PC/スマホ向け!スクロールスクリーンショットを撮る方法
普通のキャプチャー操作では、Webページの一部だけキャプチャーできます。それに対して、画面全体をスクリーンショットしたい場合は、スクロールスクリーンショット機能を使うことがは必要です。このような状況を踏まえ、本分ではスクロールスクリーンショットを撮る方法をご紹介いたします。

スクロールスクリーンショット
PC向け スクロールスクリーンショットを撮る方法
専門ソフト Aiseesoft スクリーンレコーダー(Windows/Mac)
Aiseesoft スクリーンレコーダーは高性能な動画・音声を録画できるソフトです。Windows版もMac版もあり、適用範囲が広いです。スクリーンキャプチャー、スクロールスクリーンショット、ボップアップメニューキャッシュ三つのスクリーンショット機能があります。
メリット
- 適用範囲が広いです。Webページのスクリーンショットだけでなく、word文書のスクリーンショットなども可能です。
- 最新の技術を応用しているので、画像を高品質に保存することができます。
- 一般的な画像フォーマットを出力できます。例えば、PNG、JPEG、BMP、GIF、TIFFなどです。
- スクリーンショットを撮るときに、小窓でプリセット効果を見えます。
ステップ 1.ソフトをダウンロード
まずは下記のボタンにより、このソフトを無料ダウンロードしてお使いのPCにインストールして、起動します。
ステップ 2.動画レコーダを選択
ソフトを開くと、下記の図のような画面が表示されます。中には「動画レコーダ」という機能をクリックします。

ステップ 3.スクリーンショットを撮る
次に、右上のカメラのようなボタンをクリックします。「ウィンドウをスクロール」機能を選択して、スクロールスクリーンショットできます。ここでは、スクリーンショットをスクロールするショートカットキーも見られます。
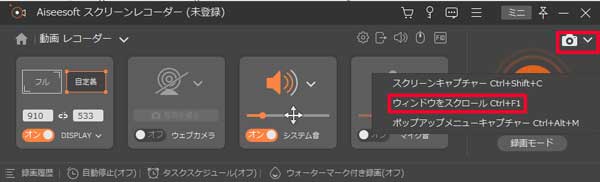
ステップ 4.スクリーンショットを撮影・保存
二つの方法でスクロールスクリーンショットを撮ることができま す。マウスをスクロールしてスクリーンショットを撮ることができます。もう一つ、Spaceキーを押して手動でスクリーンショットを撮ることができます。最後、「保存」ボタンをクリックすると、パソコンのどこに画像を置くかを選択できます。
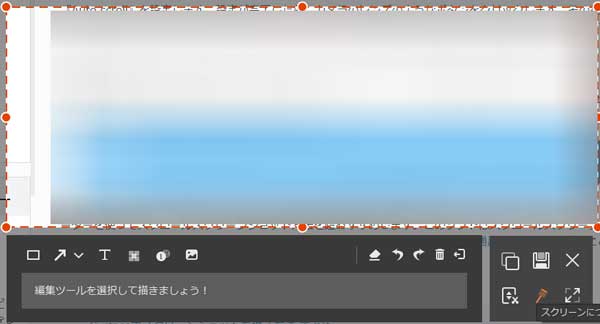
オンライン Chrome スクリーンショットをスクロールで撮る方法
Googleは最も人気のある検索エンジンの一つです。「デベロッパーツール」という Chrome スクリーンショット機能を利用して、パソコンの縦長Webページのスクロールスクリーンショットを撮ることができます。Windows版もMac版もこの方法を利用できます。下記、Windows版の使用方法を説明します。
メリット
- 1.ダウンロードやログインをせずに、無料でスクリーンショットが撮れます。
- 2.いくつかのショートカットキーをクリックするだけで操作できるので初心者でも簡単です。
- 3.他のソフトウェアをインストールする必要はありません、ブラウザを使用して直接スクリーンショットをパソコンに保存することで、占有率が小さいです。
 デメリット
デメリット
- 1.出力フォーマットはPNGという種類のみです。
- 2.自分で画面範囲を選択ことができません。スクリーンショットは全ページで撮るしかありません。
ステップ 1.スクリーンショットを撮りたいページで、「Ctrl+Shift+I」(Macの場合は「⌘+option+I」)ショートカットをクリックするとデベロッパーツールを開けます。
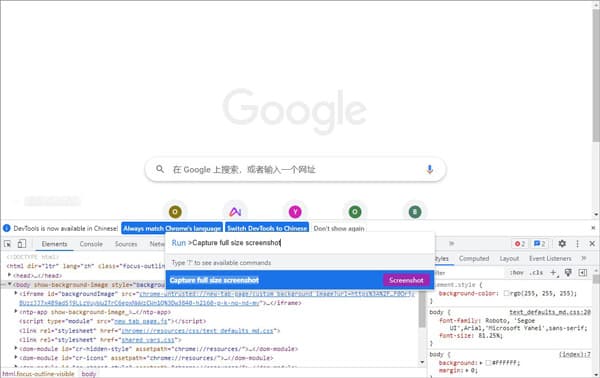
ステップ 2.次に、「Ctrl+Shift+P」ショートカットで「screenshot」を検索します。中には、「Capture full size screenshot」を選択します。
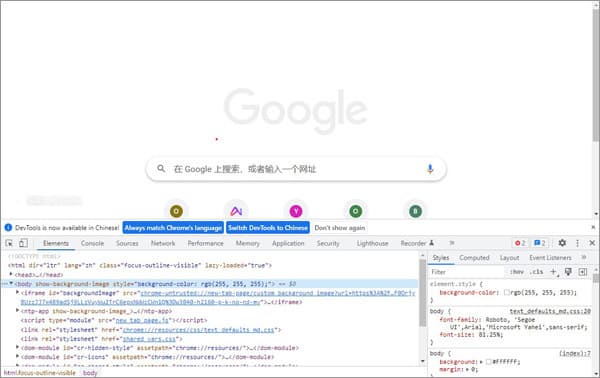
ステップ 3.スクリーンショットを撮りたいページは自動的撮影・ダウンロードされます。そして、ダウンロードしたファイルを見えます。
スマホ向け スクロールスクリーンショットを撮る方法
iPhone スクリーンショットをスクロールで撮る方法
iPhoneでフルページのスクリーンショットことができます。検証してから、目前スクロールスクリーンショット機能はWebページのみで使用できます。下記、iPhoneでスクロールスクリーンショット撮る方法を紹介いたします。
メリット
- 1.切り取り、文字書きなどの編集が可能です。
- 2.スクリーンショット全体のサムネイルが右側にあります。
- 3.手順がわかりやすく、操作が簡単で、短時間でスクリーンショットを撮ることができます。
 デメリット
デメリット
- 1.出力フォーマットはPDFという種類のみです。
ステップ 1.まず、ホームボタンと音量を上げるボタンを同時に押します。これは、「Face ID」が搭載された機種の場合です。その他、「Touch ID」が搭載された機種の場合は、サイドボタンまたはスリープ/スリープ解除ボタンとホームボタンを同時に押します。
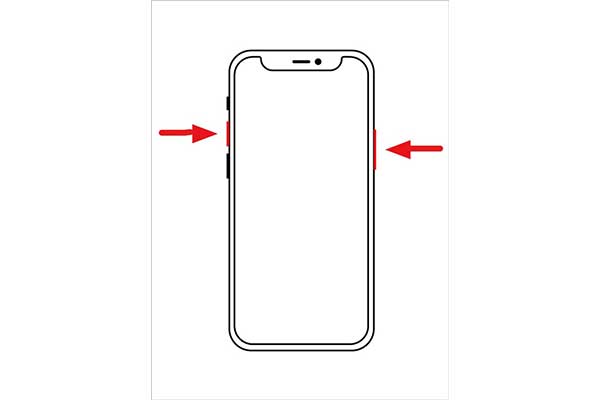
ステップ 2.左下に表示されるスクリーンショットをタップしてから、「フルページ」を選択します。
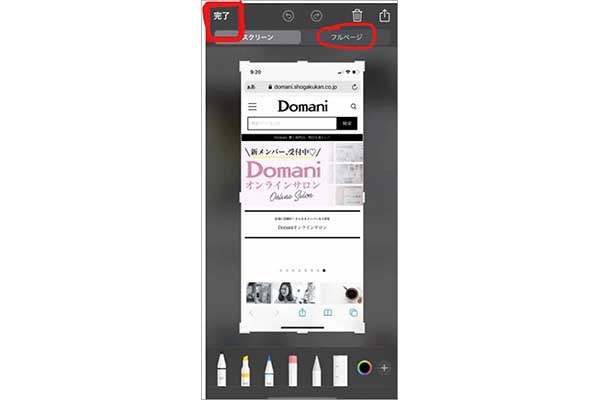
ステップ 3.最後、「完了」をクリックして、保存画面に見えます。
Android スクリーンショットをスクロールで撮る方法
Androidもスクロールスクリーンショットで撮ることができます。また、撮影した画面の画像は、表示、編集、共有できます。ここで、Android 12 のみを対象として、スクリーンショットをスクロールで撮る方法を説明します。
メリット
- 1.スクリーンショットを撮ってから、直接に共有することができます。
- 2.ダウンロードする必要はない、操作が簡単です。
- 3.スクリーンショットの範囲を決められることができます。
 デメリット
デメリット
- 1.二つのボタンを同時に押すとき、音の小さいボタンをクリックするだけの誤作動になりやすいです。
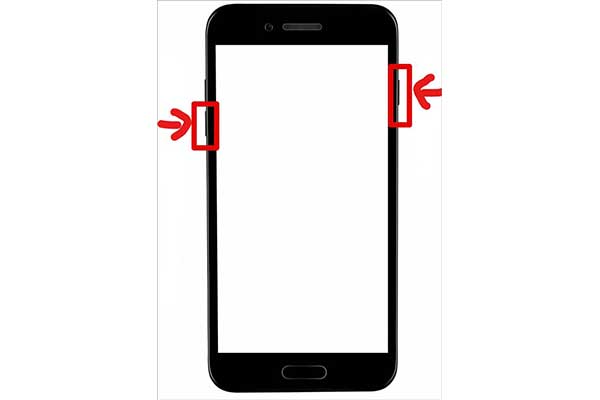
ステップ 1.キャプチャする画面を開けてから、電源ボタンと音量を下げるボタンボタンを同時に押します。
ステップ 2.それの後、下部の [キャプチャ範囲を拡大] を選択します。
ステップ 3.キャプチャするコンテンツを選択してから、保存できます。
スクロールスクリーンショットを撮る方法に関するFAQ
質問 1:スクロールスクリーンショットとは?
答え 1:スクロールキャプチャとは、画面上に表示されたある特定のウィンドウ(スマートフォンなどの場合は特定のアプリ画面)の表示内容を、上下左右にスクロールしながら全体を一枚の画像として取り込む機能のことです。
質問 2:Xperiaを使ってスクリーンショットをスクロールで撮っできますか?
答え 2:はい、できます。でも、「LongScreenShop」アプリのインストール必要です。アプリを起動してから、『Auto scroll』を設定します。設定が完了したら、カメラのレンズのようなボタンをクリックします。その後、「Start」と「Cancel」のボタンが見えます。あとは、録画したい画面を開いて「Start」ボタンをクリックすればいいです。
質問 3:外部ソフトを使わなく、パソコン自体でスクロールスクリーンショットを撮影する方法はありますか?
答え 3:残念ながら、目前MacでもWindowsでも、長いスクリーンショットは撮れません。サードパーティ製ツールのみ使用可能です。具体的な方法は、上記を参照してください。
結論
本文では、PC、スマホに向けスクロールスクリーンショットを撮る方法を紹介いたします。Aiseesoft スクリーンレコーダーを使ってスクロールスクリーンショット方法を超おすすめします。このソフトはスクロールスクリーンショットだけでなく、高画質、高音質でPlutoTVの動画を録画できる、Google Meetのビデオ通話を録画するなどのこともできます。
