【ASUS】ZenFoneでスクリーンショットを撮影する方法
スマホでスクリーンショットを撮影して保存するのはよくあることでしょう。下記では、ASUSが開発したZenFoneスマートフォンでスクリーンショットを撮影して保存する方法をご紹介いたしましょう。
ZenFone(ゼンフォン)は、台湾のASUS によって開発されたスマートフォンのブランドで、Zenは日本語で禅を表しており、「心に平和をもたらす、無駄のない美しさ」を意味しています。2014年1月以降から発売されて以来、ナンバリングモデルやZenFone Goシリーズ、ZenFone Maxシリーズ、ZenFone Live / Liteシリーズ、ZenFone Vシリーズなどのモデルが続々と出荷されてきました。日本では、最初に発売された「ZenFone 5」、最新の「ZenFone 7」などは多くの人気を集めています。
で、スマホでネットサーフィン中の面白い画面やゲーム中のハイライトなどがあれば、スクリーンショットを撮影すれば簡単に保存できますね。ZenFoneシリーズのスマホでスクリーンショットを撮りたいなら、どう操作すれば良いですか。本文では、Android OSを搭載したZenFone 5/4/3/2、ZenFone Go、ZenFone Maxなどでスクリーンショットを撮影して保存する方法を詳しくご紹介いたしましょう。

ASUS スクリーンショット
ZenFoneでスクリーンショットを撮影する方法
下記では、ASUS(エイスース)公式サイトを参考して、ZenFone でスクリーンショットを撮影する3つの方法をまとめてご紹介いたします。
1、音量ダウン+電源キーを同時押す
すべてのZenFoneシリーズで共通するスクリーンショット方法は、「音量ダウン」+「電源」キーを同時に約1秒間押し続けて、スクリーンショットを撮影できます。

ZenFoneで音量ダウン+電源キーを同時押す
2、マルチタスクボタンを長押しする
ZenFoneスマホの右下にある「マルチタスク」ボタンを長押しすると、ZenFoneスマホのスクリーンショットを撮影できます。
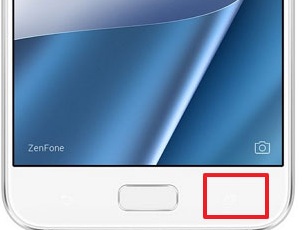
ZenFoneでマルチタスクボタンを長押し
注意すべきのは、ZenFoneの初期設定ではこの設定が無効になっているので、スクリーンショットを撮るには、有効に設定する必要があります。Android 7以前のスマホでは、「設定」>「ASUSカスタマイズ設定」>「マルチタスクボタン」へとタップし、「ボタンを押し続け、スクリーンショットを保存する」を選択して設定してください。Android 8以降の場合、「設定」>「拡張機能」>「スクリーンショット」>「マルチタスクボタン」とタップし、「ボタンの長押しで、スクリーンショットを保存する」を選択するように設定してください。
3、クイック設定にあるスクリーンショットを利用
ZenFoneスマホ画面を上から下へスワイプして、クイック設定を呼び出し、「スクリーンショット」アイコンをタップすることでZenFoneスクリーンショットを撮影できます。
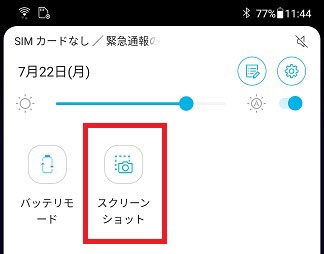
ZenFoneのクイック設定にあるスクリーンショットをタップ
注意:以上で載せられた画像はASUS公式サイトより
いずれのZenFoneスクリーン方法であっても、撮影したスクリーンショットが「ギャラリー」アプリに保存されます。撮影後、「ギャラリー」>「アルバム」>「スクリーンショット」の順次にタップして、撮影したZenFoneスクリーンショットを見つけて確認できます。また、「ファイルマネージャー」アプリを起動して、「画像」>「Screenshots」とへタップして、撮影したZenFoneスクショを確認できます。
以上、アンドロイドのZenFoneスマホでスクリーンショットを撮影するのは簡単でしょう。音量ダウン+電源キーを同時押すか、「マルチタスク」ボタンを押すことでZonePadスクリーンショットの撮影ができますので、必要なら、お試しください。
スクリーンショットを撮影するAiseesoft スクリーンレコーダー
上記の方法以外、ミラーリングを使ってスマホ画面をお使いのパソコンに映してから、スクリーンショットを撮る方法もあります。ここでは、Aiseesoft スクリーンレコーダーをお薦めします。Windows&Mac両方で利用できる画面録画ソフトとして、デスクトップ上のすべての動画風景を録画できるほか、「スマホ録画」という機能も追加されます。この機能により、スマホをパソコンにミラーリングしてスクリーンショットを撮るだけでなく、録画・録音することができます。では、操作手順についてご紹介しましょう。
ステップ 1「スマホ」モードを選択
このソフトを無料ダウンロード・インストールして、起動します。そして、「スマホ」モードを選択して「Android 録画」をクリックしてください。
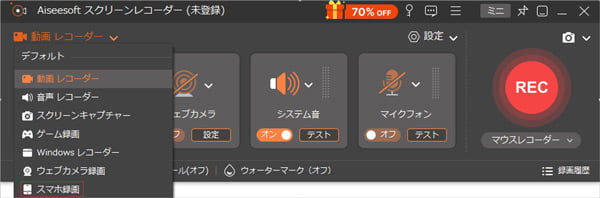
「スマホ」モードを選択
ステップ 2スマホ 画面をPCにミラーリング
それから、表示された操作手順に沿って、スマホのコントロールセンターを開いて、「画面ミラーリング」をタップしてから、「AIseesoft スクリーンレコーダー」を選択すると、スマホをPCにミラーリングできます。
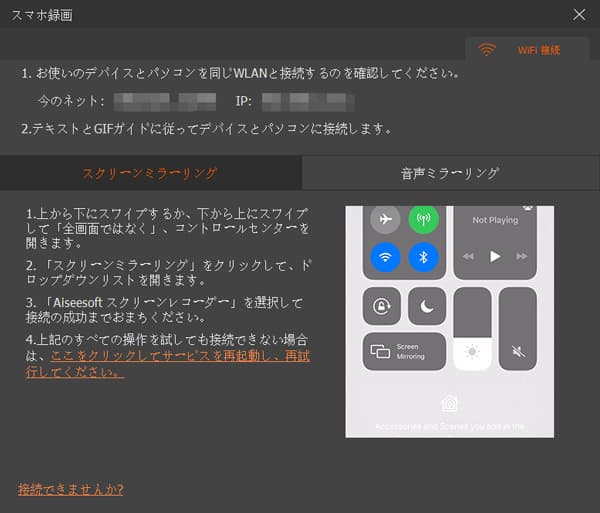
スマホ 画面をPCにミラーリング
ステップ 3スマホ スクリーンショットを撮る
スマホの画面をPCに映し出せば、「スナップショット」ボタンをクリックすると、ミラーリングされた画面をキャプチャできます。さらに、「出力形式」などを自由に設定できます。また、お必要に応じて、画面を録画することも可能です。
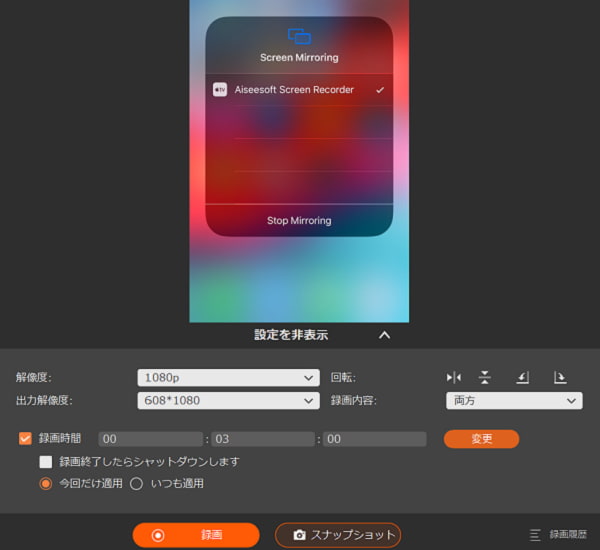
スマホ スクリーンショットを撮る
このスクリーンレコーダーでは、ASUSでスクリーンショットを撮るだけでなく、ASUSで流れるストリーミング動画・音楽、プレイしているゲーム画面などをレコードすることができます。例えば、PUBG 録画など。
以上、ASUSによって開発されたZenFoneスマホ、タブレット、パソコンなどでスクリーンショットを撮影する方法をご紹介いたしました。今後、ある画面を画像にして、他人と共有したりする必要があれば、ご参考ください。
よくある質問(FAQ)
質問 1: パソコンにあったスクリーンショットの撮り方を教えてもらえますか?
答え 1: 三つの方法があります。一つ、キーボードにある「Print」キーを押すと、ASUSパソコンのスクリーンショットが撮られ、クリップボードにコピーされます。それを画像で保存するには、ペイントなどを加工アプリに貼り付けて保存する必要があります。二つ、Win+Printキーを同時押すと、ASUS PCのスクリーンショットが撮影されます。撮影したスクリーンショットが「PC」>「ピクチャ」フォルダ内にある「スクリーンショット」フォルダに保存されます。三つ、他に、Snipping Toolで取り切りたい範囲を選択してASUS PC画面の一部をスクリーンショットにしたり、Windows + Shift + Sキーを同時押すことで「切り取り&スケッチ」を起動して、デスクトップ全体/選択範囲のスクリーンショットを撮影できます。
質問 2: スクリーンショットが正常に撮れない原因は何でしょうか?
答え 2: 動画の視聴中に動画アプリによっては、スクリーンショットの撮影を制限しているものがあります。また、Android 4.0以前のOSには、スクリーンショットの機能が搭載されていないので利用できません。後は、単純に、スマートフォン端末のストレージの空き容量が不足している場合も考えられます。
質問 3: スマホでミラーリングをする方法はありますか。
答え 3: スマホの発展に従って、ミラーリング機能もスマホに用意されています。お使いのスマホとミラーリングしたい設備を同一のネットワークに接続して互いに認識した以上、スマホの設定により画面を設備にミラーリングできます。また、上記のお薦めのAiseesoft スクリーンレコーダーもスマホ画面をミラーリングできます。
