超簡単!Openrec動画を保存する方法
ぷんれこ、FFmpegでOpenrec動画を保存することがとても複雑ですか。ここで、Openrec動画を録画して保存する超簡単な方法、およびOpenrecのキャプチャ機能を活用して短いビデオを作成する方法をみんなにご紹介いたします。
「OPENRECの動画を保存するやり方を教えてください。 オンラインサイトを使用してダウンロードしたが、ダウンロードできません。 何かいい方法はありますか?」
OpenrecはCyberZ株式会社が運営しているライブ配信サイトで、Youtube、Twitchなどのように世界でも有名ではないですが、国内で多くのユーザーがあります。Openrecにはたくさんの面白いライブ配信と動画があります。しかし、一定条件を満たさないなら、動画が削除される可能性があります。 だから、再び見えるように、Openrec動画をダウンロードして手元に保存したいユーザーが多いです。でも、Openrec動画をダウンロードするとき、様々なエラーでダウンロードできないことがよくあります。では、次、Openrec動画を録画して保存する簡単な方法をご紹介いたします。

Openrec動画 保存
![]() StreamByte for Video
StreamByte for Video
- Amazon Prime、Disney+、YouTubeなど人気動画サービスから動画ダウンロード可能。
- 最新加速技術により、最大8倍速で動画をダウンロード可能。
- 安全性100%保証可能、ウイルス感染、個人情報の漏洩は一切なし。
- 最大8Kで視聴できるし、無劣化でMP4、MKV、MOV形式として出力もでき。
- 複数の動画を同時にダウンロードすることが可能。
- 内蔵ウェブプレイヤーがあり、動画を直接検索して高画質で再生することができ。
- ハード字幕、ソフト字幕、外部字幕三つの字幕モードがあり、自分の都合に応じて選択でき。
- 動画に付けられたDRMを解除して、動画をダウンロード可能。
- Windows版とMac版の両方が用意されており、使用環境に合わせて選択でき
お勧め!専用ソフトでOpenrec動画を録画して保存
Openrec動画を保存するには、専門的なツールが不可欠です。ここで、Aiseesoft スクリーンレコーダーという録画ソフトをお勧めします。ぷんれこ、FFmpegより、このソフトはかなり使いやすいです。パソコンの初心者でも、いくつかのクリックだけで、高画質かつ高音質でOpenrec動画を録画して保存できます。また、MP4、MOVなど、様々な出力形式を提供していますので、いろいろなデバイスで録画したものを再生することもできます。
スクリーンレコーダーでOpenrec動画を保存する方法:
ステップ 1録画機能を選択
このOpenrec 保存 ソフトをダウンロード、起動してから、インタフェースで録画機能の「動画 レコーダー」を選択してください。音声だけをレコードしたいなら、「音声 レコーダー」を選択してください。
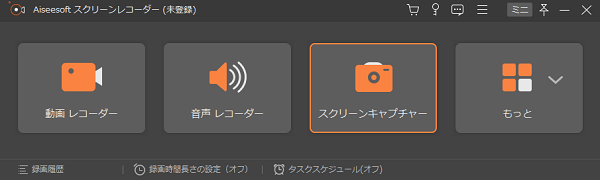
録画機能を選択
ステップ 2Openrec動画を録画
このソフトで録画するとき、全画面或いは特定の録画範囲を選択できます。また、コードしたい音(システム音とマイク音)も自由に設定できます。Openrec動画を録画する場合、雑音が入らないように、マイク音をオフにした方がいいと思います。もし、動画に自分の音を追加したいなら、マイク音をオンにできます。設定した後、「REC」ボタンをクリックすれば、動画の録画が始まります。
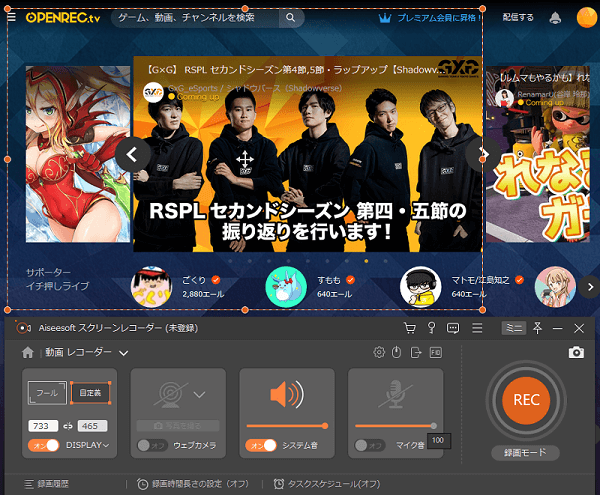
Openrec動画を録画
ステップ 3Openrec動画を保存
中止ボタンをクリックすれば、録画を終了できます。その後、プレビューウィンドウがすぐに出ます。このウィンドウで録画したOpenrec動画を再生してチェックできます。問題がないなら、「ビデオを保存」をクリックすると、Openrec動画をパソコンに保存できます。
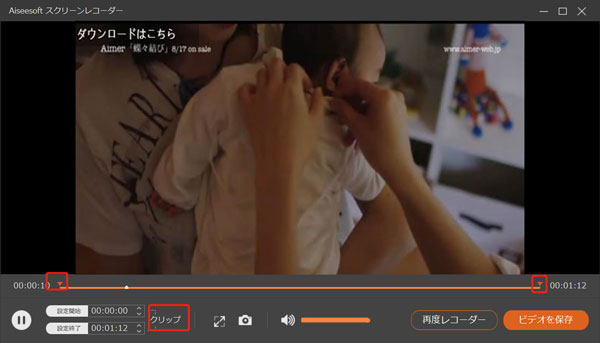
Openrec動画を保存
Openrecのキャプチャ機能について
実は、Openrecの「キャプチャ」機能を使用すれば、視聴しているOpenrec動画を保存することもできます。また、Twitterに連携した場合、キャプチャ動画を公開する同時にTwitterに投稿することも可能です。しかし、最大2分間の動画をキャプチャして保存できます。
Openrecの「キャプチャ」機能の使い方は下記の通りです。
ステップ 1Openrec動画の再生ページに入って、動画の下側には「キャプチャ」ボタンがあります。このボタンをクリックすれば、Openrec動画の録画を開始できます。録画が完了すると、ポップアップが表示されます。
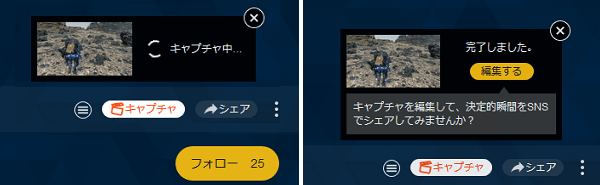
Openrec動画を録画
ステップ 2「編集する」ボタンを押すと、おニーズに応じて、動画を編集できます。「公開と同時にシェア」を有効にすれば、連携したTwitterアカウントでTwitterに投稿できます。
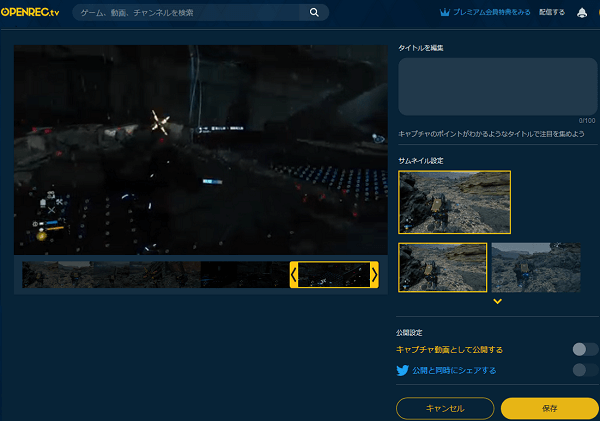
Openrec動画を編集
注:Openrecキャプチャの保存は、一般会員の方は1ライブ配信につき1回まで、プレミアム会員の方は無制限に行うことができます。
結論
Openrecの「キャプチャ」機能と比べると、スクリーンレコーダーという専用ソフトは制限なく、もっと自由にOpenrec動画を録画できます。また、ぷんれこ、FFmpegなどのソフトより、スクリーンレコーダーの使い方はもっと簡単です。では、Openrec動画を保存したいなら、スクリーンレコーダーを使用してみましょう。Openrec動画を録画すること以外、このソフトでLINE LIVEを録画する、Skype通話を録画/録音することなども気軽にできます。
