スマホでスクリーンショットを取る方法について
今スマホでニュースを読みたり、ビデオを見たりするのは非常に便利です。スマホで好きな画面をキャプチャしたい時もありますね。この記事ではスマホで画面をキャプチャする方法を紹介します。
スクリーンショットが出来るスマホは、iPhoneだけなのでしょうか?スマホ→iPhone→スマホと、機種変してきて、iPhoneの時しか出来なかったような気がするのですが、もしやり方があるなら教えてください。
スマホのスクリーンショットについて教えていただきたいです。スクショについて教えて欲しいです。
友達がiPhoneからAndroidに機種変換して、どのようにしてスマホのスクリーンショットを取るかについていろいろ悩んだところ、私に聞いてみました。一緒にネットで調べてみると、このようにスマホ スクリーンショットに頭を悩ませているAndroidユーザーがとても多いことに気づきました。そこでこの文章により、スマホで簡単にスクリーンショットを取る方法についてみなさんにご紹介したいと思います。
スクリーンショット撮り方
実は、iPhoneで電源ボタンとホームボタンを押すことによりスクリーンショットを撮ると同じように、Androidスマホでのスクリーンショットはとても簡単です。Android 4.0以降のバージョンでは、スマホの「電源ボタン」と「音量下げるボタン」を同時に押すだけで撮影できます。同時にボタンを押した際には、すぐに指をボタンから離さず、しばらく押したままにしてください。カメラのシャッター音が鳴れば、正しく撮影できているはずです。

スクリーンショットの表示:
撮ったばかりのスクリーンショットをチェックするたまに、[スクリーンショットを取得しました] という通知をタップします。あるいはスクリーンショットの撮影画像のアイコンが表示されている画面で上から下にスワイプします。
また、すべてのスマホ スクリーンショットを表示するには、Android 4.4以下のバージョンでは、「ギャラリー」アプリを起動して、「アルバム」の中の「スクリーンショット」フォルダを選択すればいいです。一方、Android 5.0あるいはそれ以上のバージョンでは、フォトアプリを起動して、メニューから「端末のフォルダ」をタップして、「スクリーンショット」をチェックできます。
スクリーンショットができないケース
好きな画面を保存できるスクリーンショットですが、場合によっては撮影できないこともあります。 そのようなケースを具体的に見ていきましょう。
動画の視聴中
動画アプリによっては、スクリーンショットの撮影を制限しているものがあります。例えば、テレビ番組をスマートフォンで視聴できる「TVer(ティーバー)」は、スクリーンショットが禁止されています。そのため、撮影しようとすると「スクリーンショットをキャプチャできませんでした」といったエラーが表示されます。そのほか、「dTV」や「Amazonプライム・ビデオ」などの動画アプリでもスクリーンショットが制限されています。
OSバージョンがAndroid 4.0未満
Android 4.0以前のOSには、スクリーンショットの機能が搭載されていないので利用できません。そのため、電源キーと音量DOWNキーを同時に長押ししても、何も起こらないのです。スクリーンショットを撮影できる状態にしたい場合は、OSのバージョンを最新にアップデートしましょう。ただし、古い機種など最新のOSにバージョンアップできない場合もあるため、注意が必要です。
ストレージの空き容量不足
単純に、スマートフォン端末のストレージの空き容量が不足している場合も考えられます。ストレージが不足しているときは、スクリーンショットが撮れない旨のメッセージが表示されます。その場合は、ストレージから不要なデータを削除して、空き容量を増やしましょう。
外付けのAiseesoft スクリーンレコーダーに依頼
上記の方法以外、ミラーリングを使ってスマホ画面をお使いのパソコンに映してから、スクリーンショットを撮る方法もあります。ここでは、Aiseesoft スクリーンレコーダーをお薦めします。Windows&Mac両方で利用できる画面録画ソフトとして、デスクトップ上のすべての動画風景を録画できるほか、「スマホ録画」という機能も追加されます。この機能により、スマホをパソコンにミラーリングしてスクリーンショットを撮るだけでなく、録画・録音することができます。では、操作手順についてご紹介しましょう。
ステップ 1「スマホ」モードを選択
このソフトを無料ダウンロード・インストールして、起動します。そして、「スマホ」モードを選択して「Android 録画」をクリックしてください。
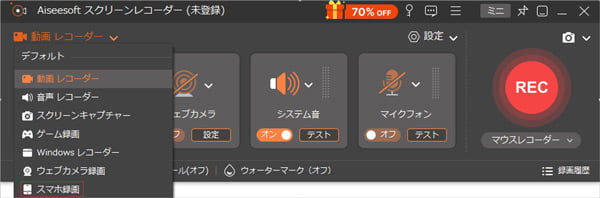
「スマホ」モードを選択
ステップ 2スマホ 画面をPCにミラーリング
それから、表示された操作手順に沿って、スマホのコントロールセンターを開いて、「画面ミラーリング」をタップしてから、「AIseesoft スクリーンレコーダー」を選択すると、スマホをPCにミラーリングできます。
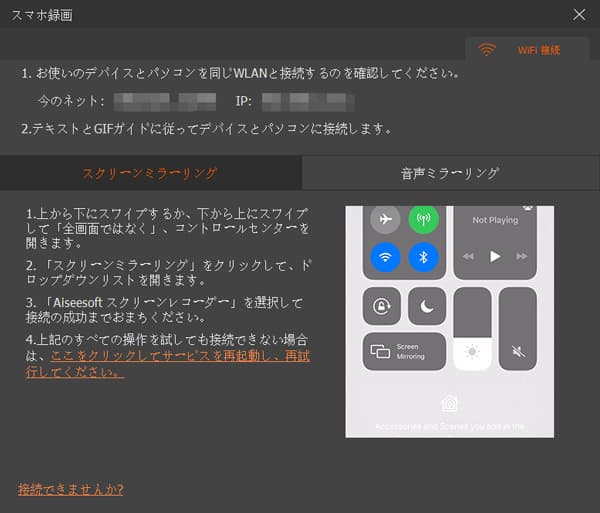
スマホ 画面をPCにミラーリング
ステップ 3スマホ スクリーンショットを撮る
スマホの画面をPCに映し出せば、「スナップショット」ボタンをクリックすると、ミラーリングされた画面をキャプチャできます。さらに、「出力形式」などを自由に設定できます。また、お必要に応じて、画面を録画することも可能です。
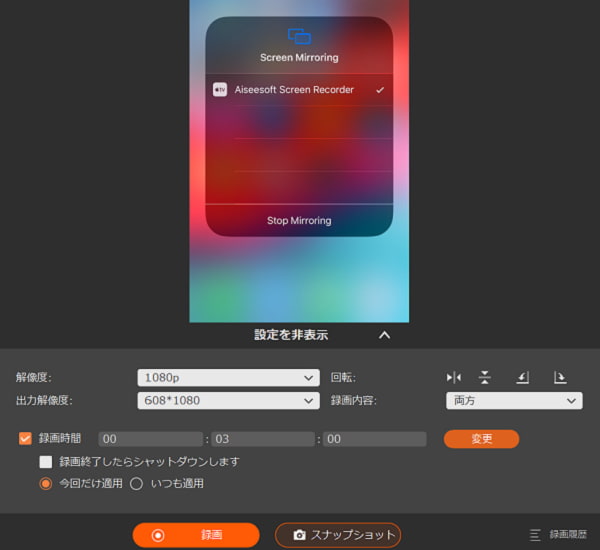
スマホ スクリーンショットを撮る
結論
このようにして、Androidスマホで簡単にスクリーンショットを撮れました。簡単でしょう?面白いニュースを友達と共有したり、お好きなビデオの瞬間などを保存したい時にたいへんお役に立ちます!また、パソコンでスクリーンショットを撮りたいなら、画面をキャプチャする方法までご参考ください。
