Audacity 使い方 | Audacityで録音する方法
Audacityというオーディオ編集ソフトを知っていますか。このソフトには録音機能も備えていて、パソコンの流れる音とマイクからの音を録音することもできます。ここで、Audacity 使い方(録音機能)をみんなにご紹介いたします。
オンライン会議を録音して記録したり、ダウンロードできないオンライン音楽を録音して保存したりしたことがありますか。この時、どちらの録音ツールを使用すればいいですか。Audacityは録音機能を備えている音楽編集ソフトとして、この場合、多くの人に使用されています。しかし、Audacityの使い方に迷っている初心者もいるでしょう。ご心配しないでください。このページには、Audacityの使い方(録音機能)を詳しくご紹介いたします。

Audacityで録音
Audacityで録音する方法
音楽のカット、コピー、ペーストなどの音楽編集機能だけでなく、Audacityには音声録音機能もあります。オンライン会議、通話、音楽などの音声の録音も気軽にできます。では、Audacityの使い方(録音機能)を一緒に見ましょう。
録音設定
Audacityで録音する前に、録音の音質の設定を確認した方がいいと思います。
メニューの「編集」から「設定」を選択して、「品質」欄を開きます。普通、デフォルトの「サンプリング周波数」が「48000Hz」、「サンプル形式」が「32-bit float」です。おニーズに応じて、サンプリング周波数とサンプル形式を調整することもできます。
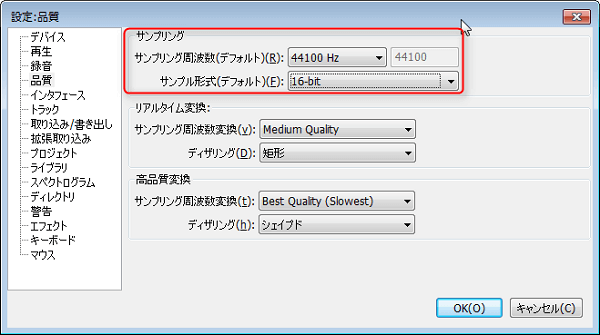
Audacity 使い方 録音 - 録音設定
また、メイン画面の左下側の「プロジェクトのサンプリング周波数(Hz)」でもサンプリング周波数を変更できます。
AudacityでPC上の音を録音する
Audacityを使用してインターネットラジオやYouTube動画の音声などを録音したいなら、下記の方法に従ってください。
ステップ 1上部のメニューで「音声ホスト」を「Windows WASAPI」、「録音デバイス」を任意のデバイスに設定します。
ステップ 2設定した後、録音開始ボタンを押すと、Audacityでの録音が始まります。「R」キーを押すことで録音を開始することもできます。
ステップ 3録音停止ボタンで録音を停止できます。
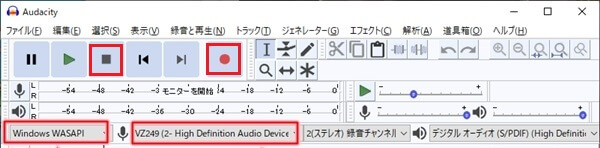
Audacity 使い方 録音 - PC上の音を録音
普通、録音中は下記のように波形が表示されます。波形が表示されないなら、「録音デバイス」の選択が間違っているかもしれません。

Audacity 使い方 録音 - 録音中
Audacityでマイクの音を録音する
ある時、自分の声、楽器の演奏、会話など、マイクからの音声を録音する必要もあります。実は、Audacityを使ってマイクの音声を録音することもできます。方法は下記の通りです。
ステップ 1Windowsのデフォルトのマイクを使うなら、「音声ホスト」を「MME」、「録音デバイス」を「Microsoftサウンドマッパー」(デフォルトのマイクを使うという意味)にします。
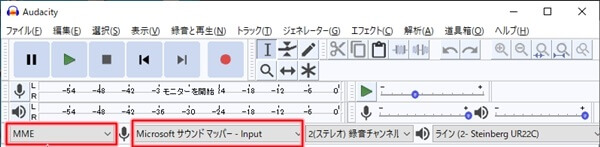
Audacity 使い方 録音 - マイクの音を録音
PCに接続したオーディオインターフェイスに接続したマイクを使う場合、「録音デバイス」にオーディオインターフェイスを選択します。
ステップ 2その後、録音開始ボタンで録音を開始、録音停止ボタンで録音を停止します。
使いやすい!Aiseesoft スクリーンレコーダー
実のところ、Audacity以外のパソコン用の録音ソフトもたくさんあります。Aiseesoft スクリーンレコーダーは高音質でシステム音とマイク音を録音できるので、様々な録音ソフトの中から抜きん出てきます。音声の設定によって、パソコンで流れたストリーミング音声、オンライン音声、マイク音を自由に記録できます。分かりやすいインターフェースを持つので、Audacityより、このソフトはもっと使いやすいです。また、録音した音声ファイルを各種のデバイスで再生できるように、このソフトはMP3、WMA、M4Aなど、多くの出力フォーマットも提供しています。
スクリーンレコーダーの使い方:
ステップ 1録音機能を選択
スクリーンレコーダーを無料ダウンロード、起動して、メインインタフェース画面にある「音声レコーダー」という録音機能を選択します。

Audacity 使い方 録音 - 録音機能を選択
ステップ 2音声を録音
PC上の音だけを録音したいなら、システム音だけをオンにしてください。マイクからの音も録音したい場合、マイク音もオンにしてください。また、おニーズに応じて、システム音とマイク音の音量も調整できます。その後、「REC」ボタンをクリックすれば、録音を開始できます。
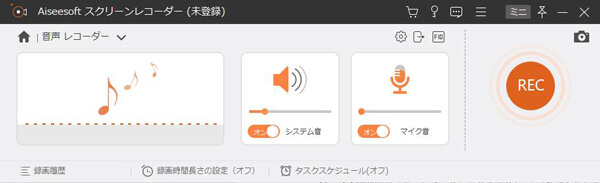
Audacity 使い方 録音 - 音声を録音
ステップ 3音声を保存
録音を終了したいなら、「停止」ボタンを押してください。すると、プレビュー画面が出ます。ここで、録音した音声を再生してチェックできます。また、音声ファイルをカットすることも可能です。最後、「ビデオを保存」をクリックすれば、音声をパソコンに保存できます。
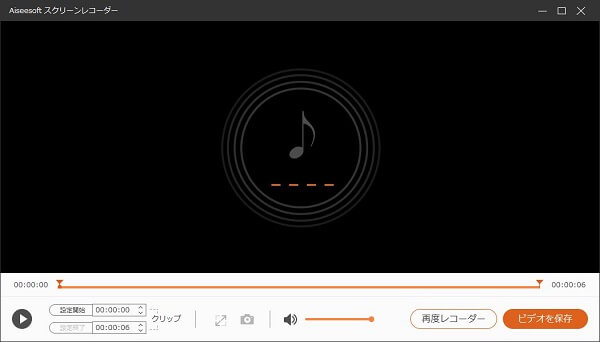
Audacity 使い方 録音 - 音声を保存
以上、Audacityの使い方(録音機能)およびスクリーンレコーダーソフトの使用方法をご紹介いたしました。実は、Audacityより、スクリーンレコーダーは高音質かつ簡単で録音できるので、もっとお勧めです。また、このソフトは録音だけでなく、オンライン動画の録画、ゲーム実況の記録、好きな画面のスクリーンショットなど、ほかの様々なことも気軽にできます。必要があれば、ぜひこの多機能のソフトを試してみてください。
Audacity 使い方 録音についてのFAQ
質問1:Audacityでマイクの音とパソコン上の音を同時に録音できますか。
答え1:ステレオミックスソフトがPCに入っていれば、マイク音声とパソコン上の音を同時に録音することが可能です。ステレオミックスはWindows Vista以降(Windows7,8,10)の機能なので、それ以前のOS(XP,2000)なら、別途ステレオミックスソフトを導入する必要があります。
質問2:Audacityで録音するなら時間指定で録音できますか。
答え2:できます。メニューの「録音と再生」の「タイマーを使った録音」を選ぶと、出たウィンドウで録音時間を設定できます。
質問3:Audacityの録音したものをMP3として保存する方法を教えてください。
答え3:「ファイル」の「オーディオ書き出し」を選択すれば、ファイルの保存場所、ファイル名とファイルの種類を選択できます。ファイルの種類を「MP3ファイル」にして、「保存」をクリックしてください。その後、メタデータの編集もできます。編集した後、「OK」を押すと、録音したものをMP3として保存できます。しかし、MP3出力するにはMP3 エンコーダー「LAME」が必要です。この点に気をつけてください。
