プリントスクリーンで画面をキャプチャする方法
普段、パソコンの画面を保存して印刷する際、皆さんはどのようにしていますか?或いは、Webページの一部だけをキャプチャして画像として保存したいですが、たまたまですから、画面キャプチャソフトをインストールするのが面倒だと思っている方はいますか?
実は何の画面キャプチャ・保存ソフトをインストールしなくても、キーだけでパソコンの画面全体、特定のウィンドをスクリーンショットとして保存できます。多くの人が知っていると思いますが、ここでプリントスクリーンに関するすべての情報をまとめておきますので、お気になる方は是非御覧ください。
Print Screenキーに関するショートカットキーについて
Print Screenキー
キーボードの [Print Screen] キーまた [Prt Sc] と書かれた場合もありますので、 ご注意ください。一般的にはキーボードの右上に位置しています。画面全体のキャプチャをクリップボードにコピーします。
Altキー+PrintScreenキー
Altキー+PrintScreenキーはパソコンの全画面をキャプチャするショートカットキーではなく、最前面のウィンドウ部分のみをキャプチャしてクリップボードに保存するためのショートカットキーです。キャプチャしたいウィンドウをクリックすれば、最前面に来るのです。
Windowsキー+PrintScreenキー
Altキー+PrintScreenキーと同じ、画面全体をキャプチャするキーですが、Windowsキー+PrintScreenキーでキャプチャされた画像はクリップボードにコピーするではなく、自動的に「ピクチャー」ライブラリの「スクリーンショット」フォルダーに自動的に保存されます。
プリントスクリーンの保存・印刷
プリントスクリーンでキャプチャされた画像の保存
Windowsキー+PrintScreenキーの以外に、Print Screenキーでキャプチャした画像はリップボードに保存しますが、それをPNG、JPEG、BMPとして保存するには、ペイントという道具を使う必要があります。キャプチャした後、ペイントを起動してください。左上に「貼り付け」ボタンをクリックすれば、キャプチャした画像が貼り付けられます。また、新しい画像をキャプチャする際、Ctrlキー+Nキーを同時に押して新規のペイントが開かれます。
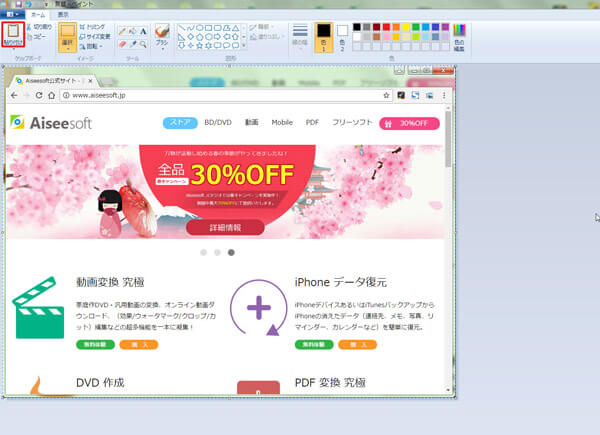
プリントスクリーン 保存
プリントスクリーンの印刷について
プリントスクリーンされた画像をペイントにコピーした後、下記画像のように、赤枠で囲まれたボタンをクリックして、「印刷」をクリックすれば、印刷の設定を行います。
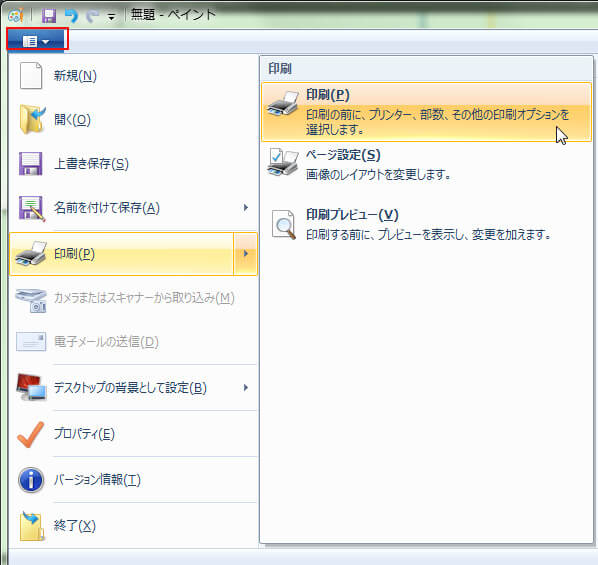
プリントスクリーン 印刷
その他
キャプチャできない場合の対処法
Altキー+PrintScreenキーを押しても画面をキャプチャできない場合は、Fnキー+Altキー+Delキー、或いはFnキー+Altキー+Prt Scキーを同時に押してください、そしてキャプチャした画像をペイントに貼り付けて確認してください。
Macでショートカットキーで画像を取る方法
Macの全画面を取る方法:Shiftキー+Commandキー+3キーを同時に押して、画像が自動的にデスクトップに保存されます。
ウィンドウ部分のみをキャプチャする方法:commandキー+shiftキー+4キー+スペースキーを同時に押せば、カメラのようなアイコンが出て、カメラをキャプチャしたいウィンドウに移動して、クリックすればウィンドウのみをキャプチャしてくれます。
結論
また、WindowsではSnipping Toolを利用して、四角形や自由な領域をキャプチャできます。ウィンドウ内の自由な領域だけを保存する際、Snipping Toolがお薦めです。でも、この方法でオンライン動画の画像をキャプチャするのは面倒くさくなります。YouTube動画の画像をキャプチャするなら、やはり他の便利な道具のほうがいいですね。
