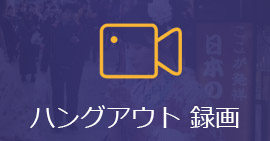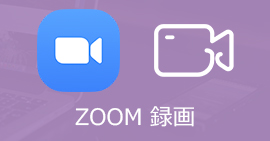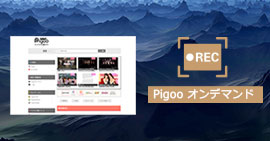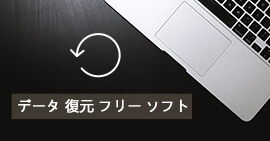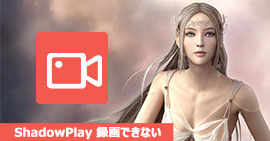Macbook 録画|Macbook画面を録画する方法
手元のMacbookで画面を録画したい時がありますか。どうすれば気軽に録画できますか。ここでは、Macbook画面を録画する方法をご紹介しましょう。
「iPhoneの画面をMacBookに出力して、ゲームアプリの実況を録画したいですが、どうすればMacbookで録画できるのでしょうか?」
「Macbookの画面を同時に録画&録音する方法がありますか?」
Windowsパソコンなら、ただWin+Gキーを押せば、Windows10に標準搭載されている画面録画機能を呼び出し、デスクトップ上の画面を録画することができます。ところで、Macbookを使用するなら、どのようにすればMacbookの画面を収録できますか?ここでは、MacOS標準の録画機能と専門的な画面キャプチャーソフトを利用して、Macbookを録画する方法をご紹介したいと思います。
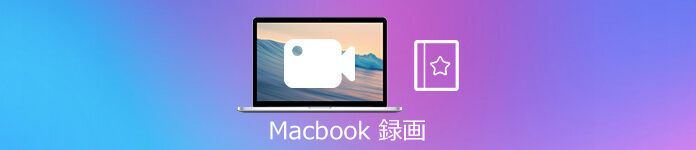
Macbook 録画
shift + command + 5で録画する方法
macOS Mojave以降のMacOSを利用する場合は、キーボードのshift + command + 5キーを押せば、Mac標準の録画機能を利用することができます。この機能により、、画面全体を収録するか、選択した部分を収録することができます。
ステップ 1キーボードのShift+command+5キーを押すと、オンスクリーンコントロールが表示されます。
ステップ 2Macbook全体の画面を録画したい場合、「画像全体を収録」をクリックすれば、ポインタの形状がカメラになります。そして、「収録」ボタンをクリックすれば、画面全体を録画し始めます。
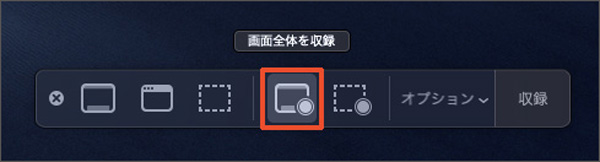
ステップ 3選択部分だけを録画する場合なら、「選択部分を収録」をクリックします。
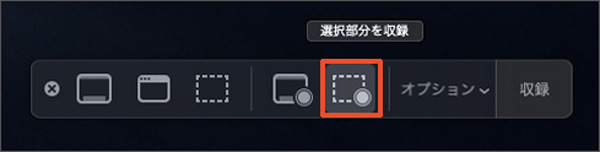
そして、画面録画したい部分を選択して、「収録」をクリックすると録画が始まります。
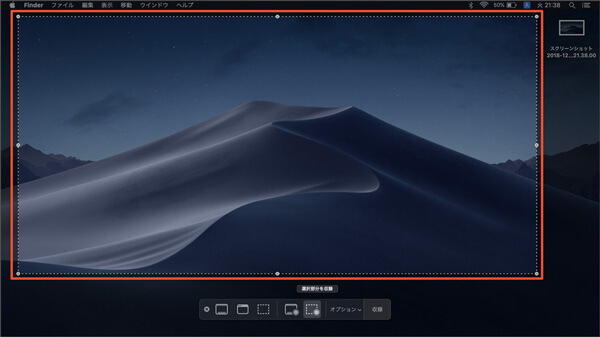
ステップ 4音声付きでMac画面を録画する場合は、「オプション」の「マイク」をクリックして、録画時に自分の声やシステムサウンドを録音可能です。
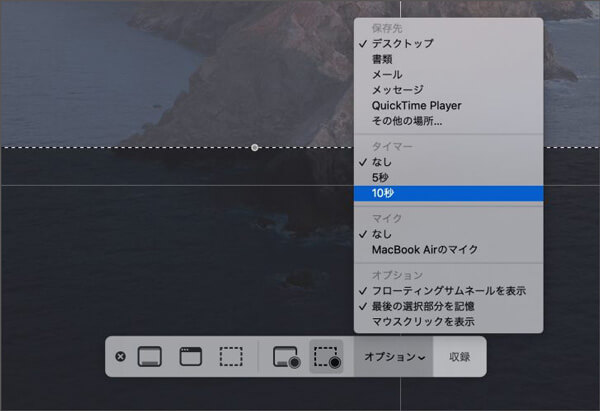
ステップ 5メニューバーの停止ボタンをクリックすれば、Macbook画面の録画を終わらせます。それから、ビデオのサムネールが画面の右下隅にしばらく表示されます。
QuickTime Playerで画面を収録する方法
macOS Mojave以前のMacOSなら、shift + command + 5を利用できないですが、MacbookのQuickTime Playerに搭載された「画面収録」機能を使えば、Macbookの画面を録画できます。もちろん、macOS Mojave以降のパソコンでも利用できます。
ステップ 1QuickTime Playerを立ち上げてから、メニューバーの「ファイル」>「新規画面収録」を選択して、「画面収録」を開きます。
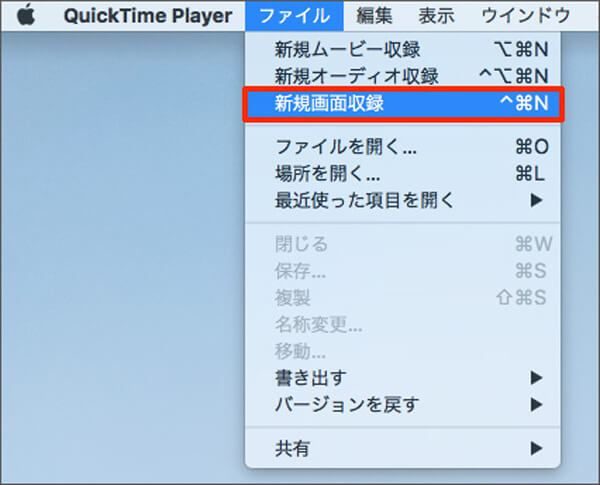
ステップ 2Macbook画面を録画する前に、録画ボタンの横にある矢印をクリックすれば、録画設定を変更できます。
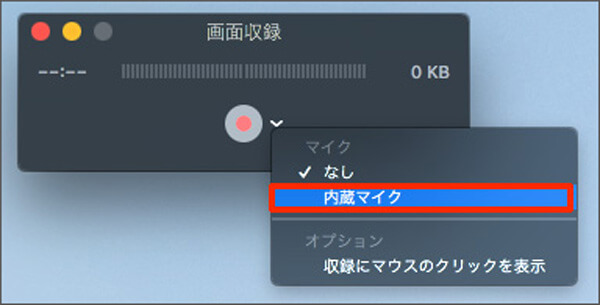
ステップ 3全ての設定を確認したら、録画ボタンをクリックすると、録画が始まります。また、メニューバーの停止ボタンをクリックすることで、画面録画を停止します。
専門な画面録画ソフトでキャプチャする方法
上記に述べたMac標準の画面収録機能を利用すれば、無料でMacbookの画面をキャプチャーし、自分の音声を収録できますが、Macbook内蔵の音声を収録するのは難しいです。この問題を考えて、ここではAiseesoft スクリーンレコーダーという専門的なパソコン 画面 キャプチャーソフトを推薦します。
このソフトは高画質かつ高音質でMacbook画面上の動作を収録できるほか、YouTubeやニコニコ、Vimeo、FC2など動画サイトからオンラインビデオを録画できます。また、全画面を録画するか、特定の範囲だけを録画するか選択でき、音声や出力形式を自由に設定できます。また、WindowsとMacの両方も利用できるので、超便利です。
ステップ 1まずはこのMacbook 画面収録ソフトをダウンロード、インストールします。そして、ソフトを立ち上げてください。
ステップ 2インターフェイスの「動画 レコーダー」を選択して、全画面録画するか、特定のエリアだけ録画するかを設定します。
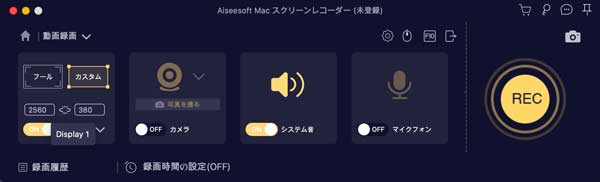
ステップ 3音声ボタンをクリックすると、音量や内蔵マイクを設定できます。そして、「REC」ボタンをクリックすれば、Macbook画面を録画し始めます。
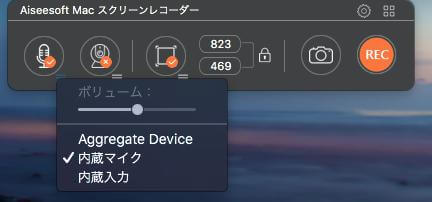
ステップ 4「停止」ボタンをクリックすれば、Macbookの録画を終わらせます。そして、内蔵のプレーヤーで録画したファイルを再生してチェックすることができます。最後、「ビデオを保存」ボタンをクリックすることで、録画した動画をパソコンに保存できます。
以上、Macbookを録画する方法の紹介でした。上記の方法を利用すれば、Macbookでオンラインビデオ、ゲーム実況、オンライン会議など録画することが実現できます。特に、Aiseesoft スクリーンレコーダーは多様な機能があり、使いやすいので、Macbook画面を録画するなら、ぜひこのソフトをご検討ください。
推薦文章