【分かりやすい】Macでスクリーンショットを撮影する方法
WindowsとMacを問わずに、デスクトップにあるウィンドウや特定画面のスクリーンショットを撮る必要があるかもしれませんね。Windowsの場合、スクリーンショットを撮るには、「Print Screen」キーを利用できますが、Macのキーボードには「Print Screen」はありません。で、Macでスクリーンショットを撮りたいなら、どうすれば良いでしょうか。本文では、Macでスクリーンショットを撮る方法を詳しくご紹介いたしましょう。

Mac スクリーンショット
Macのショートカットキーでスクリーンショットを撮る方法
キーボードを使ったショートカットキーでMac画面のスクリーンショットを撮ることができます。具体的に、Mac画面全体、特定なウインドウ、または画面の一部だけを取り込むことができますので、ご参考ください。
Mac画面全体のスクリーンショットを撮る
Mac画面全体をスクリーンショットしたいなら、キーボードにある「shift」+「command」+「3」の 3 つのキーを同時に長押ししてください。この3つのキーを同時に押せば、画面の隅にサムネールが表示され、そのサムネールをクリックして、スクリーンショットを編集できますので、Macのスクリーンショットを編集したいなら、お試しください。
Mac画面の一部のスクリーンショットを撮る
Mac画面全体ではなく、Mac画面からある範囲を指定してスクリーンショットを撮りたいなら、キーボードにある「shift」+「command」+「4」の 3 つのキーを同時に長押しして、表示される十字型のカーソルをドラッグして、Mac画面をドラッグして範囲選択してスクリーンショットを撮ってください。
Mac上の任意のウィンドウのスクリーンショットを撮る
Macのキーボードにある「shift」+「command」+「4」+「Space」を押すことで任意のウィンドウのスクリーンショットを撮る事ができます。具体的に、この4つのキーを押すと、マウスカーソルがカメラのマークに切り替わり、スクリーンショットを撮りたいウインドウの上にカーソルを移動すると、その色が変わります。そのままマウスをクリックすると、Macでそのウィンドウのスクリーンショットを撮影できます。
スクリーンショットメニューを呼び出してMacのスクショを撮る
macOS Mojave 以降では、「shift」+「command」+「5」の3つのキーを同時に長押しすることでスクリーンショットAppを呼び出して、Macの画面全体やウィンドウ、画面の一部などのスクリーンショットを取れます。それに、Macの画面全体や画面の一部を収録して録画できます。

スクリーンショットメニュー
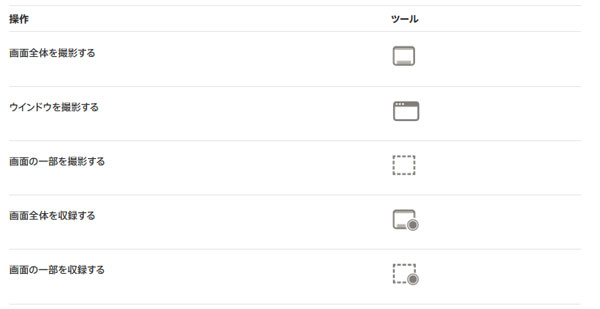
スクリーンショットメニューを呼び出してMacのスクショを撮る
スクリーンショットの保存先
撮られたMac画面のスクリーンショットは、デフォルトでは、「スクリーンショット[日付] [時刻].png」という名前でデスクトップに保存されますので、見つけやすいです。macOS Mojave 以降の場合、スクリーンショットAppの「オプション」メニューでスクリーンショットの保存先を変更できますので、必要なら、やってみてください。
サードパーティ製画面キャプチャーでMacのスクリーンショットを撮る
Macのスクリーンショットを撮影するには、Macのショートカットキーでスクリーンショットを撮る他に、サードパーティ製の画面キャプチャーを使って、Macの任意の画面のスクリーンショットを撮影したり、その画面の動作風景をキャプチャーして動画に保存したりすることができます。
Aiseesoft スクリーンレコーダーはWindowsとMacの画面全体または画面の一部で表示されているコンテンツを録画したり、その画面のスクリーンショットを撮ったり、パソコンで流れている音声、マイクからの音声を録音したりすることができるキャプチャーソフトウェアなので、Macのスクリーンショットを撮るのにおすすめします。
 おすすめ点
おすすめ点
- 画面キャプチャーやスクリーンショット撮影、音声録音などの多機能を一本に凝らす
- 画面録画とスクリーンショットをお好きなだけで編集
- MP4/MOV/FLV/MP3/WMA/AAC/JPG/PNGなどの出力形式をサポート
- WindowsとMacの両方に対応
Macのスクリーンショットを撮る方法
では、このMacスクリーンショットキャプチャーソフトを無料ダウンロード・インストールして、Macの画面全体または画面の一部のスクショのやり方をご紹介いたしましょう。
ステップ 1.スクリーンキャプチャーを選択
このスクリーンレコーダーの無料ダウンロード・インストールを済ませて、立ち上げて、インタフェースにある「動画レコーダー」または「音声レコーダー」のオプションをクリックします。

「動画レコーダー」を選択
そのメイン画面の右側にある「カメラ」アイコンをクリックします。すると、十字型のカーソルをドラッグして、スクリーンショットを撮りたいMac画面を囲んで、Mac画面のスクショを撮影できます。また、そのカメラアイコンの右側にある「ʌ」アイコンをクリックして、スクリーンキャプチャーやウィンドウをスクロール、ポップアップメニューキャプチャーなどを選択することでMacのスクリーンショット、スクロールなどができます。
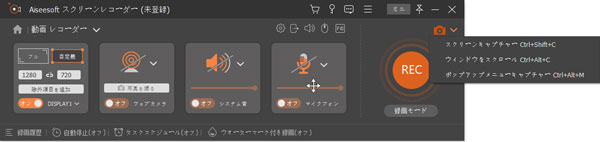
スクリーンショットキャプチャー
ステップ 2.Macのスクリーンショットを編集
Mac画面のスクショを撮ってから、そのスクショにテキストや矢印などを入れて編集できます。そして、保存アイコンをクリックして、Macのスクリーンショットをパソコンの保存できます。
このMacスクリーンショット撮影ソフトでは、スクリーンショットの保存先を事前に確認したり、自分で指定したりすることができます。具体的に、そのメイン画面の右上にある三本線⇒環境設定⇒出力⇒ディレクトリ設定⇒スクリーンショットの場所までスクリーンショットの保存先を設定できます。また、スクリーンショットの形式をJPG/JPEG/PNG/BMP/TIFF/GIFなどから指定できます。
結論
以上は、Macのキーボードを使ったショートカットキーでMac画面のスクリーンショットを撮る方法、および多機能を備えるAiseesoft スクリーンレコーダーでMacの画面をスクリーンショットする方法のご紹介でした。今後、Macの画面全体または画面の一部のスクショを撮影したいなら、少しでもお役に立てればと何よりです。
