厳選!画面録画のバレない方法【パソコン/スマホ】
場合によって、パソコンやスマホで表示されているゲームプレイ、ビデオ会議などの画面を録画して保存する必要がありますよね。で、スマホやパソコンで画面録画際に相手にバレる可能性がありますね。何か使いやすくて、相手にバレない画面録画アプリがありますか。本文では、初心者のために、パソコンやスマホで利用できる画面録画のバレないアプリをご紹介いたしましょう。

1、【パソコン】MacとWindowsでバレないに画面録画する方法
Aiseesoft スクリーンレコーダーはWindows 11/10/8/7やmacOS 14に対応します。これを使って、パソコンのデスクトップ画面、指定画面で表示されているすべてのコンテンツをキャプチャーして動画・音声に出力・保存することができます。例えば、Teams会議録画・音声録音、ゲームプレイ録画、ウェブカメラ映像録画、オンライン授業録画などができます。さらに、このソフトを使って、相手にパソコン画面録画のバレることなく、内容を記録することができます。
 おすすめ点
おすすめ点
- 最新のWindows 11、macOS 15パソコンで画面録画できます。
- パソコンの全画面または特定画面を録画し、パソコンの再生音、マイク音を同時に録音可能。
- 画面録画中に、テキストや線、矢印などを入れたりする編集が可能、また、特定の画面のスクリーンショットを撮影することができます。
- 録画した後、動画プレビューして、問題がないことを確認してから保存することができます。
- MP4、MOV、FLV、TS、MP3、WMA、WAV、JPGなどの出力形式をサポートします。
相手にバレないように画面を録画する方法
この画面録画ソフトを無料ダウンロード・インストールして、相手にバレないように画面を録画する方法をご案内いたします。
ステップ 1「動画レコーダー」を選択
このバレない画面録画ソフトを立ち上げると、「動画レコーダー」「音声レコーダー」「ゲーム録画」などのオプション機能が表示されます。「動画レコーダー」機能をクリックしてください。

ステップ 2画面を設定して録画開始
「動画レコーダー」を選択して、「DISPLAY」をオンにして録画画面の範囲を囲んで、システム音、マイク音を設定して、「REC」ボタンをクリックすることでバレなくて画面の録画を始めます。

ステップ 3録画ファイルを保存
操作パネルの左上にある録画終了アイコンをクリックすることで画面の録画を停止できます。そして、プレビューウィンドウに入って、左下にある「再生」アイコンをクリックして、録画ファイルの画質と音質を確認できます。問題がなければ、「ビデオを保存」ボタンをクリックすることで録画した画面の動画ファイルをローカルに出力して保存できます。
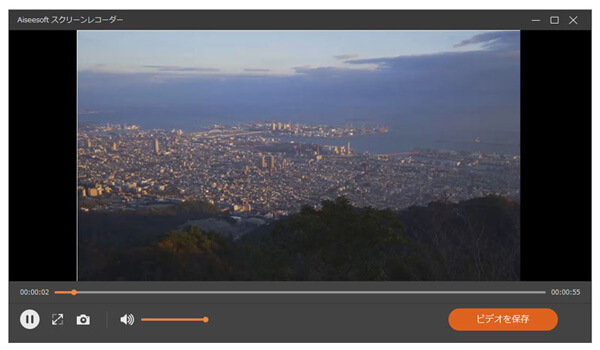
今後、パソコンで行われたりするZOOMの画面録画をバレることなく、ビデオ会議を録画する時、アプリ内の録画機能を使わずに、上記の画面録画ソフトを使ってみてください。
2、【パソコン】ゲームバーで画面録画バレない方法
Windows10/11で標準搭載されている画面録画ツール「ゲームバー」はゲーム録画ソフトとして、ゲーム状況を録画できだけでなく、ビデオ通話、オンライン会議などをバレないに録画することもできます。何ソフトをダウンロードする必要なく、簡単に使えるので、とても人気があります。
ステップ 1ゲームバーが起動したいなら、「Windowsロゴ」キーと「G」キーを同時に押すればいいです。
ステップ 2そして、赤い円形の録画ボタンをクリックして、バレないに画面録画が開始できます。
ステップ 3録画際に、カメラのようなアイコンをクリックして、静止画像をパソコンに保存することができます。停止ボタンをクリックして、録画を終了できます。

3、【スマホ】iPhoneで画面録画バレない方法
iPhone、iPadで画面を録画したいなら、iOS 11或はそれ以外OSに標準搭載の「画面収録」機能が利用できます。これを使って、iPhone画面録画をバレることなく、保存することができます。下記、使用方法をご紹介いたします。
ステップ 1まずは、「設定」>「コントロールセンター」の順に選択して、「画面収録」の横にある追加ボタン をタップすることで「画面収録」をiPhone または iPadのコントロールセンターに追加します。
ステップ 2次に、iPhoneまたはiPadで録画したい画面を開く状態で、コントロールセンターを開いて、グレイの録画ボタンをタップして、3 秒のカウントダウンが終わるまで待ちます。すると、iPhone/iPadの画面を録画し始めます。
ステップ 3最後、録画を停止したいなら、コントロールセンターを開いて、赤い録画ボタンをタップしてください。または、iPhone/iPad画面上端の赤いステータスバーをタップし、「停止」をタップしても良いです。
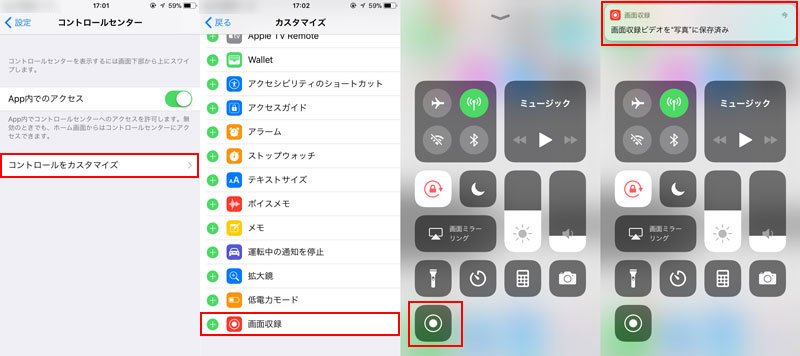
4、【スマホ】Androidで画面録画バレない方法
表記が異なるかもしれませんが、Android端末のほとんどにはスクリーンレコーダー機能が内蔵されています。そのため、Androidでバレないように画面を録画したいなら、すごく簡単です。例えば、HUAWEIシリーズのスマホでは、画面を上から下へスワイプすると、通知領域では、「スクリーン録画」機能を見つけられます。Androidで表示されている画面を相手にバレないように録画してくれることができて、超便利です。
ステップ 1まずは、「設定」>「コントロールセンター」の順に選択して、「画面収録」の横にある追加ボタン をタップすることで「画面収録」をiPhone または iPadのコントロールセンターに追加します。
ステップ 2次に、iPhoneまたはiPadで録画したい画面を開く状態で、コントロールセンターを開いて、グレイの録画ボタンをタップして、3 秒のカウントダウンが終わるまで待ちます。すると、iPhone/iPadの画面を録画し始めます。
ステップ 3最後、録画を停止したいなら、コントロールセンターを開いて、赤い録画ボタンをタップしてください。または、iPhone/iPad画面上端の赤いステータスバーをタップし、「停止」をタップしても良いです。
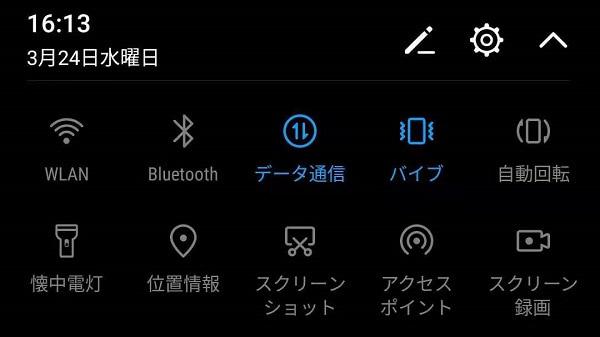
よくあるご質問(FAQ)
質問 1:パソコンやスマホの画面を全部バレないように録画できますか。
答え 1:上記の画面録画バレないアプリ・ソフトを使えば、相手にバレないように画面を録画できますが、録画する画面やアプリ画面の制限によって、録画できない場合がありますので、ご注意ください。
質問 2:相手にバレなくて画面を録画するのは違法ですか。
答え 2:相手にバレないように画面を録画する時、一番気になるのが「画面録画するのは違法なのか」ということですね。録画しただけでは違法にならなくて、勝手に他人にシェアしたり、公開したりするのは違法になると思われています。そこで、私的利用の範囲なら、大丈夫ではないかと…もちろん、画面を録画する前に、きちんと相手の許可をとったほうがおすすめ。
質問 3:他にバレない画面録画ソフトやアプリがありますか。
答え 3:もちろん、あります。パソコンで画面録画バレたくないなら、動画キャプチャー·録画できるソフトを使用できます。例えば、Aiseesoft スクリーンレコーダー、 Windows ゲームバー、Bandicam、HyperCamなどを利用できます。
質問 4:アイフォンで相手にバレることなく画面を録画する方法は?
答え 4:iPhoneで相手にバレることなく画面を録画したいなら、標準されている画面収録機能を利用できます。「設定」>「コントロールセンター」の順で、「画面収録」機能を追加できます。それから、直接にコントロールセンターでこの画面収録機能を利用できます。
質問 5:ZOOMで録画したらバレますか?
答え 5:ZOOM自体で会議通話を録画したいなら、録画・録音ボタンをクリックできます。しかし、録画のことは参加者に通知するので、無断されたら録画できません。だから、ZOOMで録画するにはバレます。
まとめ
以上は、パソコンやiPhone、Androidスマホにて相手にバレないように画面を録画する方法のご紹介でした。以上から分かるように、バレなくて画面を録画するのは簡単ですね。中で、Aiseesoft スクリーンレコーダーを超おすすめします。このソフトはパソコンで画面録画できだけでなく、スマホの画面をPCにミラーリングして録画することもできます。でも、相手にバレなくてこっそりと画面を録画するのはマナー違反なので、やっぱり相手の許可を撮ってから画面を録画するのが一番おすすめですね。
