【2025年5選】 高性能のPCゲーム録画ソフト
PCゲームをプレイする人はだんだん増えてきています。自分でやったPCゲームの決定瞬間を録画して、友達またはYouTubeやニコニコなどにアップロードして多くの人と共有すると思っている人も多いでしょう。従って、PCゲーム録画ソフトのニーズも高まりつつあります。高性能かつ使いやすいゲーム録画ソフトがあれば、PCでゲームを録画する時、半分の労力で成果は倍になれます。この記事では大好評のゲーム録画ソフトを5本紹介しております。最適なソフトを選択してゲームを録画しよう!

PCゲーム 録画
1.ゲーム録画ソフト - Aiseesoft スクリーンレコーダー
一番薦めであるのはAiseesoft スクリーンレコーダーソフトです。有料ですが、優秀なPCゲームキャプチャー ソフトとして、高画質、高音質でスクリーンのビデオ画面、システム音、マイク音をレコードして、保存できます。このソフトは複雑な設定は不要で、録画操作も簡単だし、録画された動画は多くの形式で保存できて、とても素晴らしいゲーム録画ソフトです。
 おススメの点
おススメの点
- 価格:2,580円
- 対応 OS:Windows 11/10/7/8や Mac OS 10.7またはそれ以降
- ゲーム録画モード: PIP(Picture in Picture)に対応、ゲームプレー画面を録画しながら、ウェブカメラウィンドウにもキャプチャーできます。
- 予約録画(録画タスク)、音声録音、スマホ録画(ミラーリング)、スクリーンショットなどの豊富な機能を搭載して、1本のソフトで様々な録画タスクをできます。ログ付け録画、ログ付けない録画のオプションを選択できます。
- 高性能ゲーム録画ソフト、ハードウェアエンコードという機能を搭載して、動作軽さ、使用簡単、初心者でもおススメのゲーム録画ソフトです。
ステップ 1Aiseesoft スクリーンレコーダーソフトを無料ダウンロード、インストールしてください。
ステップ 2ゲームをやり始め、ソフトを実行して「動画レコーダー」モードを選択してください。それからソフトが自動的にゲームウィンドウを選定できます。ニーズに応じえてマウスで録画範囲を指定できます。
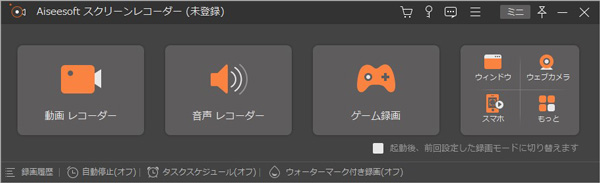
動画レコーダーを選択
ステップ 3次にゲームの音(システム音)やマイク音を共に録音する場合、オンにしてください。ゲーム動画とシステム音だけキャプチャーするのもできます。それから「REC」をタップするとゲームを録画開始できます。
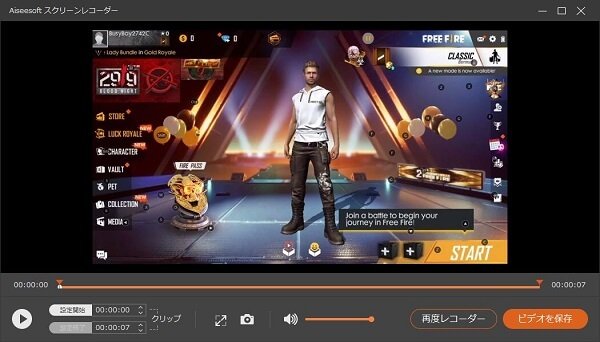
録画を開始
ステップ 4動画の録画を終了したい時、中止ボタンを利用するか、ホットキーを利用して録画を中止してください。録画を中止すると、動画のプレビューウィンドが出てきます。映像の内容をチェックできます。「ビデオを保存」をクリックして、PCゲームの録画をMP4やWMVで保存できます。
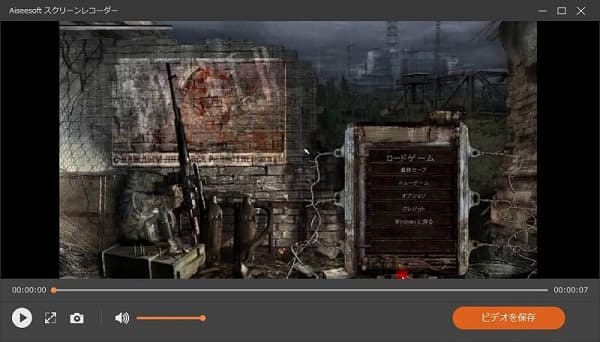
録画を終了
2. ゲーム録画ソフト - Bandicam
キャプチャーソフトとしてもう一つ有名なのが「Bandicam」です。操作が難しいということもなく、取り扱いも簡単です。Bandicamの「ゲーム録画モード」は、PCゲームのプレイ動画を録画したい場合など、DirectX、OpenGL、Vulkanにより動作するソフトやアプリケーション内の動きをキャプチャーするときに使用します。WindowsアプリやWindowsゲームもゲーム録画モードで録画できます。ゲーム録画ソフト中の定番ですね。無料版では録画時間が10分だけ。録画した動画にロゴが入ります。
 おススメの点
おススメの点
- 価格:4,400円
- 対応 OS:Windows 11/10/7/8
- ゲーム録画モード: 高画質ゲームを元の画質や音質そのままでキャプチャーできます。ウェブカメラ録画可能で、ゲーム画面と一緒に録画できます。
- 外部デバイス(HDMI)の録画もでき、PlayStation録画、Xbox録画、ニンテンドーSwitchのゲーム画面を録画可能。
- 範囲指定録画ができます。初心者でもすぐに使えて、洗練された操作性があります。
ステップ 1. ゲームウィンドウを開き、Bandicamを立ち上げてください。画面に「ゲーム録画モード」を選択してください。
ステップ 2. それからゲーム画面を選定したら、オーディオの設定ができます。「REC」をクリックすると録画始まります。
ステップ 3. ゲーム録画一時停止する場合、F12キーをタップすれば停止できます。
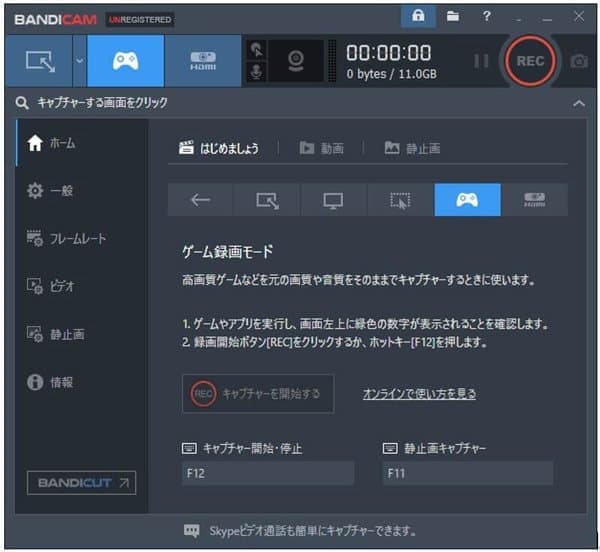
Bandicam
3.ゲーム録画ソフト - ロイロ ゲーム レコーダー
ロイロ ゲーム レコーダーはPCゲーム録画用の完全無料なソフトです。ゲーム録画モードやPC画面録画モードがあり、録画する時、システム音とマイク音の収録も選択できます。でもウェブカメラウィンド録画ができません。ロイロ ゲーム レコーダーは出力動画の解像度が360p/480p/720p/1080pを選択でき、品質も5から99まで指定できます。高いほど録画しゲームビデオの画質も良い、ファイルサイズも大きいです。
そしてロイロ ゲーム レコーダーは高速、中速、低速三つの録画モードを提供しています。でも録画範囲が指定できないので、ある範囲のみ録画したい場合は適さないです。録画してゲーム動画を編集するには、Loilo Scopeソフトで編集を行います。
 おススメの点
おススメの点
- 無料
- 対応 OS:Windows 11/10/7/8
- ゲーム録画: ゲームウィンドウを開き、ソフトは自動的にゲームウィンドウを検出できます。録画ボタンをクリックするだけで録画が開始します。
- 動作も軽いです。録画したいる中ゲームプレーの動作を妨げません。
- 録画には一切制限(録画時間、ログ付けなど)ありません。
ステップ 1.ロイロ ゲーム レコーダーを起動すると、自動的にPCのゲーム画面を検出できす。録画する前に設定には録画モード、出力ビデオなどを変更できます。
ステップ 2. 右上のレッド色のアイコンをクリックすると録画が始まります。
ステップ 3. 録画完了したら、編集ボタンをクリックしてLoilo Scopeでビデオを編集でき、そしてYouTubeにアップロードできます。
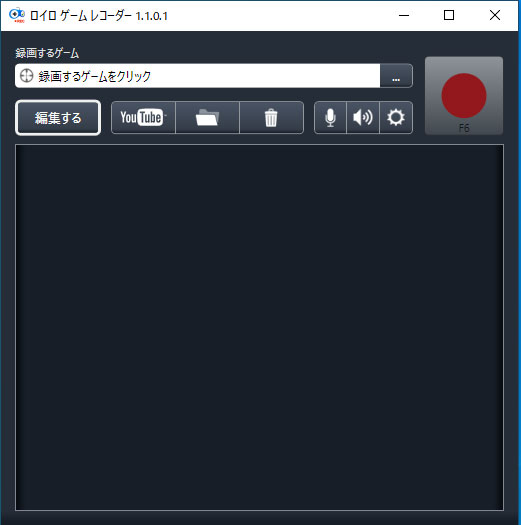
ロイロ ゲーム レコーダー
4.ゲーム録画ソフト - ShadowPlay
無料ゲーム録画ソフトである「ShadowPlay」は、ほとんど負荷を与えることなくPCゲームを録画できることが最大の特徴です。NVIDIAのビデオカードの性能を最大限に引き出して録画するため、1080p/60fpsで録画していてもPCが重くならないのです。しかし、「NVENC」という機能が付いているNVIDIA製のグラボを搭載しているパソコンではないと使えません。また、操作画面が英語で表示するので、英語アレルギーな人にはとっつきにくいかもしれません。
 おススメの点
おススメの点
- 無料
- 対応 OS:Windows 11/10/7/8
- 配信機能やマイク録音機能もあるので、単なるキャプチャソフト以上の働きをしてくれます。録画中でもゲームプレイに影響を与えず、1080p/60fpsでゲーム実況ができます。PCの動作が重くなりません。
- インスタントリプレイといって、ゲームプレイを裏で自動的に録画する機能もあります。手動で録画を開始していなくても動画を保存できます。
ステップ 1.ゲームを録画する前に、ShadowPlayを有効化にする必要があります。ホーム画面を開き、右上の歯車アイコンをクリックすして、「全般」タブを開きます。それから「ゲーム内のオーバーレイ」をONにしてください。
ステップ 2.録画したいゲームを起動して、「Ait」と「F9」キーを押して、ゲーム画面右下に緑色のアイコンが表示されます。画を停止したい場合は、再度「Ait」と「F9」キーを押してください。
ステップ 3.「Ait」と「Z」キーを押して、「ギャラリー」から動画のサムネイルをクリックして、「ファイルロケーションを開く」をクリックすると、動画を確認できます。
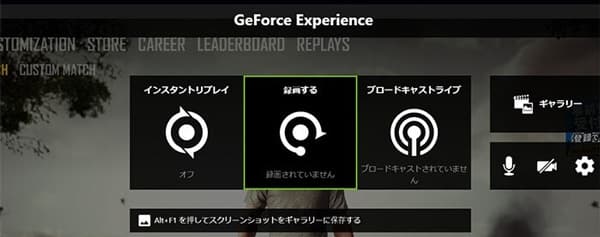
ShadowPlay
5.ゲーム録画ソフト - GOM Cam
GOM Camはリリースが後発組とあって、Bandicamと同じような感覚で使えます。ゲーム録画メニューを選択し、録画したいゲームのウィンドウをクリックすると、 ゲームモード録画が可能かどうかをGOM Camが自動でチェックします。 GOM Camのゲーム録画は高画質かつファイルサイズがコンパクトなのが特徴です。無料版には制限がありますが、それでも20分録画できます。また、無料版は動画にロゴが入ります。
 おススメの点
おススメの点
- 価格:3,700円
- 対応 OS:Windows 10/7/8
- 豊富な録画機能、ゲーム録画、画面録画、ウェブカメラ録画、スクリーンショットモードを搭載します。録画した動画ファイルから音声を抽出できます。
- 強大な編集機能を内蔵して、図形・スタンプ・ペンなど、 色んなエフェクトを動画録画中に書き込めます。そして動画の区間をカットしたり オーディオを投入するなどの動画の編集までできます。
ステップ 1.GOM Camを起動したら、「ゲーム」をクリックして、パソコンのゲームウィンドウを録画指定します。
ステップ 2.画面上部の録画アイコンをクリックして、3秒のカウントダウンの後、録画を開始します。録画するときにペン、蛍光ペン、図形、スタンプ、テキストツールで書き込みできます。
ステップ 3.録画終了したら、動画ファイルをMP4/FLV、静止画保存形式をNG/JPEG/BMPとして保存できます。
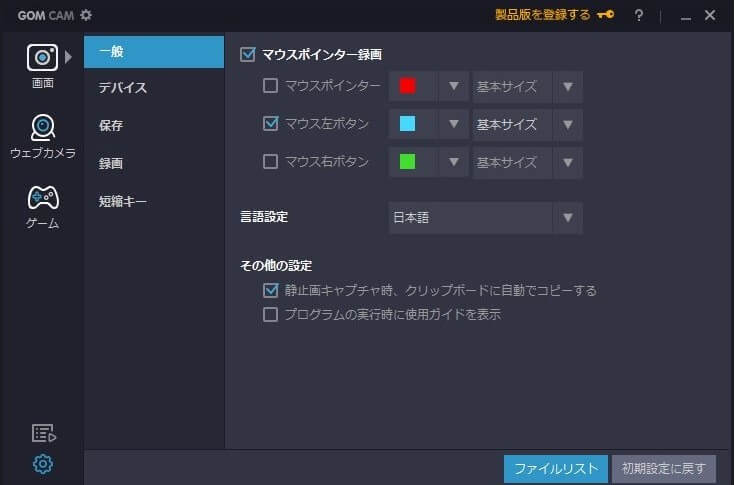
GOM Cam
結論
今回ご紹介した今人気のおすすめ録画ソフトを参考に、自分の目的と用途に合わせて、選んでみてください。自分のゲームプレイを記録するほか、ゲームサイト上の素敵な操作プレイを見本に保存したいなら、Steam ゲーム 録画方法を例としてご参考ください。
