知っておくと便利!Windows ステップ記録ツールの使い方
Windowsの標準搭載アプリ「ステップ記録ツール」をご存知ですか?このツールはパソコンでの操作手順を自動で記録できます。本文では、ステップ記録ツールの使い方を皆さんにご紹介いたしますので、ぜひご参考ください。
「ステップ記録ツール」とは、Windows Vista以降に標準搭載され、アプリケーションの操作をステップごとに記録できるツールです。このツールにより、パソコンで操作している内容を記録して、その様子をまとめてレポートを作成できます。特に、パソコンで何かトラブルがあった際に、電話やメールでやり取りしてもなかなか説明しにくい場合、このツールを利用して操作手順を記録すれば、問題を早期に解決できるかもしれません。
しかし、こんな便利なツールなのに、周りの人に聞くと、知らない人は多いです。今回は、これをきっかけとして、Windowsの「ステップ記録ツール」についてのことを詳しくご紹介したいと思います。

Windows アクセサリ
ステップ記録ツールについて
「ステップ記録ツール」は操作中に発生した問題の再現手順を自動記録するためのツールです。このツールを使って、作業を進めるとクリック操作のタイミングで画像保存やクリックした箇所の記録を自動で行います。また、トラブルを記録する以外、自分の操作した内容を記録してマニュアルの作成に活用可能です。さらに、一連の流れを自動で画像として取得できるので、スクリーンショットの取得漏れを防ぐこともできます。
1、ステップ記録ツールの使い方
では、Windowsのステップ記録ツールで操作手順を記録する方法をご案内しましょう。
ステップ 1まずは、スタートメニューの「Windows アクセサリ」から「ステップ記録ツール」を選択して起動してください。
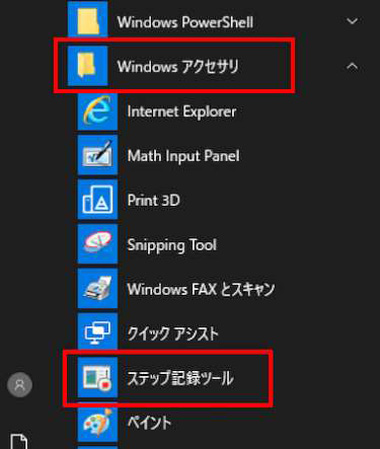
「ステップ記録ツール」を起動
- ヒント:Windowsの検索ボックスに「psr」を入力すると、「ステップ記録ツール」を検索して起動することもできます。
ステップ 2そして、出たウィンドウで[記録の開始]ボタンをクリックすれば、操作の記録が始まります。また、「記録の停止」ボタンをクリックすると、記録を終了させます。また、操作記録中、「記録の一時停止」ボタンをクリックすれば、記録を一時停止でき、「コメントの追加」でメモを記録に対するコメントを追加できます。

操作を記録
ステップ 3操作の記録を停止すると、レポートが表示されます。「保存」ボタンを押すと、名前と保存先を指定することで、記録したファイルはZIPファイルとして保存されます。
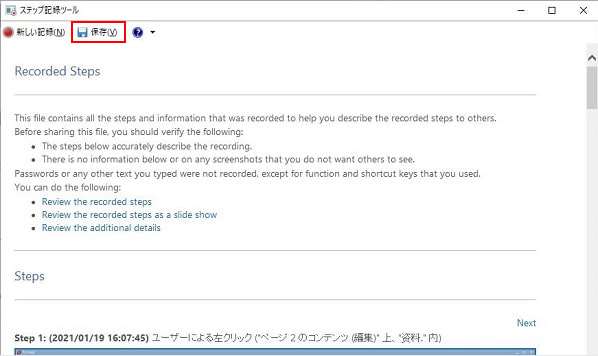
記録を保存
2、ステップ記録ツールの設定方法
「ステップ記録ツール」の標準設定は25枚の画像しか保存できないため、操作が複雑で画像25枚以上になった場合、最初に保存された画像から自動的に削除されてしまいます。その場合、「ステップ記録ツール」の設定を調整すればいいです。
「ステップ記録ツール」を起動したら、「ヘルプ」ボタンの横にある下矢印をクリックして、「設定」を選択すると、「ステップ記録ツールの設定」画面に入ります。そして、「画面の取り込み」で保存する最新の取り込み画像数を最大限に設定することができます。Windows7では上限100まで、Windows8以降は上限999までです。
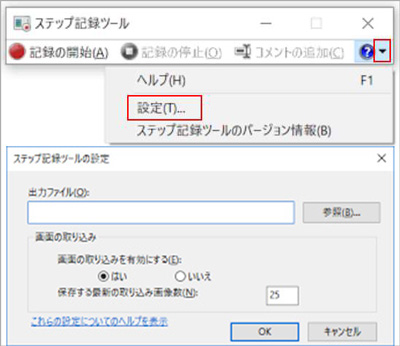
「ステップ記録ツール」を設定
- ご注意:設定変更は一時的なものなので、毎回「ステップ記録ツール」を起動するたびに、設定変更を行う必要となります。
一番オススメ!PC画面 録画ソフト
Windowsの「ステップ記録ツール」を使って、簡単に操作をステップごとに記録して画像として保存できますが、画像より操作を録画した動画の方がもっと便利だと思っています。Aiseesoft スクリーンレコーダーは優秀な録画・録音ソフトとして、デスクトップ上の全ての操作を録画して保存できます。録画する前に、全画面で録画するか、特定範囲を指定して録画するかを設定でき、システム音やマイク音を録音して、音声付きの動画を記録することもできます。さらに、録画中、矢印、テキスト、線、矩形などのチュートリアル注釈を追加することもできます。
ステップ 1まずは、下記の「無料ダウンロード」をクリックして、このPC 操作 録画ソフトをお使いのソフトをインストールしてください。このソフトはMacに対応するバージョンも用意していますので、必要なら、Macバージョンをご利用ください。
ステップ 2ソフトを立ち上げてから、インタフェースの「動画 レコーダー」を選択して、録画範囲と音声を設定してください。設定完了したら、「REC」ボタンをクリックして、3秒のカウントダウン後、録画が開始されます。

録画設定
ステップ 3操作をしながら録画している際に、「編集」ボタンを押すことで編集機能を利用できます。必要なら、線、矢印、矩形、楕円、文字などのラベルを画面に追加して、分かりやすいマニュアルを作成しましょう。
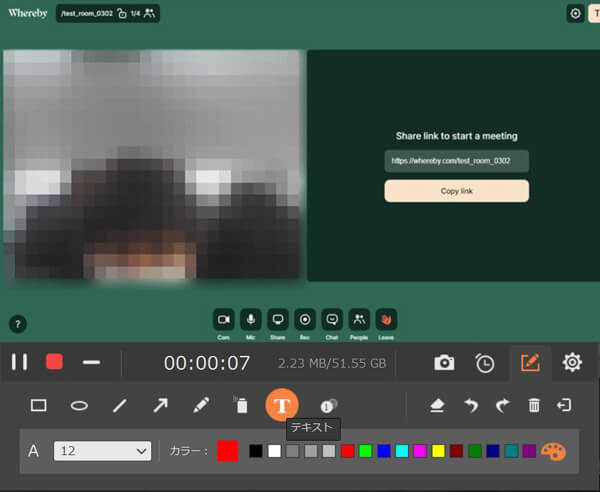
録画に注釈を追加
ステップ 4最後、「停止」ボタンをクリックすると、操作の録画が終了されます。また、出たウィンドウで録画したファイルをチェックして、「ビデオを保存」ボタンを押せば、操作の録画はPCに保存されます。
このPC 操作 録画ソフトは、パソコンのデスクトップに表示されているオンラインビデオ、ゲームプレイ画面、オンライン会議などの画面に対応できます。また、NHKラジオやMixCloud音楽、Skype音声通話など音声のみ収録できます。
ステップ記録ツールに関するFAQ
質問 1:どうすればステップ記録ツールで保存したファイルを開けますか?
答え 1:ステップ記録ツールで記録したものはZIPファイルとして保存されますので、そのZIPファイルを選択して、「圧縮フォルダーツール」の「展開」にある「すべて展開」のボタンをクリックすると、ZIPファイルを展開できます。展開されたフォルダにあるmhtファイルを右クリックして、「プログラムから開く」からInternetexplorer(IE)またはWordを選択すれば、mhtファイルを開けます。
質問 2:Windows 10でステップ記録ツールが起動できません。
答え 2:この場合、Windowsの検索ボックスに「gpedit」を入力して、ローカルポリシーエディターを起動します。そして、「管理用テンプレート」→「 Windows コンポーネント」→「アプリケーションの互換性」の順にクリックして、右にある「ステップ記録ツールをオフにする」という項目を「無効」に設定すれば、「ステップ記録ツール」を起動できるようになります。
以上は、Windowsの「ステップ記録ツール」で操作を記録する方法でした。今後、パソコンで何か問題が起こった場合、または習った操作手順を記録したい場合、上記の使い方と設定方法をご参考ください。また、もっと分かりやすくするように、動画として操作手順を保存したいなら、ぜひAiseesoft スクリーンレコーダーをお試しください。
