超簡単!Teamsで会議を録画する方法ご解説
Microsoftが提供するWeb会議ツールとして、Teamsは日々の会議に大きな役に立ちます。今、多くの人に使用されています。また、Teamsで会議に参加する時、会議内容を記録したい時もよくあります。では、このページに、Teamsで会議を録画する方法をみんなにご紹介いたします。また、Teamsで録画できない時の対処法、録画したTeams会議を視聴・共有する方法もご説明いたします。
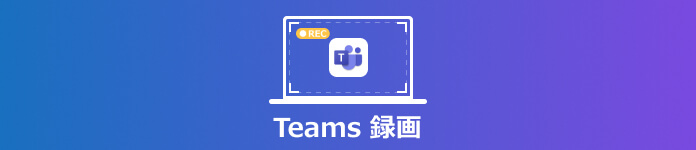
Teamsで会議を録画する方法
どうすればTeamsの会議を録画できるかという質問がある方が少なくないでしょう。実は、会議の記録のために、Teamsにはレコーディングという記録機能が搭載されています。この機能で気軽にTeamsの会議を記録できます。また、Teamsの会議を録画できる専門的な録画ソフトもあります。では、コーディング機能でTeamsの会議を録画する方法を一緒に見ましょう。
Teamsの有料版を使用する方なら、コーディング機能を使用してTeamsの会議を気軽に録画できます。使い方は下記のとおりです。
ステップ 1会議を開始して、会議コントロールに移動して、「…」から「レコーディングを開始」を選択すると、Teams会議の録画が始まります。また、録画が開始されたことが会議の参加者全員に通知されます。
ステップ 2Teams会議の録画を停止したいなら、「…」から「レコーディングを停止」を選択してください。
ステップ 3すると、Teams記録の処理が行われ、Microsoft Streamに保存されます。
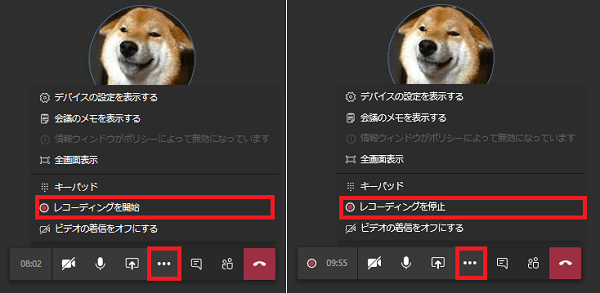
Teams録画できない?高画質にTeams会議画面を録画できるソフトオススメ
Teamsのコーディング機能を使用できない場合、会議を記録できるほかの方法もあります。
Aiseesoft スクリーンレコーダーは専門的な録画ソフトとして、簡単にTeams会議を録画できます。会議で共有されたファイル、パワーポイントなど、参加者の意見、自分の音声など全部録画して保存することができます。録画する時、このソフトの編集機能で重要な部分に矢印、線、文字を追加することも可能です。そのほか、WEB会議を録画、Skype会話を録画、Zoom通話を録画などこともできます。
特徴
- WindowsとMacOSを問わずに、ロゴなしでTeamsを録画できます。
- 全画面か特定なエリアか、録画範囲を自由に設定してTeams画面を録画することができます。
- Teamsを録画した後、MP4、WMV、MOV、MP3、WMAなどとして保存できます。
- 予約録画、スマホミラーリング、スナップショット撮影など実用性の高い機能が充実されています。Teams録画際に、重要な画面のスクリーンショットを保存することができます。
ステップ 1録画機能を選択
この録画ソフトを無料ダウンロード、起動して、インターフェースから「動画 レコーダー」という録画機能を選択してください。会議の音声だけを記録したいなら、「音声 レコーダー」という録音機能を選ぶこともできます。

ステップ 2録画を開始
それから、メニュー中の「環境設定」で出力形式を指定することができます。また、おニーズに応じて、録画範囲、マイク音とシステム音をアンにすることができます。設定した後、「REC」ボタンをクリックすれば、Teams会議の録画を開始できます。

ステップ 3録画を終了
「終了」ボタンをクリックすることで録画を終了できます。その後、出たチェック画面で録画したものを再生してチェックできます。「ビデオを保存」ボタンを押すと、Teams会議の録画をパソコンに保存できます。
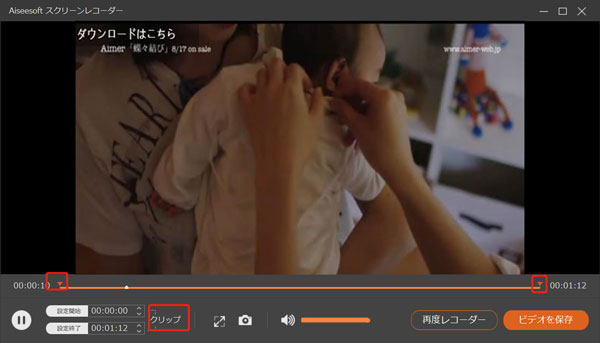
実のところ、このソフトはオンライン会議を記録できるだけでなく、YouTube、Metacafe 、Vimeo、Dailymotionなどのオンライン動画の録画、オンライン音楽の録音、スクリーンショットなどこともできます。また、パソコンのゲーム録画ソフトとして使用するこもできます。
録画したTeams会議の保存先、視聴、共有する方法
上記の録画ソフトで録画したTeams会議動画の保存先を自分で設定できるので、自由に視聴したり、他人に共有したりできます。また、Teams レコーディング機能で記録したものの保存先、専門的な視聴と共有方法もあります。
Teamsの録画の保存先
Teamsの録画の保存先と言えば、以前Microsoft Streamに保存されていました。現在、SharePointとOneDriveにTeams録画データが保存されます。会議の種類によって保存場所が異なります。チャネル会議はSharePointに保存されます。そのほか会議はOneDriveに保存される場合が多いです。Streamで録画したファイルをダウンロードするには期限があります。このことをご注意ください。
録画したTeams会議を視聴する
Teams レコーディング機能で録画したTeams会議を視聴するには、二つの方法があります。
方法一:
Teams会議が終了した後、会議チャットに記録内容が反映されます。ここで、動画をクリックすることで再生できます。
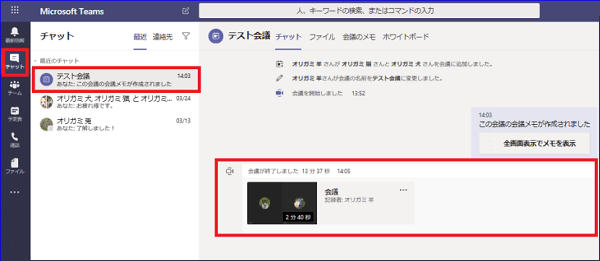
方法二:
チャット画面の「会議が終了しました」提示で「…」から「Microsoft Streamで開く」を選択すると、Microsoft Streamから視聴できます。
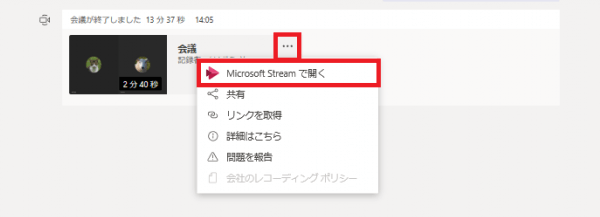
録画したTeams会議を共有する
Teams レコーディング機能で録画したTeams会議を他人に共有したいなら、下記の方法に従ってください。
ステップ 1チャット画面にある録画したファイルの「…」から「共有」を選択します。
ステップ 2ポップアップされた画面で「共有」をクリックすると、組織内のすべてのユーザーがMicrosoft Streamで録画したTeams会議を視聴することが可能になります。また、リンクをコピーして共有することもできます。
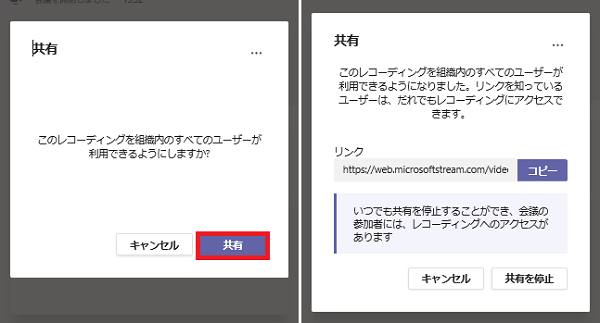
Teams会議録画に関するよくある質問
質問 1:Teamsレコーディングで会議を録画する時に何か注意点がありますか。
答え 1:Teamsレコーディングで会議を録画する時にいくつかの注意点があります。例えば、この機能を利用するには有料版のライセンスを購入する必要があります。この機能でTeams会議を録画できるのは、基本的に組織内の人のみです。また、1つのオンライン会議でレコーディングできるのは1名のみで、複数人で同じ会議をレコーディングすることはできません。
質問 2:Teamsレコーディングで会議を録画するなら、誰が会議の記録を閲覧できますか。
答え 2:Teamsレコーディングで録画したものがMicrosoft Stream にアップロードされるにつれて、記録者がビデオの所有者になり、会議の参加者が閲覧者になります。ほかの人と記録を共有したいなら、所有者はアクセス許可を付与するか、ビデオをダウンロードする必要があります。また、記録者が記録を共有しない限り、記録を閲覧できません。
質問 3:ほかの参加者への通知がないで、Teams会議を記録できますか。
答え 3:確かに、Teamsレコーディング機能で会議を記録すると、会議の参加者全員に通知されます。ある時、不便です。しかし、上記のAiseesoft スクリーンレコーダーソフトでTeams会議を録画すれば、こんなことがありません。こっそりと会議を記録できます。
質問 4:Teamsは1人でしか録画できないのでしょうか?
答え 4:Teamsで録画には、会議の主催者もしくは同じ組織のユーザー1名のみが録画ボタンを押します。2名以上が同時に録画することができません。
質問 5:Teamsで画面録画をしたらバレますか?
答え 5:Teamsで会議を録画するには、Web会議に参加している全員に「録画が開始された」という通知が送信されます。また、録画したファイルはチームの所有者やメンバーであれば会議に参加していないユーザーでも視聴できます。
まとめ
Teamsで会議を記録したいなら、Teams自体のコーディング機能が便利です。Teamsで録画できない場合、やはり専門的な録画ソフトAiseesoft スクリーンレコーダーの方がいいと思います。では、自分の状況に応じて方法を選択してTeams会議を録画しましょう。
