実用!人気ソフトIcecream スクリーンレコーダーの詳しい使い方
Icecream スクリーンレコーダーはPC画面を記録するプログラムとして、操作は簡単だし、多様な編集ができるため、大好評のソフトです。本文では、人気ソフトIcecream スクリーンレコーダーの使い方を詳しく説明します。
Icecream スクリーンレコーダーはPC画面を記録するプログラムとして、画面録画、音声録音、スクリーンショットを撮るなどの機能が備えています。操作は簡単だし、多様な編集ができるため、大好評のソフトです。しかし、「Icecream スクリーンレコーダーの使い方がわからなくて、困っています。その使い方を教えてください。」という問題がよく見られます。本文では、人気ソフトIcecream スクリーンレコーダーの使い方を詳しく説明します。ご参考になれば幸いです。
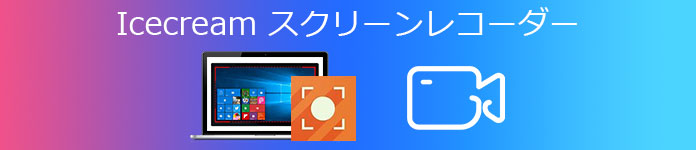
icecreamスクリーンレコーダー
Icecream スクリーンレコーダーの使い方
Icecream スクリーンレコーダーの詳しい使い方を見に行きましょう。
1.初期設定
Icecream スクリーンレコーダーを起動して、右下の「設定」をクリックして、ソフトの設定が変更できます。
「設定」の画面では、「システム」、「保存先」、「ビデオ」、「聞こえる」、「ホットキー」という五つのボタンがあります。それぞれ紹介します。
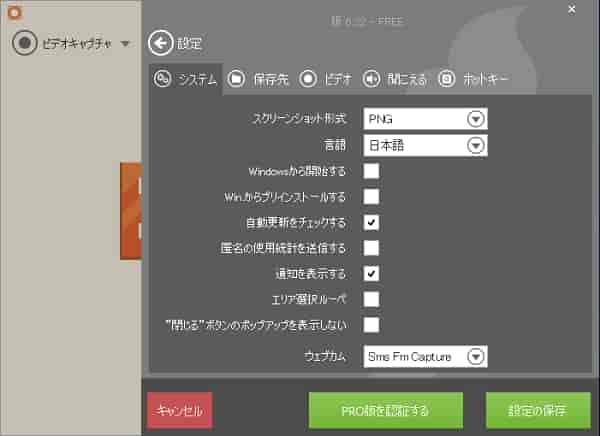
icecreamスクリーンレコーダー-初期設定
「システム」:スクリーンショット形式、言語、自動更新、通知などをニーズに応じて選択できます。
「保存先」:ビデオやスクリーンショットの保存先を指定できます。また、最大ファイルサイズ、最小の空き容量も表示されます。
「ビデオ」:保存したいビデオの形式、画質やマウスの動作に関する設定もできます。
「聞こえる」:音声を録音するか、マイクを録音するか、音量などが指定できます。
「ホットキー」:ソフトを使用中、利用できるホットキーのリストが表示されます。
2.録画方法
ステップ 1メインインタフェースで「ビデオキャプチャ」をクリックして、録画したい範囲を選択します。
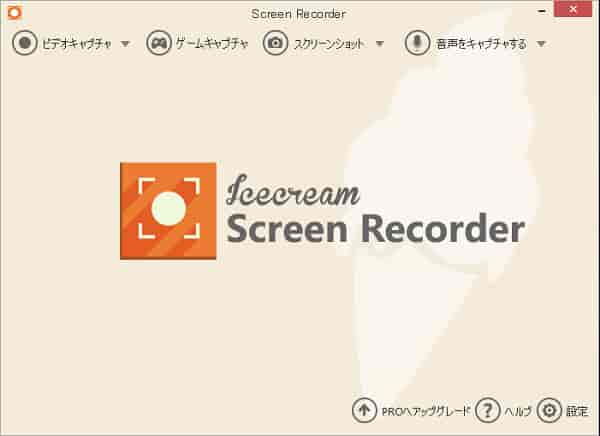
icecreamスクリーンレコーダー-ホームページ
ステップ 2範囲を選択してから、録画を開始するバーが表示されます。「録画」ボタンをクリックすると、録画が始まります。
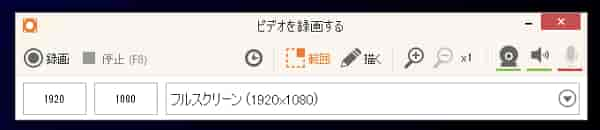
icecreamスクリーンレコーダー-動画を録画する
ステップ 3録画を終了したら、「ファイル名」画面が表示されます。ファイル名を指定して、「OK」をクリックすると、録画したものが保存できます。
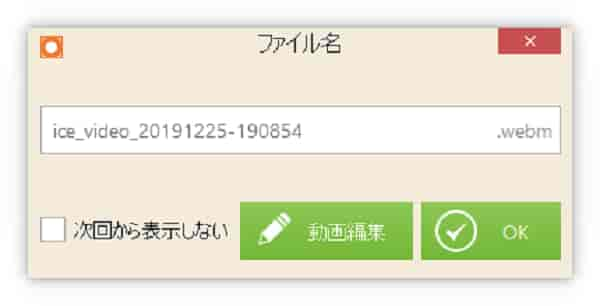
icecreamスクリーンレコーダー-ファイルを保存する
3.録音方法
ステップ 1メインインタフェースで「スクリーンショット」をクリックして、範囲を選択できます。四つの選択があります。
フルスクリーン:画面全体
カスタマイズエリア:任意範囲(ドラックして指定)
前のエリア:前回の撮影範囲
自動範囲検出:自動検出された範囲
ステップ 2範囲を選択してから、「スクリーンショットを撮る」バーが表示されます。画面の右側にある「描く」をクリックすれば、各種のツールがあり、テキストや図形などを追加できます。
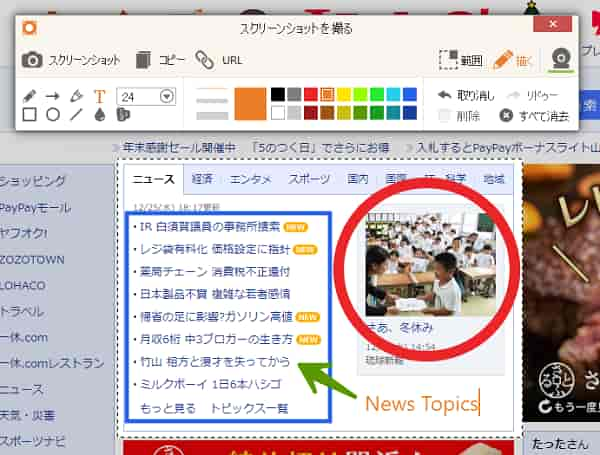
icecreamスクリーンレコーダー-スクリーンショット
ステップ 3編集が終わったら、スクリーンショットを保存できます。
4.スクリーンショットを撮る方法
ステップ 1メインインタフェースで「音声をキャプチャする」をクリックして、「高ビットレート」「中位ビットレート」「低ビットレート」のいずれかをクリックします。すると、「音声を録音する」画面が表示されます。
ステップ 2録画と同じように、「録画」ボタンをクリックすると、録音が始まります。
ステップ 3録音を終了したら、録音したものが保存できます。
Icecream スクリーンレコーダーの代替ソフト:Aiseesoft スクリーンレコーダー
Icecream スクリーンレコーダーと類似した使いやすい製品もあります。では、Icecream スクリーンレコーダーの代替ソフト、Aiseesoft スクリーンレコーダーを紹介します。
Aiseesoft スクリーンレコーダーは動画・音声・ゲーム・カメラ録画などのビデオをキャプチャーできる画面録画ツールとして、高画質、高音質でスクリーンのビデオ画面、システム音、マイク音をレコードして、保存できます。そのほか、出力ファイルの完成度を高めるための編集機能も備えています。
1.録画方法
ステップ 1録画機能を選択
インターフェースから「動画 レコーダー」機能を選択して、ニーズに応じて、録画範囲、マイク音、システム音、出力形式などを設定できます。

録画機能を選択
ステップ 2録画を開始
設定が終わったら、「REC」ボタンをクリックすれば、録画を開始できます。

録画を開始
ステップ 3録画を終了
「終了」アイコンをクリックすると録画を終了できます。その後、録画したものを再生してチェックできます。「ビデオを保存」ボタンを押すと、録画したものが保存できます。
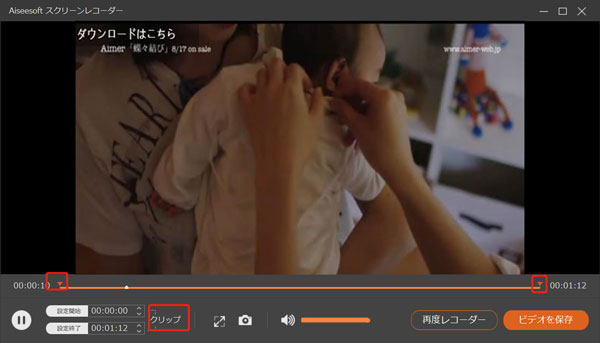
録画を終了
2.録音方法
ステップ 1録音機能を選択
インターフェースで「音声 レコーダー」をクリックして、マイク音、システム音、音量などを設定できます。
ステップ 2録音を開始
設定が終わったら、「REC」ボタンをクリックすれば、録音が始まります。
ステップ 3録画を終了
録音を終了したら、再生してチェックできます。再生してチェックできます。「ビデオを保存」ボタンを押すと、録音したものが保存できます。
上記で紹介した機能以外は、このソフトはYouTube、Vimeo、Dailymotionなどのオンライン動画の録画、ゲーム実況の記録、ラジオ録音などもできます。例えば、NHKの番組を録画したいなら、NHKオンデマンドを録画して保存する方法までご参考ください。
Icecream スクリーンレコーダーに関するFAQ
質問1:Icecream スクリーンレコーダーは他のソフトと比べて、メリットは何ですか。
答え1:Icecream スクリーンレコーダーのメリットといえば、最近使用した録画の範囲をすぐに選択可能で、自分のウォーターマークを録画する画面へ追加でき、録画速度の速さを調節できます。そして、画面録画中に使用しているホットキーを表示します。
質問2:Icecream スクリーンレコーダーは無料で利用できますか。
答え2:Icecream スクリーンレコーダーは無料版がありますが、無料版は制限があります。例えば、録画時間が5分しかない、録画した動画にはウォーターマーク(ロゴ)が追加できなく、録画予約の利用不可などです。
