【無料】動画キャプチャー·録画できるソフト TOP10
動画キャプチャはよく使われる機能です。ディスクトップの全体または一部の画面をそのままに保存するには、動画キャプチャーソフトを利用すれば簡単にできます。Windows 10に搭載してゲームバーは無料で使える動画キャプチャーツールで、そのほか多くの高性能や大人気のキャプチャーソフトもあります。例えばアマレココ、Bandicam、スクリーンレコーダーなど。この記事ではWindows 11、Windows 10に使いやすい動画キャプチャーソフトを纏めて、比較して紹介します。

動画キャプチャーソフト
動画キャプチャー 1位. Windows ゲームバー
実は、Windows 10/11には、ゲームバー(Game DVR)というキャプチャー機能が標準搭載されています。Windows10/11のプログラムXboxの一部で、主にゲームプレイを録画するための機能ですが、ゲーム以外のPC画面もキャプチャーできます。また、無料で使いやすく、Windows10/11ユーザーにとって便利な録画ツールです。
しかし、Windowsのゲームバー機能を使用できない時もあります。また、Windows10標準機能のゲームバーは便利ですが、機能は少ないというデメリットもあります。
 特徴&メリット
特徴&メリット
- 価格:無料
- 対応 OS:Windows 11、Windows 10
- Windows 10/11システムなら、標準搭載する動画キャプチャーので、ダウンロードする必要がありません。高い信頼性は勿論、ツール自体は小さくし、パソコンに負担がない。
- ゲームプレー画面を録画に高性能録画体験を与えます。使い方や設定を見てもわかるように、誰でも簡単に使えるように簡略化されています。つまり知識がなくてもそれなりに満足できるキャプチャが簡単にできるということです。
 デメリット
デメリット
- ゲーム以外の画面を録画するには、ゲームバーの設定に「ゲームモード」をオフにする必要があります。ゲームモード有効の場合、ゲーム以外の画面をキャプチャーできません。
- 編集機能はない、画面を録画、キャプチャーする時、または録画したファイルに編集することができません。
ステップ 1録画したい画面を開いて、「Windows」 +「G」キーを押して、「ゲームバーを開きますか?」と言うメッセージが表示されたら、「はい、これをゲームとして記憶します。」にチェックを入れると、ゲームバーが表示されます。
ステップ 2それから、「カメラ」アイコンのボタンをクリックすれば、動画をキャプチャーできます。

ゲームバー
動画キャプチャー 2位. Aiseesoft スクリーンレコーダー
Aiseesoft スクリーンレコーダーはWindowsやMacに向けの高性能な動画をキャプチャーです。ソフト内に画面キャプチャー機能を搭載する以外、ゲーム録画モード、ウェブカメラ録画モード、スマホ録画モード、予約録画モードや編集機能も備えています。ディスクトップの全範囲または選定する範囲を簡単にキャプチャーできます。特に、ウォーターマーク付き録画またはウォーターマークない録画オプションがあり、ニーズに応じえて動画をキャプチャーできます。ゲーム録画には、1080p 60fps キャプチャーも対応可能です。
 特徴&メリット
特徴&メリット
- 価格:2,580円
- 対応 OS:Windows 11/10/7/8や Mac OS 10.7またはそれ以降
- 豊富の録画モード(PC画面とWebカメラ、PC画面のみ、ゲームモード、録画予約、スマホ録画)を搭載し、動画、画面をキャプチャーするときに、注釈、キャプション、ステッカー、トランジション素材で編集できます。
- 高性能、使いやすいインタフェース、初心者でも簡単に操作でき、キャプチャーしたファイルを再カットできます。
 デメリット
デメリット
- 体験版は録画したファイルをカットできません。
- 体験版にはマイク録音モードを使用するとき、音声強化、ノイズ振り機能を使用できません。
ステップ 1録画機能を選択
まず、このソフトを起動して、「動画 レコーダー」という録画機能を選択します。音声だけを録音したいなら、「音声レコーダー」を選択してください。キャプチャーするには「スクリーンキャプチャー」をご利用ください。
ステップ 2録画を開始
「動画 レコーダー」を選択したら、おニーズに応じて、録画範囲、音声(マイク音とシステム音)、出力形式などを設定して、「REC」ボタンをクリックすれば、録画を開始できます。

録画を開始
ステップ 3動画を保存
「停止」ボタンで録画を終了できます。出たチェック画面で録画した動画を再生してチェックできます。チェックした後、「ビデオを保存」をクリックして動画を保存できます。
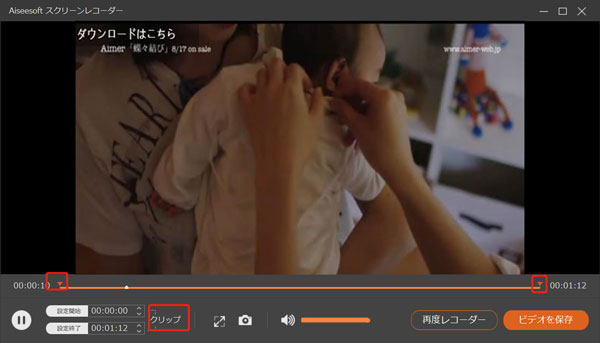
録画を保存
動画キャプチャー 3位. アマレココ
アマレココは高機能なデスクトップ動画をキャプチャーできる無料 動画キャプチャソフトとして、パソコン画面で流れている映像、音声をAVI動画としてキャプチャーできます。それに、アマレココがフリー 動画キャプチャーソフトですが、多機能も備えている点から非常に素晴らしい動画キャプチャツールと言えます。
アマレココは完全無料、録画制限時間なし、録画画質も素晴らしくて、十分に動画をキャプチャーしたいユーザーのニーズに満足できます。でも、優秀なデスクトップキャプチャーソフトであっても、ちょっと足りないことがあります。
1. AMVビデオコーデックをインストール必要
アマレココを使用するために、 AMVビデオコーデックをインストールする必要があります。AMVビデオコーデックを備えて、大変録画コンテンツの品質を向上させ、有利なことですが、ちょっと不便だと思います。
2. 対応Windowsシステム
今のアマレココがただWindows 2000/XP SP3に対応できます。でも、「デスクトップキャプチャ」機能に加えて「ビデオキャプチャ」機能も備えているアマレコTV4に統合されて、Windows 7/8/8.1に対応するようになります。でも、Windows 7とWindows 8対応するプログラムバージョンが違い、インストールビデオコーデックも違い、迷いやすいですね。それに、Windows 10もサポートしないで、Windows 10ユーザーにとって、残念な動画キャプチャツールですね。
3.録画スクリーンサイズ
フルスクリーンを録画できないので、フルスクリーンゲームを録画したいと、無理です。やっぱりほかの動画キャプチャを探しなければなりません。
 特徴&メリット
特徴&メリット
- 価格:無料
- 対応 OS:Windows 7/8
- 完全無料、録画制限時間なし、録画画質も素晴らしいです。
- ビデオのフレームレートを設定、動画をハーフサイズで録画できます。
 デメリット
デメリット
- Windows 11/10やMacに使えません。
- 編集機能がありません。

アマレココ
動画キャプチャー 4位. AG-デスクトップレコーダー
AG-デスクトップレコーダーは高フレームレートで動画をキャプチャー可能、軽快動作のデスクトップキャプチャーソフトです。2015年で一番注目されている動画キャプチャーソフトと言えます。AVI/WMVの動画を録画でき、さらに独自形式のAGM動画形式の動画も録画できます。一番優秀のは録画時のCPU負荷を低く抑え、高画質かつ高フレームレートでの録画可能のAGMです。
最初、AG-デスクトップレコーダーを利用し動画をキャプチャしていた時、最初の設定インターフェースって何か意味があるか、録画範囲を選択した後、どうやって録画開始するか困った時があります。一度動画を録画したら、ようやく分かりました。ビデオコーデックと音声コーデックを設定するインターフェースが理解し易いですが、タスクバーに隠れている録画インターフェースが非常に小さくて、見つけにくいですね。AG-デスクトップレコーダーのUIデザインがちょっと変ですね。でも、録画手順が非常に簡単です。
 特徴&メリット
特徴&メリット
- 価格:無料
- 対応 OS:Windows 7/8/10
- 多機能な動画キャプチャーソフトで、制限指定、マウスカーソルの録画、領域指定録画を搭載します。
- エンコード方法はリアルタイムエンコードとバッファリングエンコードの2種類が選択できます。
 デメリット
デメリット
- タスクバーに隠れている録画インターフェースが非常に小さくて、見つけにくいです。
- 一部の機能、設定は初心者にて理解に難しく、どうやて設定する可能かわかりません。
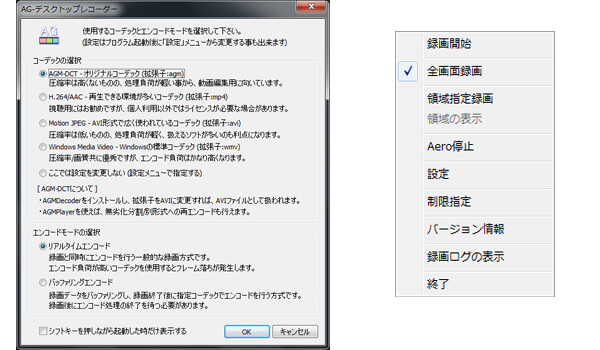
AG-デスクトップレコーダー
動画キャプチャー 5位. Bandicam
Bandicam はPCゲームやデスクトップ画面を簡単に録画するためのアプリケーションです。直感的なインターフェースを備えて、パソコンの初心者でもデスクトップ画面の任意の範囲を指定してスクリーンのPCゲーム、オンライン動画などをキャプチャでき、録画・録音設定も簡単に完成できます。スクリーン(静止画)キャプチャーの保存、連続静止画キャプチャもサポートしています。
Bandicamを利用している時、最大に思いやりのことを感じます。プレイゲームとオンライン動画の録画がはっきりに分かられて、使用しやすいです。それに、動画を録画している時、ユーザーが即時にお気になるシーンをスクリーンショットとして保存できます。更に、録画完成したら、前の録画履歴とスクリーンショット履歴をチェックでき、ユーザーが早めにキャプチャした動画と画像を見つけて、ユーザーへの溢れる思いやりがこころから感謝しています。でも、Bandicamの販売元が変わってから、なんかエラーが多いの評価が増えているようです。
 特徴&メリット
特徴&メリット
- 価格:4,400円
- 対応 OS:Windows 7/8/10/11
- 外部デバイスHDMIの録画でき、録画するときに様々な素材で画面を編集できます。
- インテル、NVIDIA、AMDのハードウェアアクセラレーション(H.264エンコーダー)機能を利用し、CPUへの負荷を減らし、高性能且つ使い易い動画キャプチャーソフトです。
 デメリット
デメリット
- 体験版は10分制限があります。そして録画した画面に大きなロゴが入るのが残念です。
- はじめて利用する場合、セキュリティソフトの妨げを避けるように、セキュリティソフトのリアルタイムスキャンなどの機能をオフにする必要があります。
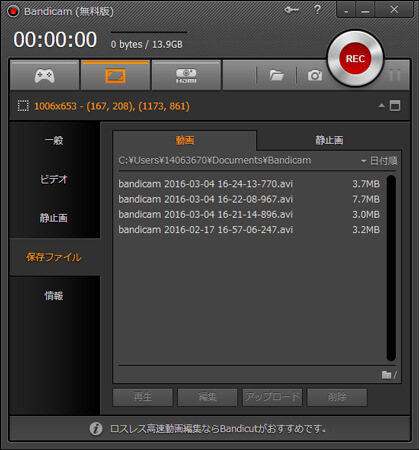
動画キャプチャー 6位. HyperCam
HyperCamはデスクトップ画面に存在するものをAVI形式の動画としてキャプチャーできる海外製デスクトップキャプチャーソフトです。ニコニコ動画にアップされている多くのプレイ動画・実況プレイ動画がHyperCamを使って録画された物です。でも、インターフェース日本語に対応しないので、ちょっと不便です。でも、分かりやすい英語インターフェースなので、動画をキャプチャすることが問題ないです。
HyperCamを使用している時、不思議な感覚があります。あんな小さいインターフェースで、非常に豊かな機能を備えていますね。以前録画された動画とか、キャプチャされた画像とか、直接に再生、編集できます。それに、動画を録画完成したら、ユーザーもキャプチャされた動画をYoutubeなどSNSで他人と共有できます。でも、動画キャプチャの時間が長くなると、よく音ズレが発生します。
 特徴&メリット
特徴&メリット
- 価格:5,980円
- 対応 OS:Windows 7/8/10/11
- ソフトサイズは小さいが、機能は豊富で、動画、音声をキャプチャーするほか、編集機能を内蔵しています。
- 録画範囲を自定義でき、指定領域録画、全範囲録画ができます。
 デメリット
デメリット
- ソフトは日本語に対応しないので、英語に苦手ユーザに対してはちょっと不便です。価格も同類のソフトより高いです。
- 長い時間録画するときに、音ズレが発生する可能性があります。
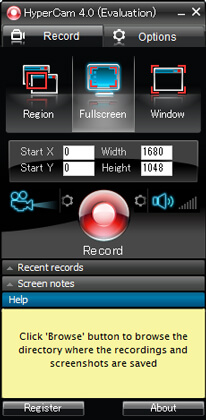
動画キャプチャー 7位. フリー 動画録画
Aiseesoft フリー オンライン 動画録画は完全無料のキャプチャーツールで、パソコンにダウンロードしてインストールしなくでも使用できるキャプチャーです。動画を録画するには、ただAiseesoft フリー オンライン動画録画のページを開き、この機能を起動すれば結構です。
WindowsパソコンでもMacパソコンでも利用でき、ブラウザでPCの動画、画面をキャプチャーするので、パソコンのパフォマンスに悪い影響をさせなく、大きいストレージを占有しません。
 特徴&メリット
特徴&メリット
- 無料
- 対応 OS:Windows 7/8/10/11やMac
- ダウンロード&インストール必要なし、ブラウザでPC画面をキャプチャーして保存できます。
- フリーオンラインキャプチャーツールですが、劣、低、中等、高の録画品質を選択でき、WMV、MP4としてPCに保存できます。
 デメリット
デメリット
- 予約録画機能や編集機能はありません。出力形式はWMV、MP4のみ選択できます。
- ディスクトップキャプチャーソフトより、機能は豊富ではありません。
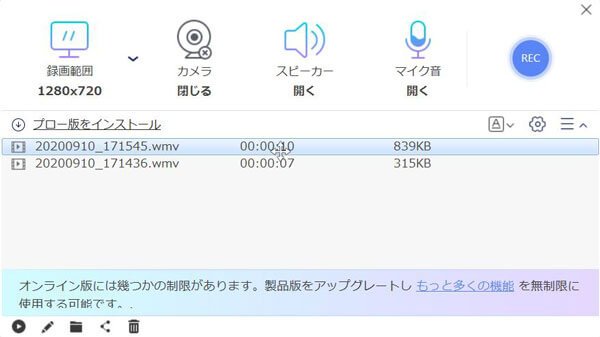
Aiseesoft フリー オンライン動画録画
動画キャプチャー 8位. VClip
VClipは非常にシンプルな動画キャプチャーツールです。インタフェース画面には「Rec」「Edit」「Save」三つのボタンだけあります。単にPC画面の動画キャプチャーには完全なツールです。ウェブカメラ録画、単に音声録音、予約録画機能はできません。キャプチャー動画のFPSを15、25、30から選択できます。キャプチャーしたファイルの形式はMP4、WEBM、OGG、AVIとGIFを指定できます。
VClipを使ってPCの動画画面をキャプチャーするには非常に簡単です。ただソフトを起動したら、「Rec」をクリックすると録画開始できます。「Stop」ボタンをクリックすると録画を終了します。そして「Save」ボタンをクリックすると、MP4形式で保存できます。もしFPSを変更する場合、「Rec」ボタン右の「▼」をクリックして、15 FPS / 25 FPS / 30 FPS からFPSを選択できます。
 特徴&メリット
特徴&メリット
- 無料
- 対応 OS:Windows 7/8/10/11
- VClipはシンプルな動画キャプチャーソフトで、サイズは小さいです。機能は単純の録画ですが、初心者でも使いやすいソフトです。
- 録画範囲を直感的な操作で変更できるのが便利です。マウスで簡単に範囲指定できるっていうシンプルかつ当たり前のことができるだけでも初心者にはありがたいです。
 デメリット
デメリット
- 予約録画、ウェブカメラ録画一切ありません。
- 長い時間の録画にはエラーが出て落ちります。そのため長い録画の場合、お勧めしません。
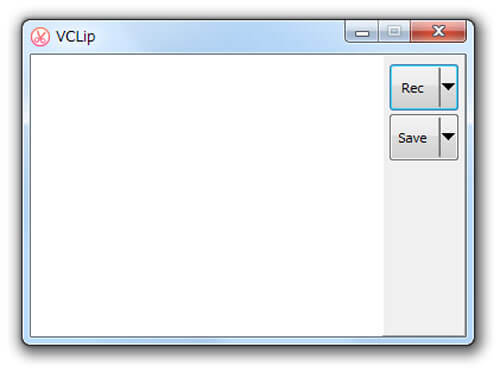
VClip 動画キャプチャー
動画キャプチャー 9位. ロイロ ゲーム レコーダー
ロイロ ゲーム レコーダーはゲーム録画用の完全無料なキャプチャーソフトです。PCゲームや、ウィンドウ画面を録画できます。「高速」「中速」「低速」三つの録画モードを提供しています。ソフト画面がシンプルです。ゲームをプレーするときに、このロイロ ゲーム レコーダーを起動すると自動的にゲームのウィンドウを検出でき、F6をクリックすると録画開始できます。ゲーム画面ない場合、「録画するゲーム」からWindowsに存在するそのほかの画面を選択して録画できます。
そして編集機能やYouTubeにアップロードする機能もあります。でも編集機能を利用するときに、ロイロ ゲーム レコーダー自体に編集することができません。ロイロ ゲーム レコーダーをインストールする時に、Loilo Scopeも一緒にパソコンにインストールされましたので、編集はこのソフトを呼び出して編集を行います。
 特徴&メリット
特徴&メリット
- 無料
- 対応 OS:Windows 7/8/10/11
- 簡単な操作でゲームなどのウィンドウを動画キャプチャーできるシンプルなソフト。本ソフトは完全に無償で、撮影した動画にロゴや透かしが表示されるなどの制限はない。
- 音声も録音できます。システム音やマイク音の録音がニーズに応じえて設定できます。
 デメリット
デメリット
- LoiLoビデオ編集ソフトウェアの試用版にバンドルされます。
- 指定範囲の録画はできない。予約録画、ウェブカメラ録画ができません。
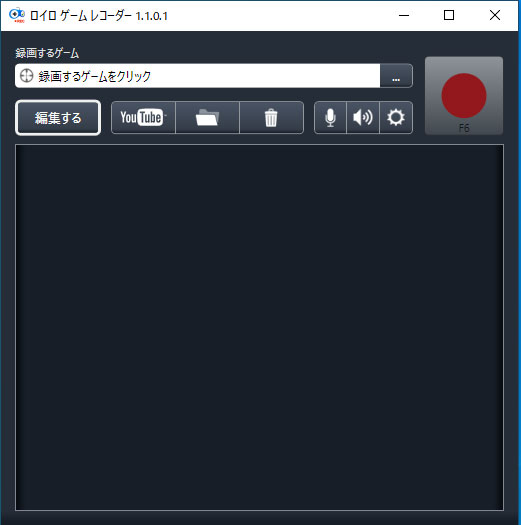
ロイロ ゲーム レコーダー
動画キャプチャー 10位. Icecream スクリーンレコーダー
Icecream スクリーンレコーダーはPC画面を記録するプログラムとして、画面録画、音声録音、スクリーンショットを撮るなどの機能が備えています。操作は簡単だし、多様な編集ができるため、大好評の動画キャプチャーソフトです。このソフトは無料です。ビデオキャプチャー、ゲームキャプチャー、スクリーンショット、音声キャプチャー四つのモードを搭載します。それ以外、ウェブカメラキャプチャー、範囲指定キャプチャーや編集機能もありますので、強大な動画キャプチャーツールです。
Icecream スクリーンレコーダーのインタフェースも簡単し、見ると機能ボタンの意味が分かりますので、初心者にオススメします。画面をキャプチャーするには、ただ範囲を選したら、録画ボタンをタップすると開始できます。画面をWEBM、PNG、JPGなどとして保存できます。Icecream スクリーンレコーダーを使って画面キャプチャーする方法はIcecream スクリーンレコーダーの使い方という文章までご確認ください。
 特徴&メリット
特徴&メリット
- 無料
- 対応 OS:Windows 7/8/10/11 やMac OS
- カット機能を利用して録画後の初め/終わりの不要な部分をカットできます。録画した動画を編集することや撮影した画像に注釈を追加することもできます。
- 録画速度の速さを調節できます。マウスカーソルの動きに追従するキャプチャーができます。
 デメリット
デメリット
- 利用できるビデオフォーマットはWebMのみです。
- ビデオフォーマットの変換、スケジュール録画、ウォーターマークの追加、録画前のカウントダウン無効化といった機能を利用する場合、Pro版にアップグレードする必要があります。
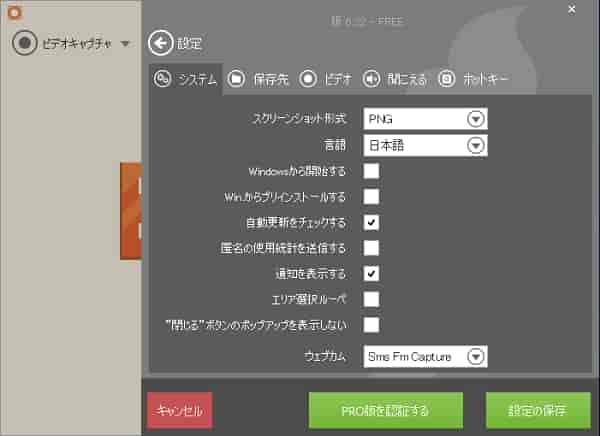
icecreamスクリーンレコーダー
結論
以上では動画キャプチャー·録画するソフトのご紹介でした。ネット上には様々なキャプチャーできるソフトが存在しておりますが、よく使われる人気なソフトをご紹介しました。
Aiseesoft スクリーンレコーダーがBandicamの思いやりと違って、使いやすい動画キャプチャソフトだと思います。ユーザーは動画を録画する前、直接に、インターフェースで全画面アイコンを選択して、PCのフルスクリーンを録画でき、或いは、マウスを通して、録画範囲を調整できます。そしてスマホ録画機能を利用してiPhone画面をPCにミラーリングすることもできます。
動画キャプチャーによくある質問
質問 1.無料の動画キャプチャーソフトはありますか?
答え 1.Windowsパソコンの場合、すぐ利用できる画面キャプチャーツールなら、Widnows内蔵のゲームバー(Xbox Game Bar)を利用可能です。Macには内蔵しているスクリーンレコーダーとか、QuickTimeとかが利用できます。そのほか、Aiseesoft スクリーンレコーダー、フリー オンライン録画ツール、アマレココ、Bandicamなどあります。
質問 2.パソコンの画面が録画できないが、どうすればいいでしょうか?
答え 2.ゲームバーの録画機能のみが使用できない場合は、最初にハードウェア要件を満たしているか確認することをおすすめします。また、一部のゲームではゲームバーの録画を制限していることがあるため、製品ページなどでゲームが録画可能か確認してください。Windows Game DVRで録画できない時の対策までご確認してください。
質問 3.Nintendo Switchでゲームを録画したいが、どうすればいいでしょうか?
答え 3.Nintendo Switchのゲームプレイ画面を動画として録画するには、ニンテンドスイッチ本体録画機能をご利用できます。その以外に、パソコンにプロなPC画面録画ツールをインストールして、スイッチのゲーム実況を撮れます。具体的には、Switchのゲームプレイを録画する方法までご参照ください。
