【6選】簡単・高画質にMacでMOVをMP4に変換する方法おすすめ
MOVとは、Apple社が開発したマルチメディアコンテンツ記録・再生方式である「QuickTime」に対応するファイル形式のことで、macOS、iPhone、iPadなどのApple製品とは相性が良いです。でも、MOV動画をWindowsで利用するには、MP4動画形式に変換したほうが良いです。
MacでMOVをMP4に変換したいなら、どうすればいいでしょうか?どのソフトを使用すればいいでしょうか?本文では、いつか使いやすい動画変換ソフトとMacでMOVをMP4に変換する方法をご紹介いたします。MOV動画の活用に少しでもお役に立てればと期待しています。

MOVとMP4の違いは?MacでMOVをMP4に変換する原因を紹介
MOVとは、Appleによって開発されたフォーマットで、主にMacOSやiOSで使われます。QuickTimeプレイヤーで再生することができ、編集向けの高品質なコンテンツを保存するために最適化されています。MP4とは、ISO(国際標準化機構)によって開発されたフォーマットで、広く普及しており、ほぼすべてのデバイスやメディアプレイヤーで再生可能です。
どちらもよく使用される形式の1つですが、MOVとMP4も違いがあります。場合によっては、MOVをMP4に変換する必要があります。主な理由は次のとおりです。
1、互換性の向上 :MP4はほとんどのデバイスやプレイヤーでサポートされているため、MOV形式の動画をMP4に変換することで、Windows PCやAndroidデバイス、Webブラウザなど、さまざまな環境で再生できるようになります。
2、ファイルサイズの縮小 :MOVファイルは、特に高画質な動画の場合、ファイルサイズが大きくなることがあります。MP4に変換すると、圧縮率が高いため、同じ品質を保ちながらファイルサイズを小さくすることができ、保存や転送が容易になります。
3、オンライン共有 :YouTubeやTikTok、ニコニコ動画など多くのオンラインサービスやストリーミングプラットフォームはMP4形式を推奨しています。MOVファイルはプラットフォームに直接アップロードできません。共有したいなら、MP4に変換する必要があります。
MacでMOVをMP4に変換するソフトと使用方法 3選
1、「おすすめ」Aiseesoft 動画変換 究極でMOVをMP4に変換する
Aiseesoft 動画変換 究極は直感的な操作手順があり、MacでMOVをMP4に簡単変換することができます。また、CPUとハードウェアアクセラレーション技術の適用し、超高速で複数のMOVを同時MP4に変換できます。
このソフトを使用して、iPhoneなどで撮影したMOV動画をMP4に変換するのはすごく便利ですね。また、動画カット、回転、結合、フィルター追加、クロップ、動画再生速度変更など編集機能を使用して、MOV編集することもできます。
 特徴
特徴
- MacでMOVをMP4に変換するできだけでなく、Windows版もあります。
- MOVの他、MP4、AVI、WMV、MKV、FLVなど様々な動画ファイル形式がサポートします。
- NVIDA©CUDA™、AMD®、Intel®Core™などの加速技術で30倍の速度でMOVをMP4に変換できます。
- 先進的な動画強化技術を採用して、MOVの高画質を落とさずにMP4に変換できます。
- エフェクトやフィルター、動画分割、回転、反転などの動画編集機能が内蔵されています。
- 制限なし、Macで大容量MOVファイルも素早くMP4に変換可能です。
では、この動画変換するソフトを無料ダウンロード・インストールして、MacでMOVからMP4へ変換する方法をご紹介いたしましょう。
ステップ 1MOV動画ファイルを追加
ソフトを起動して、「変換」機能中の「ファイルを追加」ボタンをクリックして、MP4に変換したいMOV動画ファイルを選択して追加します。
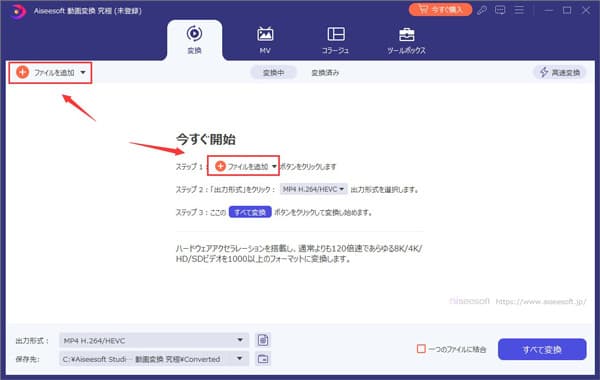
ステップ 2MOV動画ファイルをカット
メイン画面にある「✂」アイコンをクリックして、カット画面に入って、MOV動画から特定な一部だけを切り出して保存できます。
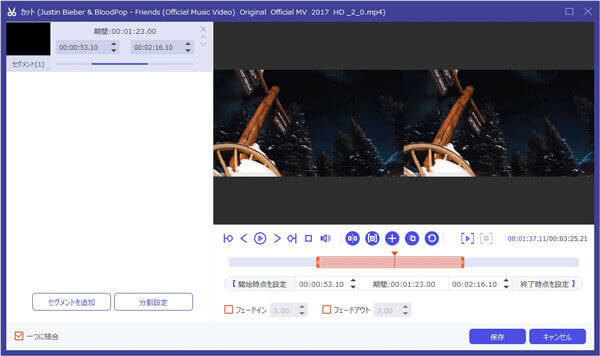
ステップ 3MOV動画ファイルの効果を変更
「編集」アイコンをクリックすれば、編集画面を開いて、回転や反転、クロップ、エフェクト、フィルター、ウォーターマーク、オーディオ、字幕などの編集機能でMOV動画をカスタマイズできます。
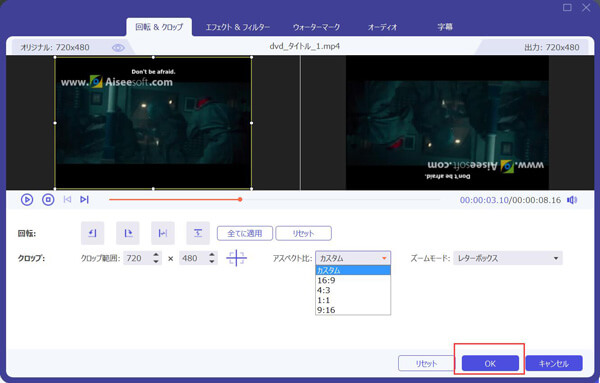
ステップ 4出力形式のMP4を選択
すべての設定と編集が終わったら、メイン画面に戻って、「出力形式」のドロップダウンリストにある「ビデオ」タブからMP4という出力形式を選択できます。それに、右にある歯車アイコンをクリックして、ビデオビットレート・フレームレート、オーディオビットレート・チャンネル・サンプルレートなどのパラメータを細かく設定できます。
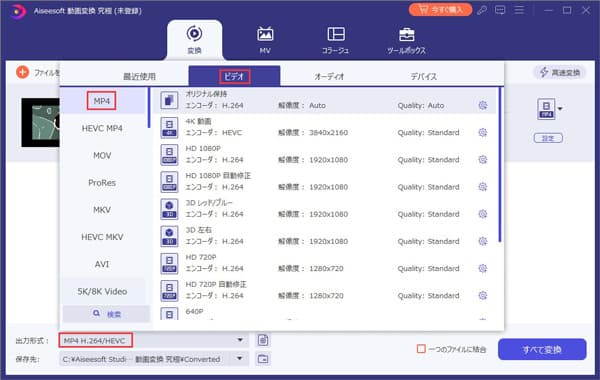
ステップ 5MacでMOVをMP4に変換
最後、保存先を設定して、「すべて変換」ボタンをクリックして、MacでMOV動画をMP4形式に変換できます。
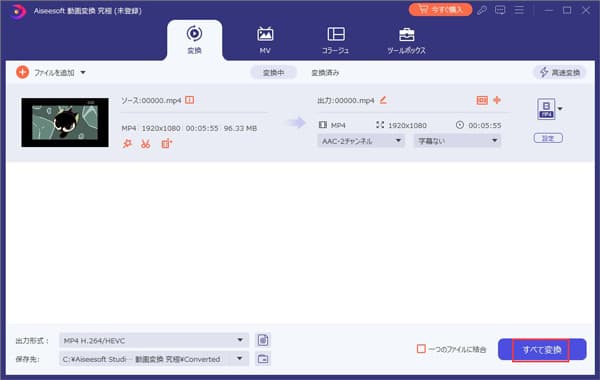
2、iMovieでMOVをMP4に変換する
iMovieは、Appleが開発した動画編集ソフトウェアとして、MOVファイルを編集できます。MOVファイルをiMovieで編集した後に、MP4形式で書き出すことは可能です。Mac、iPhone、iPadなどのApple製品で使用できiOSデバイスの間で簡単に共有できます。
ステップ 1iMovieを起動し、「メディア」セクションで、「インポートメディア」をクリックしてMOVファイルを選択し、タイムラインに追加します。
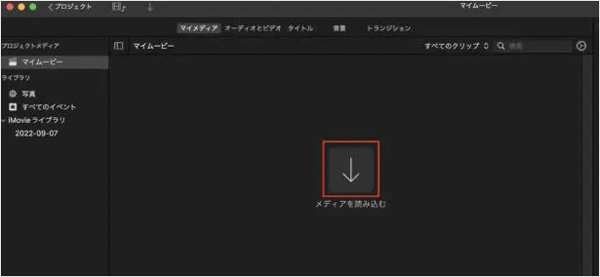
ステップ 2必要に応じて、カット、トリミング、エフェクト追加など動画の編集を行います
ステップ 3編集が完了したら、メニューバーから「ファイル」>「書き出す」>「ファイル」を選択します。書き出し設定で、フォーマットを「動画と音声」に設定します。ビデオコーデックは「H.264」を選択すると、MP4形式で保存されます。
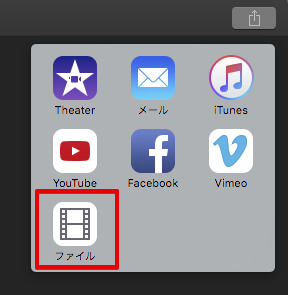
ステップ 4保存場所を選んで「次へ」をクリックします。完了すると、MOVファイルがMP4形式で保存されます。
3、QuickTimeでMOVをMP4に変換する
QuickTime(クイックタイム)は、Appleが開発したマルチメディアフレームワークおよびメディアプレーヤーソフトウェアで、MOVファイルを再生、編集、変換できます。直感的なインタフェース、簡単にMOVファイルをMP4に変換することができます。
ステップ 1QuickTime Playerを起動します。メニューから「ファイル」>「開く」を選択し、変換したいMOVファイルを選択します。
ステップ 2ファイルが開いたら、メニューから「ファイル」>「エクスポート」を選び、「1080p」や「480p」などの解像度を選択します。
ステップ 3エクスポートの際、保存するフォーマットがMP4形式になります。保存場所を選び、「保存」をクリックして、MacでMOVをMP4に変換します。
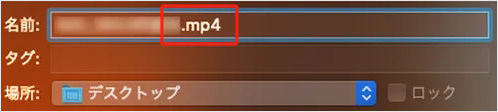
インストール不要!MacでMOVをMP4に変換するオンラインサイト 3選
AndroidでMOVファイルを再生するには、オンラインフリーサイトを利用して、MOVをMP4に変換することができます。オンラインサイトの方は、WindowsパソコンでもMacパソコンでもブラウザがあれば利用できます。
1、ConvertioでMOVをMP4に変換する
URL:https://convertio.co/ja/mov-mp4/
ConvertioはWindowsやMacのOSを問わずに、ブラウザ上でMP4、MOV、AVI、WMVなどの動画ファイル形式、MP3、WAV、FLACなどの音楽ファイル形式、画像、ドキュメント等様々なファイルを変換することができるオンラインサイトです。このサイトを利用して、ログインする必要がない、無料にMacでMOVからMP4への変換、MP4からMOVへの変換できます。また、動画切り取り、フレームレート設定などことができます。
しかし、追加できる最大MOVファイルのサイズは100MBです。
ステップ 1ブラウザでConvertioの公式サイトをアクセスします。
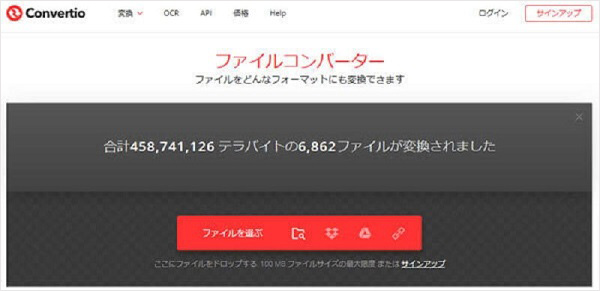
ステップ 2「ファイルを選ぶ」ボタンをクリックして、パソコンからMOVファイルを選択できます。或はDropbox、Google DriveからMOVファイルを追加することもできます。動画を追加した後、「に」横のドロップダウンリストからMP4を選択します。
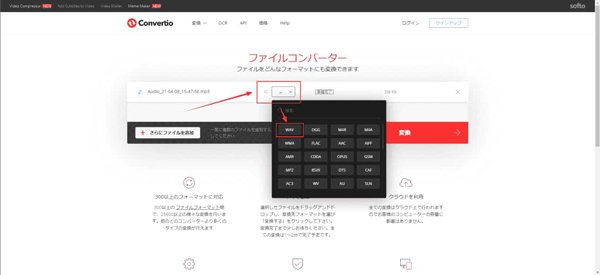
ステップ 3最後、右下後の「変換」ボタンをクリックして、MOVファイルをMP4に変換が開始できます。変換後、MP4動画をパソコンにダウンロードして保存できます。
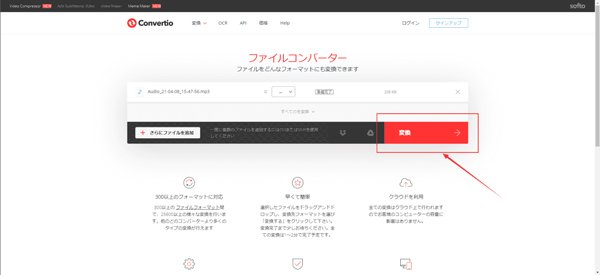
2、AnyConvでMOVをMP4に変換する
URL:https://anyconv.com/ja/mov-to-mp4-konbata/
AnyConv MOVコンバーターでは、MOVをMP3、MP4、MPEG、WEBM、WMV、M4V、WAVなどに変換できます。他に、汎用画像、オーディオ、ビデオ、電子ブック、文書などの変換にも対応できて、汎用性が高いです。すべての追加したファイルは1時間後に削除されますので、安心して使えます。
ダウンロード・インストール不要で簡単にMOVをMP4に変換できますが、追加できるMOVファイルの制限もあります。最大MOVファイルのサイズは100MBです。また、サイト内に広告が表示されていますので、面倒だよね。
ステップ 1ブラウザでAnyConvの公式サイトをアクセスします。
ステップ 2「ファイルを選ぶ」ボタンをクリックして、ファイルを選択するか、ボックスににドラッグアンドドロップできます。
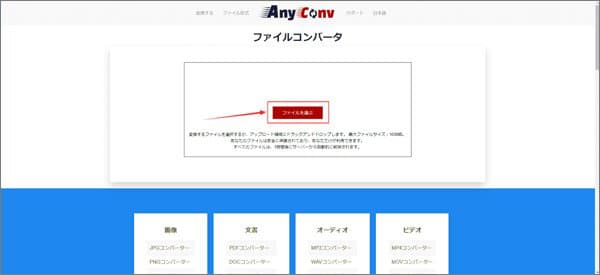
ステップ 3「から」横のドロップダウンリストからMP4を選択します。
ステップ 4下の青色の「変換する」ボタンをクリックして、MOVからMP4への変換が開始できます。
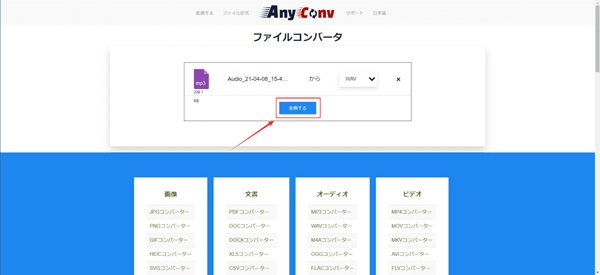
3、ACONVERT.COMでMOVをMP4に変換する
URL:https://www.aconvert.com/jp/video/mov-to-mp4/
ACONVERT.COMもMOVからMP4に変換できるオンラインサイトの一つです。MP4に変換前に、MOVファイルサイズやビットレートなどのパラメータを設定可能です。MOV動画変換の他、ドキュメント、画像、オーディオなどの変換に対応できます。また、MOV結合、圧縮、回転、抽出などの機能も提供しています。
しかし、広告が頻繁に表示され、うっかりして他のサイトに導入されやすいです。また、ファイルサイズの制限が200mです。
ステップ 1ブラウザでACONVERTの公式サイトをアクセスします。
ステップ 2「参照」ボタンをクリックして、MP4に変換したいMOVファイルを追加することができます。
ステップ 3「ターゲットフォーマット」タプで出力形式として、MP4を選択します。また、「オプション」タプで動画のサイズ、ビット率、アスペクト比など選定できます。
ステップ 4最後、「今すぐ変換」ボタンをクリックして、MOVファイルをMP4に変換できます。
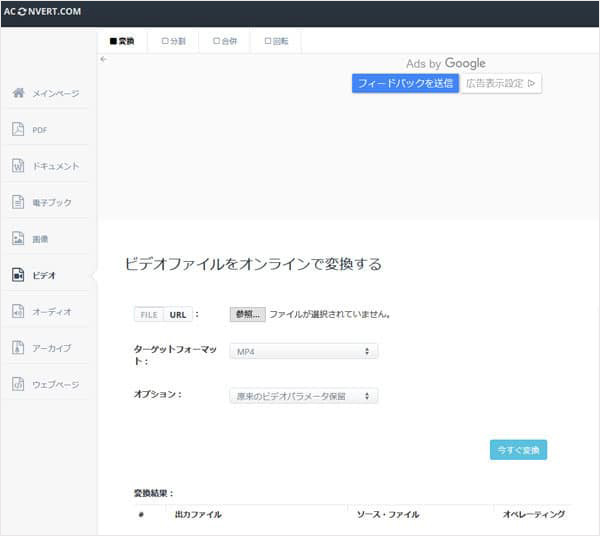
MacでMOVからMP4への変換に関するよくある質問
質問 1:MOVをMP4に変換した後、その画質が劣化しますか?
答え 1:MacでMOVをMP4に変換してその画質が劣化になるかどうかは、お使いのMac用のMOVからMP4への変換ソフト次第です。本文紹介したAiseesoft 動画変換 究極は、最新の動画処理技術を利用して、元の高画質を保持したままMOV変換できます。また、その画質を落とさないように、出力する解像度やビットレートなどを適当に変更してみてください。
質問 2:MacでMOVをMP4に変換するオンラインサイトはウイルス感染になる可能性がありますか?
答え 2:ほとんどのオンラインMOVをMP4に変換するサイトは安全で使えますが、無料なので、サイト内に広告がよく表示されて、ウイルスに感染しないように、それらのリンクをクリックしないでください。また、信頼できるサードパーティ製ソフトAiseesoft 動画変換 究極を使用するほうがいいです。
質問 3:MOVをMP4に変換する時、透かしとかが追加されていますか?
答え 3:MOVをMP4に変換フリーソフト・オンラインサイトを利用する場合、MOVから変換されたMP4に透かしが追加されるのはよくあることです。必要なら、透かし付けないMOV変換ソフトを使用したり、動画透かし削除したりことができます。
結論
以上は、MOVとMP4の違いや、MacでMOVをMP4に変換する理由、MacでMOVをMP4に変換するソフトやオンラインサイトを紹介しました。MOVをMP4に変換して再生したい方、ご参考ください。
また、MP4に変換前に、MOV動画ファイルが再生できない場合、まずファイル修復ソフトを利用して修復する必要があります。