MP4からMOVに変換する方法
編集したMP4動画はMacのFinal Cut Proに対応できない、或は、iTunes、iMovieで再生できないことに遭ったことがありますか?その対策はMP4をMOVに変換することですか?
今言ったのは私の友達になったユーザーの実経験です。彼はすでに何百本のMP4フォーマットのビデオファイルを編集しましたが、Mac OS XにインストールされたFinal Cut Proに対応できないことに気付いました。この場合に彼はただ以下2つの選択があります。
1.ファイルをオリジナルプログラムに再ロードしてMOVとして保存します。
2.MP4 MOV 変換ソフトを使ってMP4をMOVに変換します。

MP4 MOV 変換
MOVはAppleが開発した動画フォーマットとして、iPhone、iPad、iPodなどのデバイスと互換性がある他、Final Cut ProやiMovieにもよく対応しております。そのため、MacでMP4ファイルが編集できない・再生できない場合、MP4をMOVに変換するのが一番の選択肢となります。
Windows用のMP4 MOV変換がいろいろ利用できますが、Mac用のフリー動画変換ソフトが限られています。そこで、ここで皆さんに簡単にMP4をMOVに変換できるAiseesoft フリー 動画変換を紹介しましょう。他のMP4 MOV 変換サイトと比べれば、MP4動画ファイルのサイズを制限せず、広告もありません。安全性や使いやすさを考えれば、MP4 MOV 変換サイトや他の動画変換ソフトより、このMac フリー 動画変換のほうが一番おススメです。
では、このMP4 MOV フリー変換ソフトを使ってMP4を変換してみましょう。
ステップ 1MP4 MOV 変換ソフトをインストール
下記のダウンロードボタンをクリックしてMac フリー動画変換をインストールしてください。インストールした後、この動画変換ソフトを起動してください。
ステップ 2MP4動画を追加
実行後、インターフェースの「ファイルを追加」ボタンをクリックして、MP4動画をソフトに追加してください。上記の例のように、多数のMP4ファイルがある場合、フォルダを選択してMP4動画ファイルを追加してもいいです。
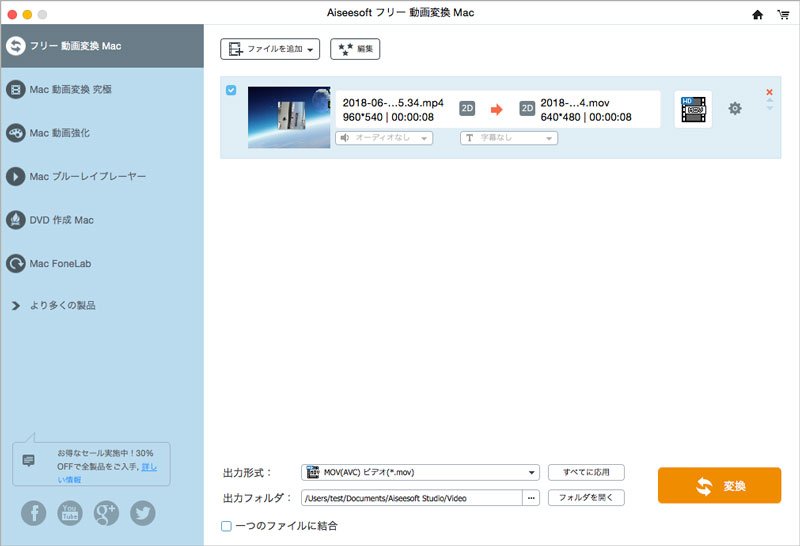
MP4ファイルを追加
ステップ 3出力形式をMOVに設定
出力形式でMOVを選択してMOVに設定してください。見つからない場合、検索欄で「mov」を入力してMOVを検索していいです。このソフトはデバイスやソフトによって様々なMOV設定を提供しております。必要によって選択してください。
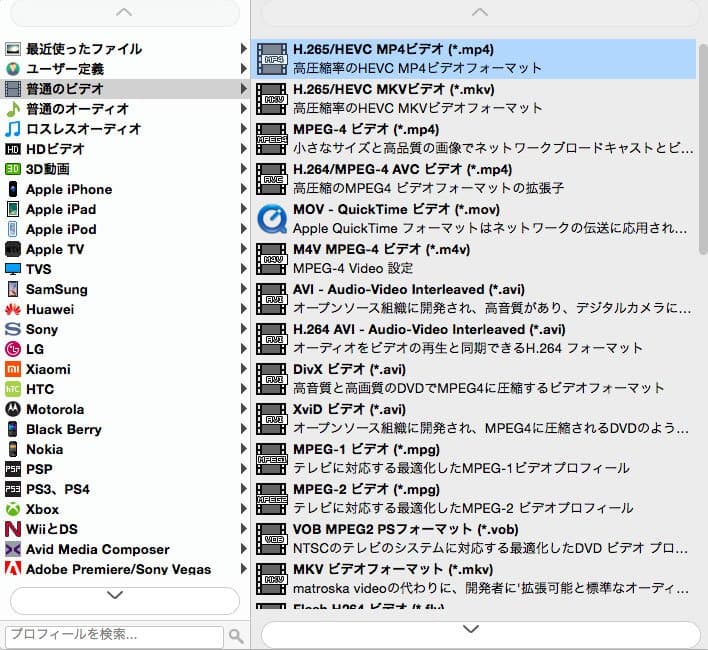
出力形式をMOVに設定
ステップ 4MP4をMOVに変換
すべての設定が終わった後、右下の「変換」ボタンをクリックすれば、MP4をMOVに変換しはじめます。MP4動画を結合して変換したいなら、「一つのファイルに結合」にチェックを入れてください。
- MP4動画をMOVに変換するほか、YouTubeやニコニコからダウンロードした動画ファイル、自作DVDをMOVに変換することも可能
- クロップ、カット、回転、ウォータマークといった編集機能を備える
- MP4をMOVに変換する際、動画のアスペクト、解像度、ビデオビットレートなどの設定をお必要によって設定できる
以上のようにMP4をMOVに変換した後、Final Cut Proで自由に編集できます。MOVに変換する他、MP4をAVIに、MP4をFLVに変換することも可能です。早速ダウンロードして使ってみましょう。