動画ファイル形式であるMOVとMP4の違いについて
動画ファイル形式と言えば、今や最も普及しているMP4、Apple社の標準フォーマットであるMOV、米マイクロソフトが開発したWMVなどが挙げられますね。今日の話題はMOVとMP4の違いです。MOVとMP4とのどちらでも動画ファイル形式ですが、動画ファイルを保存したりする時、MOVとMP4のどっちを利用するか分からない人が少なくなさそうです。本文では、MOVとMP4の違いを詳しくご紹介いたしますので、必要なら、ご参考ください。

MOV MP4 違い
MOVとMP4とは何か
まずは、MOVとMP4の正体を一緒にチェックしましょう。
MOVとは
MOVとは、Apple(アップル)社が開発した、そのマルチメディア技術QuickTimeの一部として規定された、動画や音声、画像、文字などの様々なデータを格納するためのファイル形式(コンテナフォーマット)の一つで、標準のファイル拡張子は「.mov」あるいは「.qt」です。そこで、MOVはiOSやmacOSなどのApple製品とは相性が良くて、iPhone/iPad/macOSなどでMOV動画ファイルを再生するのは簡単なことです。現在、MOVに対応できるソフトウェやメディア機器も多くなるので、MOVは動画制作や動画編集などで広く使用されるようになります。
残念なことに、Appleが開発したものなので、MOV動画の多くはMacのQuickTime Playerで再生できますが、Windowsとの相性が悪くて、Windows Media Playerで再生できないのは一般的です。
MP4とは
MP4とは、MPEG-4規格の一部として策定されたデジタルマルチメディアコンテナフォーマットで、映像や音声、字幕、静止画などを格納することができて、標準のファイル拡張子が.mp4です。
MP4は多くのメディアプレーヤーやデバイスで再生することができる動画ファイルフォーマットで、現在最も普及している動画形式で、人気スマートフォンやデジタルビデオカメラ、ゲーム機、テレビ、YouTubeを始めとする動画共有サービスなどで利用されています。
MOVとMP4のどちらでも動画ファイルフォーマットで、使用環境などは異なりますが、一般的言えば、MP4がより広く使用されています。
図表で分かりやすいMOVとMP4の違い
| MOV | MP4 | |
|---|---|---|
| エンコード | 動画:H.264/AVC, H.265/HEVC、MPEG-4、MPEG-2、MPEG-1など 音声:MP3、AAC、AC-3など | 動画:H.264/AVC、 H.265/HEVC、MPEG-4, MPEG-2、MPEG-1、VP9、VP8など 音声:MP3、AAC、AC-3、DTS、Opus、FLACなど |
| ファイルサイズ(同じ画質) | MP4よりやや大きい | 比較的に小さい |
| 互換性 | Apple製品とは互換性が良い | 対応する範囲が広くて、最も普及している動画形式で、互換性が高い |
| 人気性 | MP4ほど人気が高くない | 互換範囲が高いため、MOVよりも人気が高い |
MOVをMP4に変換できるAiseesoft 動画変換 究極及びその使い方
以上から分かるように、MP4はMOVより互換性が高くて、ほぼすべてのメディアプレーヤー、動画編集サイトなどに対応できますね。MOVはmacOS、iPhoneなどのApple製品とは相性が良いですが、Windowsで再生するのは難しいです。で、MOV動画をより広く利用するために、MP4動画形式に変換したいなら、どんなMOV MP4変換ソフトが使えますか。
Aiseesoft 動画変換 究極は文字通りに、4K/1080p HD、MP4/MOV/WMV/MKV/FLV/3GPなど様々な動画ファイル形式を高速かつ無劣化で変換する事ができるソフトウェアで、MOVをMP4に変換、MP4をMOVに変換することに対応できます。また、多彩な動画編集機能を備えているので、MOVをMP4に変換する前に、MOV動画ファイルをお好きなだけで編集できます。
 特徴:
特徴:
- MOVをMP4に変換、MP4をMOVに変換可
- 動画、音声など、対応形式が多い
- 動画カット、動画分割、動画連結、動画回転・反転、エフェクトなど多彩な動画編集機能
- 先進的な加速技術、動画 高画質化技術で、画質の劣化なしで動画ファイル形式を変換
- メディアメタデータ編集、3D作成、画像変換、動画逆再生などの追加機能をたくさん搭載
手順で分かりやすいMOVをMP4に変換する方法
では、このMOV MP4変換ソフトを無料ダウンロード・インストールして、MOVからMP4に変換する方法をご紹介いたします。
ステップ 1MOV動画ファイルを追加
このMOV MP4変換を実行して、「変換」タブを開いて、「ファイルを追加」ボタンをクリックして、MP4に変換したいMOV動画ファイルを追加します。
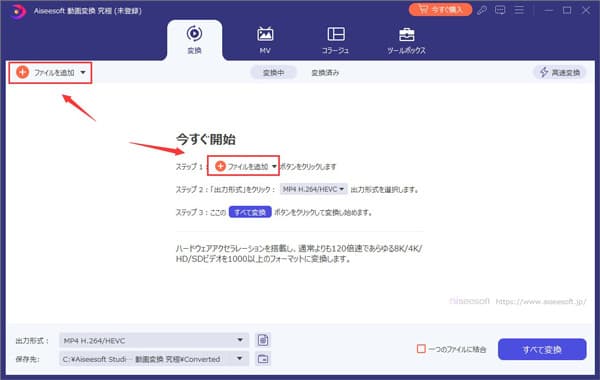
MOV動画ファイルを追加
ステップ 2MOV動画ファイルを編集
MOV動画ファイルを追加してから、「✂」アイコンをクリックして、カットウィンドウでMOVから必要な一部だけを切り出したり、MOVの不要な一部をカットしたり、MOVを複数の動画に分割したりすることができます。
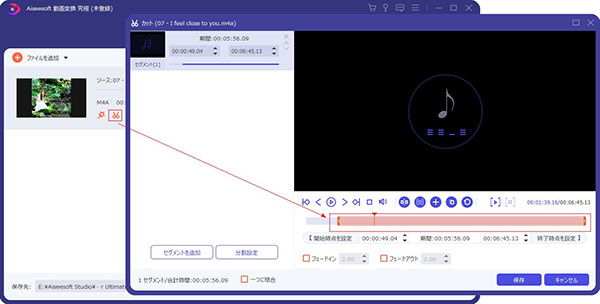
MOV動画ファイルをカット
「編集」アイコンをクリックすれば、編集ウィンドウに入って、MOV動画の向きを変えたり、MOVの動画画面サイズを調整したり、MOVのコントラストや輝度、飽和度などを調整したり、MOVに文字や画像もロゴを追加したりすることができます。
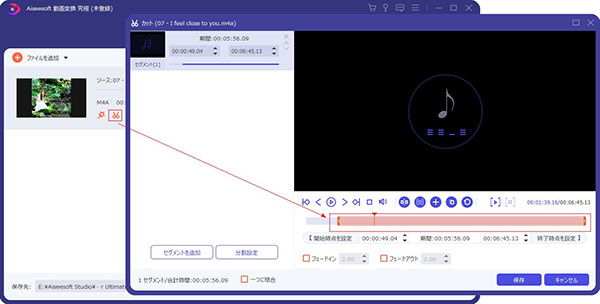
MOV動画ファイルを編集
ステップ 3出力形式のMP4を選択
MOVの編集設定を保存してから、インタフェースの右側にある「出力形式(すべてに適用)」のドロップダウンリストから「ビデオ」タブを開いて、MP4という出力形式を選択できます。特に、その右にある歯車アイコンをクリックして、ビデオビットレート・フレームレートなどを設定できて、便利です。
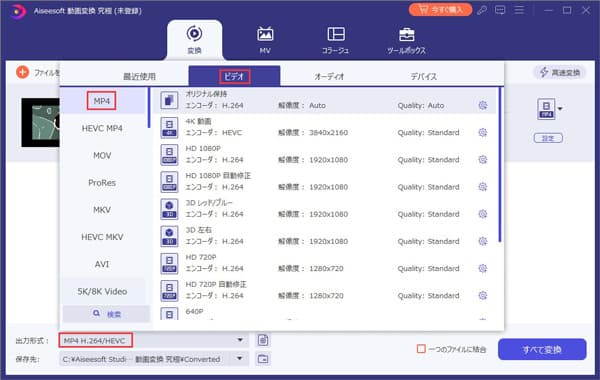
出力形式のMP4を選択
ステップ 4MOVをMP4に変換
最後、出力先を設定して、「すべて変換」ボタンをクリックして、Windows/MacでMOVをMP4に変換できます。「一つのファイルに結合」にチェックを入れると、複数のMOVを一括して一つのMP4動画に変換して出力できます。
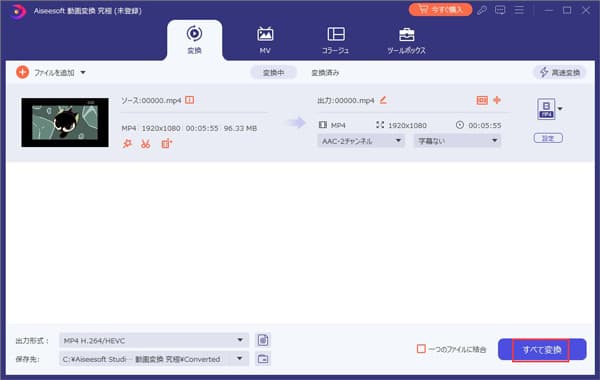
MOVをMP4に変換
このMOV MP4変換はシンプルなインタフェース付きなので、素人でも簡単にMOVとMP4の変換を実現できます。また、AI技術で動画を強化したり、動画を倍速再生・スロー再生したり、動画からGIFアニメを作成したりすることにも対応できて、超多機能です。よかったら、動画倍速再生などのガイドをご参考ください。
MOVとMP4との違いに関するFAQ
質問 1:MOVとMP4のどちらを選ぶべきか。
答え 1:MOVとMP4の両方は動画ファイル形式ですが、それぞれ独自な特徴があります。MOVとMP4のどちらを選ぶべきか、自分のニーズ次第です。例えば、Windowsの場合、MP4を一番おすすめ。Macの場合、Appleが開発したMOVが最高です。YouTubeはMOV、MP4などをサポートしますので、YouTubeに動画をアップロードしたいなら、MOVとMP4のどちらでも良いです。
質問 2:無料でMOVをMP4に変換できますか。
答え 2:無料でMOVをMP4に変換したいなら、フリー動画変換ソフトを探す必要があります。よかったら、動画変換フリーソフトをご参考ください。
質問 3:MOVをMP4に変換したら、その画質が落ちますか。
答え 3:MOVとMP4のどちらでも高画質の動画を実現できて、MOVからMP4に変換しても、視覚的な画質劣化がないので、心配しないでください。
質問 4:ネットから動画をダウンロードする時、最適な動画形式は何ですか。
答え 4:ダウンロードした動画をより広く利用したいなら、MP4がおすすめ。Macの場合、動画をMOV形式でダウンロードしたほうが良いです。
質問 5:MOVとMP4の両方を再生できるメディアプレーヤーのおすすめは?
答え 5:お使いのOS環境を問わずに、MOVやMP4などの動画ファイルを再生したいなら、対応形式が多いメディアプレーヤーがおすすめします。例えば、Aiseesoft ブルーレイプレーヤー、VLCなど。よかったら、動画再生ランキングまでご参考ください。
まとめ
以上、MOVとMP4とは何か、MOVとMP4との違い、及びMOVをMP4に変換する方法などを詳しくご紹介いたしました。今後、動画ファイルをダウンロードしたり、YouTubeなどに動画をアップロードしたりする時、MOVとMP4から一番最適な動画形式を選択して利用してください。