無料でMP4をWMAへ変換?その方法 紹介
「MP4動画をWMAに変換する必要性は?」、「無料かつロスレスでMP4動画をWMAに変換できる方法やソフトはないか?」との質問がよくあるようです。実は、WMAは音声保存の時に通用の形式として、圧縮率が高いので、MP4よりも容量がかなり小さいのを特徴としています。そのため、MP4動画からお好きな音声部分だけを取り出して持ち歩きながら鑑賞したい時は、MP4動画をWMAに変換するのがよい方法ですよ。本文はMP4をWMAに無料で変換するための方法やフリーソフト/サイトをご紹介します。

MP4 WMA 変換
無劣化!強力なAiseesoft 動画変換 究極でMP4をWMAへ変換
Aiseesoft 動画変換 究極は強力かつ専門的動画変換・編集ソフトとして、MP4、AVI、MKV、MOV、WMV、WebM、M4V、FLVなど汎用的メディア形式の相互変換をサポートしているほか、動画から音声を抽出することも可能です。それを使えば、無料かつ無劣化でMP4動画から音声を抽出してWMAとして保存できます。
また、このソフトに搭載されている、音声カット、音量調整、音ズレ補正といった実用的な音声編集機能によって、オリジナル音質を維持しながら、取り出したWMAファイルを気軽に編集したりもできます。
メリット
- 最新加速技術や動画処理技術で従来のビデオコンバーターより50倍速い速度で変換できるほか、高品質での動画・音声(パッチ)変換・編集も実現可能。
- 1000以上の動画・音声形式の変換・編集に対応できるほか、出力ファイルの品質を向上させるオプションも多く提供。動画から音声の抽出も可能。
- 動画のカット、動画画面・音声結合、動画回転・反転、動画・動画のクロップ、動画効果調整、動画圧縮、エフェクト追加など多彩な編集機能は提供。
- BGMの追加・BGM音量調整、3D動画作成、動画再生速度調整、透かし除去といった便利かつ強力な付属機能は提供。
- 動作が軽く、インターフェースが直感的で、カスタム設定も可能、操作感は素敵!
 デメリット
デメリット
- 試用版では変換する時間はファイルごと5分に限られています。
- 高速変換やパッチ変換をしたいなら、有料版を購入する必要があります。
- 体験版では、動画強化、動画圧縮といった付属機能に時間制限があります。
Aiseesoft 動画変換 究極はインターフェースが直感的で、操作方法もとても簡単で、数回クリックだけでMP4ファイルをWMAに変換できますよ。以下ではその具体的な操作方法をご紹介します。
ステップ 1MP4動画を追加
上記のボタンにより、このソフトをダウンロード・インストールして実行します。そして、インターフェースの中央にある「+」ボタンか、「ファイルを追加」ボタンをクリックすることでMP4ファイルを追加します。
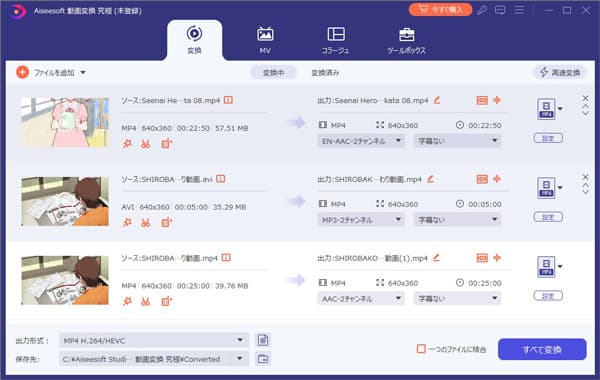
MP4ファイルを追加
ステップ 2MP4動画をカット
MP4動画のBGMを部分的に取り出したいなら、ソフト搭載の「カット」機能が一役買えます。「カット」アイコンをクリックすると、クリッパーをドラッグするか、時間を直接入力することで、開始時間と終了時間を自由に調整できます。
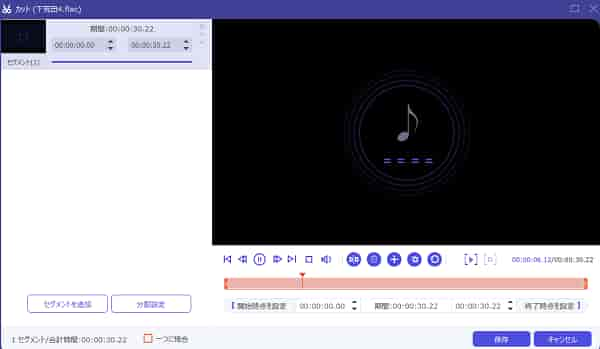
MP4動画をカット
ステップ 3MP4をWMAに変換
出力形式はWMAを選択してから、歯車のようなアイコンをクリックして音声品質を設定できます。最後に保存先を指定してから、「変換」ボタンをタップしてMP4をWMAへの変換が始まります。
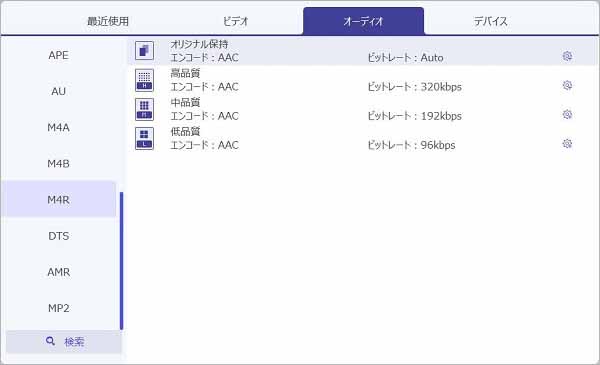
MP4をWMAに変換
人気のVLCメディアプレーヤーでMP4をWMAに変換
VLC Media Playerは、強力なマルチメディアプレーヤーとしてよく知られていますが、使いやすい変換機能も搭載しています。また、WindowsやMacなどのさまざまなプラットフォームに対応できて、いくつかの基本的なビデオ変換および編集機能も提供します。このソフトを使えば、完全無料でMP4ビデオをWMAに素早く変換できます。
メリット
- WindowsとMac両方に対応できるほか、サポートしているマルチメディアの形式も多いです。
- 様々な形式の動画や音声、及びCD、DVD、VCDなども無料かつスムーズで再生可能です。
- 動画・音声の相互変換や、ビデオ字幕の追加、言語設定など多彩な付属機能を提供します。
 デメリット
デメリット
- 機能が多すぎるだけに、インターフェースが分かりにくく、初心者にはそんなに優しくありません。
- 動作が重く、変換したファイルの品質が落ちてしまうことも時々あります。
ステップ1:VLC Media Playerを開き、「メディア」ドロップダウンリストから「変換/保存」を選択します。
ステップ2:「追加」ボタンによりMP4ファイルを追加してから、「変換/保存」ボタンをクリックします。
ステップ3:「プロファイル」リストの出力オディオ形式をWMAに設定してから「開始」をクリックします。

VLC Media Player
インストール不要!Aiseesoft フリー 音声変換を活用
もし変換ソフトをダウンロード・インストールしたくない場合、オンラインコンバーターでMP4をWMAに変換するという方法も利用できますよ。Aiseesoft フリーオンライン 音声変換は使いやすいオンラインコンバーターとして、サインアップなしに、汎用的形式の動画・音声ファイルをWMA、MP3、AACなどの音声形式に完全無料で変換できます。
メリット
- 完全無料で使える他、ウイルスや広告などは一切なく、安全性は保証できます。
- サンプリングレートとビットレートの設定により、音声効果をカスタマイズ可能です。
- ファイルのサイズには制限なく、複数のファイルを高速でパッチ変換可能です。
 デメリット
デメリット
- すべてのオンラインコンバーターが同じですが、変換中はネット状況が悪かったら順調に進めないかもしれません。
- どんなに優れたオンラインサイトであれ、性能・機能の面では、専門的ソフトには及べません。
ステップ 1公式サイトにアクセスして、「変換するファイルを追加」をクリックして、Aiseesoft Launcherダウンロードします。そして、「ファイルを追加する」をクリックして、変換したいMP4ファイルをアップロードします。
ステップ 2ファイルを追加してから、出力形式はWMAを選択ください。必要があったら、サンプリングレートとビットレートをも調整できます。最後に「変換」ボタンをタップしてをWMAへの変換が始まります。
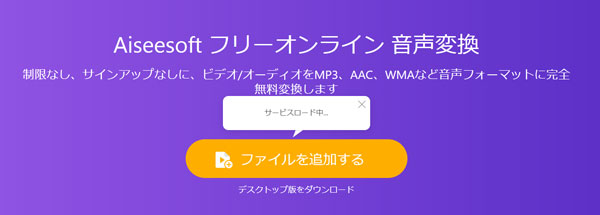
Aiseesoft フリー 音声変換を活用
MP4 WMA 変換に関するFAQ
質問 1:上記のサイトの他、MP4をWMAに変換するためのフリーサイトは他にもありますか?
答え 1:上記のAiseesoft フリー 音声変換、安全性や便利性、変換効果などの面からすれば、ConvertioやOnline Audio Converter、Aconvert、Zamzar、Online Convert Free、Aconvert MP4 WMA 変換といった評判のいいフリーオンラインコンバーターをお勧めします。
質問 2:もしMP3をWMAに変換したいなら、どうすればいいですか?
答え 2:MP3をWMAに変換するには、音声変換ツールを使えばいいです。例えば、上記のAiseesoft 動画変換 究極やVLCメディアプレーヤー、Aiseesoft フリー 音声変換はいずれも役に立てる変換ツールですよ。他にはiTunesやWindows標準搭載のWindows Media Playerも使えますよ。
質問 3:iTunesでMP4をWMAに変換できますか?
答え 3:iTunesでは音声の間の相互変換にしか対応できません。つまり、AACやMP3などの圧縮音声ファイルをWAVに変換できますが、残念なことに、iTunesでMP4をWMAに変換することはできません。
結論
以上は無料でMP4をWMAに変換するための方法やフリーソフト/サイトをご紹介しました。上記の通り、MP4をWMAに変換するには、完全無料で使えるフリーソフトもあれば、無劣化での変換を誇る専門的ソフトもあります。また、ソフトをダウンロード・インストールしたくない場合、フリーのオンラインサービスも利用できます。
MP4をWMAに簡単に変換したい場合は、フリーのサイト・ソフトなら十分です。しかし、それらはソフト性能や変換効果の面では、専門的ソフトには及べないのも事実なのではないでしょうか。どの方法もその一長一短があるので、今後は必要があったら、この文章を参照しながら、実際な需要と予算次第で自分には一番お得な方法を採用しましょう。