高画質でMOVをWMVに変換する
MOVをWMVに変換するフリーソフトを教えてください。デジカメで撮影した動画をファイル形式が違うため、パソコンで見ることができません。こんなことをよく聞かれました。そこでこのページでは強大なMOVをWMVに変換できるソフトを紹介致します。
MOVをWMVに変換するフリーソフトを教えてください。デジカメで撮影した動画をファイル形式が違うため、パソコンで見ることができません。デジカメでの形式がMOVになっており、私のパソコンはWMVでないとみることができないようです。つきましては、MOVをWMVに変換するフリーソフトを教えてください。宜しくお願いします。

MOV WMV 変換
あなたもパソコンでデジカメラで撮影されたMOV動画ファイルを再生できず、Windows Media Playerに対応するWMV形式に変換しようと思って、MOVをWMVに変換する方法を悩んでいますか?MOVをWMVに変換したいですが、できる フリーソフトが知らず、困っていますか?これから、いくつかのMOV WMV 変換ツールを紹介します。ご参考になれるように!
MOVとは
MOVはApple社がQuickTimeのために開発、Macにおける標準動画フォーマットと言えます。iPhone、iPad、iPodなどiOSデバイスで撮影したビデオがMOVだけでなく、QuickTime、iMovie、ファイナルカットプロで対応する形式もMOVフォーマットです。更に、一部のデジタルビデオカメラやインターネット上での動画配信でMOV動画形式を利用しています。
でも、Windowsで動画再生、動画変換、動画編集を行うと、MOV動画ならちょっと不便です。この場合で、MOVをWMVに変換することが一番いい選択です。WMVがWindowsにおける標準動画フォーマットとして、殆どのWindowsアプリに対応できるので、WMVに変換したら、MOV 再生、MOV 編集、MOV 変換が簡単になります。MOVをWMVに変換したいと、以下のMOV WMV 変換 フリーソフトを試してみてください!
MOVをWMVに変換できるフリーソフト
MOV WMV 変換 フリーソフト - RealPlayer
RealPlayerは人気高い無料メディアプレイヤーとして、動画ファイルを再生できたり、Windowsでの写真、ビデオ、音楽ライブラリを整理できたり、動画をダウンロードできたり、動画変換もできたりします。MOVをWMVに変換したいと、RealPlayerを利用してください。詳しいMOVをWMVに変換する情報なら、以下のコンテンツを御覧ください。
ステップ 1RealPlayerをインストール
まずは、公式サイトからRealPlayerをダウンロード、インストールしてください。後で、RealPlayerを起動、メニューバーで「ライブラリ」を選択、パソコンで保存されている動画ファイルが展示されています。
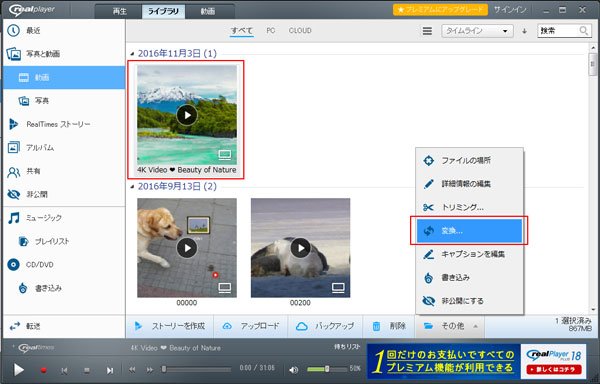
RealPlayer
ステップ 2MOVをWMVに変換する
後で、変換したいMOVファイルを選択、下部の「その他」のボタンをクリック、「変換」項目を選択、以下の画像が見えます。それで、変換後のフォーマットで「WMV」を選択、「スタート」ボタンをクリック、MOVをWMVに変換できます。
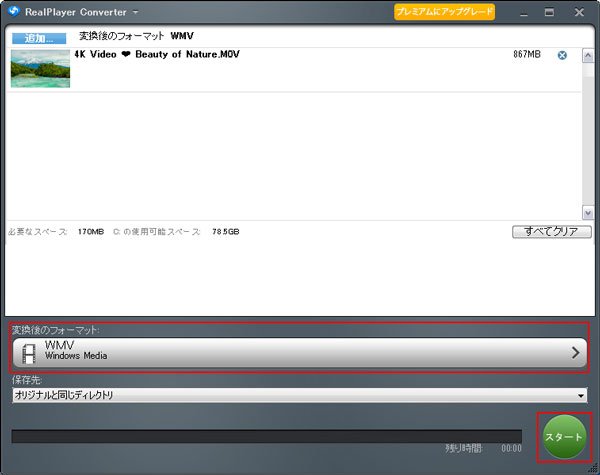
MOVをWMVに変換
MOV WMV 変換 フリーソフト - Freemake Video Converter
Freemake Video Converterは500以上のフォーマット間のフリー動画変換ツールとして、動画編集、DVDへ書き込み、写真スライドショー作成のことを簡単に行います。詳しいMOVをWMVに変換する手順なら、以下の内容をご参照ください。
ステップ 1Freemake video converterをインストール
まずは、Freemake video converterをダウンロード、PCにインストールしてください。
ステップ 2MOV動画を追加
後で、このMOV WMV 変換 ソフトを起動、メニューバーの「ビデオ」ボタンを選択、ローカルから変換したいMOV動画を追加してください。
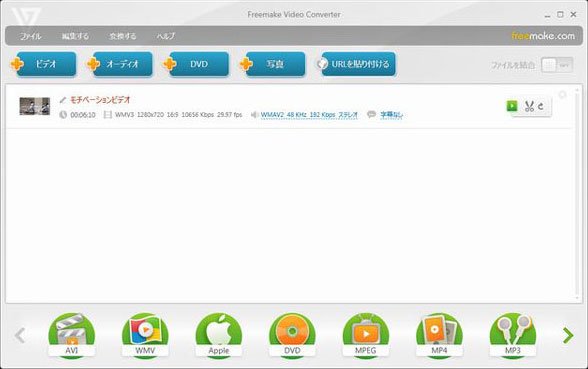
MOV動画を追加
ステップ 3MOVをWMVに変換
それで、インターフェースの下部の「WMV」ボタンをクリック、以下のような画面で「変換する」ボタンをクリック、MOVファイルをWMV形式に変換開始します。
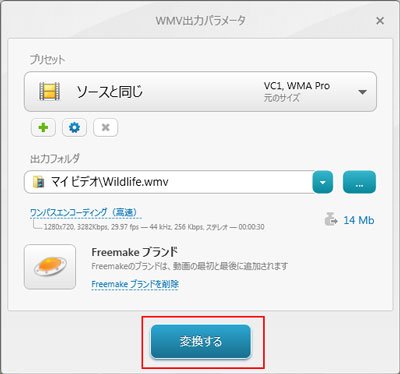
MOV WMV 変換 フリーソフト - Aiseesoft フリー 動画変換
Aiseesoft フリー 動画変換はプロな無料 動画変換 フリーソフトとして、高画質でほとんどの動画ファイル(4Kも含む)を変換、更に動画にオープニング及びエンディングを追加できます。このフリー 動画変換ソフトにより、MOVをWMVに変換だけでなく、AVIをWMVへ変換、MOVをMP4に変換、WMVをMOVに変換することもサポートしています。詳しいMOVファイルをWMVに変換する手順なら、以下の紹介をご参考ください。
ステップ 1Aiseesoft フリー 動画変換をインストール
まずは、以下の「無料ダウンロード」ボタンをクリック、このフリー 動画変換ソフトをダウンロード、インストールしてください。
ステップ 2MOV動画を追加
後で、このMOV WMV 変換 ソフトを実行、インターフェース中部の「ファイルを追加」ボタンをクリック、ローカルからWMVに変換したいMOVファイルを追加してください。
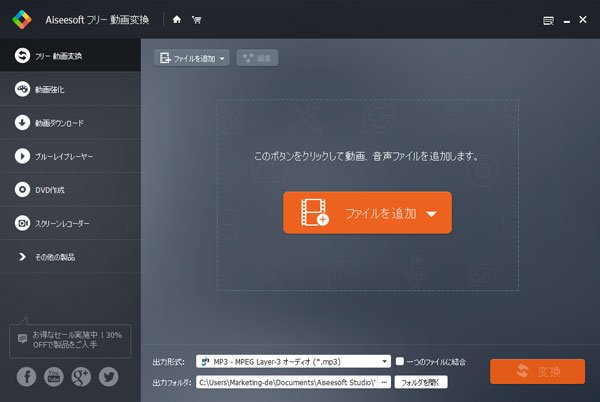
ファイルを追加
ステップ 3MOVをWMVに変換
それで、出力形式を開き、検索欄で「WMV」を入力、「変換」をクリック、MOVをWMVに変換します。もし、オープニング及びエンディングを追加したいと、変換する前、「編集」ボタンをクリック、個性的なオープニング及びエンディングを追加できます。
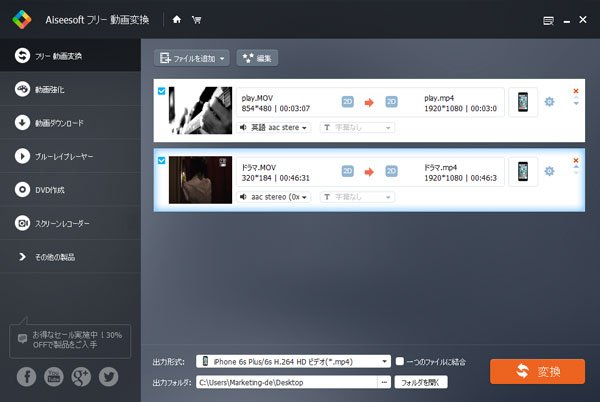
MOVをWMVに変換
以上で紹介する3つのフリー 動画変換ソフトで、気楽にMOVをWMVに変換できます。もちろん、これらの以外、microsoft expression encoder 4などMOVをWMVに変換できるフリー 動画変換ソフトがあります。興味があれば、ネットで見つけって試してみてください!
MOVをWMVに変換できるサイト
実は、MOVをWMVに変換するために、以上で紹介するフリーMOV WMV 変換 ソフトを利用できる以外、クラウド変換ツールを利用してMOVをWMVに変換できます。ユーザーはただインターネットで「MOV WMV 変換 サイト」を検索、OnlineVideoConverter、ビデオコンバーターなど色々なMOV WMV 変換 サイトを見つけます。これから、OnlineVideoConverterを例としてMOVをWMVに変換する手順を紹介します。
1OnlineVideoConverterを開く
まずは、OnlineVideoConverterのサイトを開き、以下の画面での「動画また音声ファイルを変換」ボタンをクリックしてください。
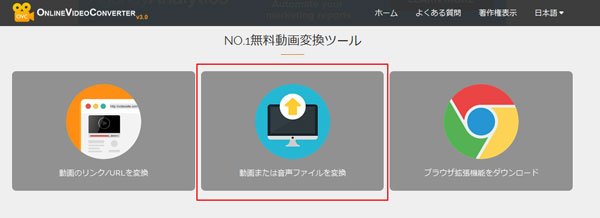
2MOV動画をアップロード
後で、「ファイルを選択またはドロップ」ボタンをクリック、ローカルからWMVに変換したいMOVファイルを追加してください。追加したら、自動的にアップロードします。
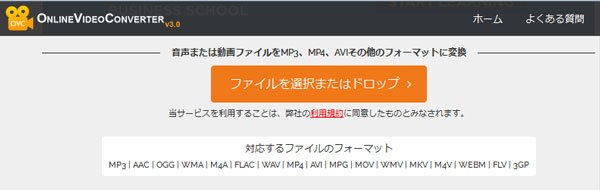
3MOVをWMV形式に変換
後で、展示されている画面でフォーマットでの動画形式から「WMV」を選択、以下のような画面が見えます。最後、「スタート」ボタンをクリック、MOV動画をWMV形式に変換します。
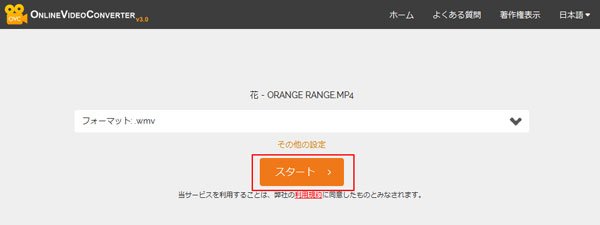
MOV WMV 変換 ソフトより、MOV WMV 変換サイトはインストール不要で便利ですが、ソース動画をネットにアップロードする必要があるので、安全性が低い、時間もかかります。MOVをWMVに変換したいと、やっぱりMOV WMV 変換 ソフトをお勧めます。