簡単にMOV動画を編集する方法について
デジカメで撮影したMOV動画をパソコンで画質強化、或いは動画時間をカット、幾つかの動画を結合したいなら、どうすればいいでしょうか?この記事ではMOV動画を編集できる方法を紹介して、素晴らしい動画を作成できます。ご参考になれば何よりです。

MOV 編集
デジカメで撮影したビデオ:MOV(映像:MPEG-4 AVC/H.264、音声:AAC ステレオ))を無劣化で編集(不要なシーンのカットのみ)したいのですが、分からないことが多いので教えて頂けないでしょうか。現在、Windows7環境下で「Windows Live ムービーメーカー」を使用して作業しているのですが保存形式がMOVからWMV(VC-1 / WMA2というものらしいです)に変更されてしまうのですが画質は劣化してしまいますか?劣化しないのであれば保存形式は何でもいいのでこのままこのソフトを使おうと思うのですが、劣化するようであれば他のフリーソフトでお勧めのものを教えて頂けないでしょうか。
あなたも手元のMOVビデオの要らない部分を編集することで悩んでいますか?或いはMOV動画の映像効果、動画形式を変換、画像を回転できるMOV 編集ソフトを探していますか?
MOV形式はApple社が開発した「QuickTime」で使われている動画形式です。QuickTimeの以外、今、多くのカメラや携帯スマホでビデオ記録形式やインターネットの動画配信の動画形式にとして利用されています。
今、たくさんの人はカメラやスマホでビデオを撮影した後、編集ソフトを利用して面白い動画ファイルを作成したいです。Mac使用者なら、iMovie、Final Cut Pro X、またはFinal Cut Expressなどの動画編集ソフトを利用して、気楽に撮影されたMOV動画を編集できます。でも、Windowsユーザーにとって、iMovie、Final Cut Pro Xなど動画編集ソフトがWindowsに対応してないので、Mac使用者のように気楽にMOV動画を編集できません。この場合で、どうやって手元のMOVビデオを編集できますか?これから、ずっと使っているWindows MOV 編集ソフトを紹介します。ご参考になれると幸いです。
Windows ムービーメーカーでMOVを編集
Windows対応の動画編集ソフトと言えば、Windows ムービーメーカーが一番の選択肢だと思います。Windows ムービーメーカー(Windows Movie Maker) がWindowsシステムの既定プログラムとして、他の動画編集ソフトより優れたメリットがあります。ユーザーがわざわざ動画編集プログラムをダウンロード、インストール必要なし、ただスタートメニューでWindows ムービーメーカーを検索、見つけます。ただムービーメーカーを実行して、写真、動画ファイルを編集できます。それに、操作手順が非常に簡単、パソコンの初心者でも気楽に動画効果を編集できます。
ユーザーのお使いWindowsシステムによって、利用できるムービーメーカーバージョンが違います。以下のバージョン情報をご参考ください。
Windows 8.1/8/7: Windows ムービーメーカー2012/ Windows Live ムービーメーカー
Windows Vista/XP:Windows Vista/XP専用のWindows ムービーメーカー
Windows 10:Windows Essentials 2012
1. MOV編集 – カット
MOVを編集したい人にとって、動画ファイルの要らない部分をカットのニーズが一番高いです。これで、MOVをカットすることを例として、ムービーメーカーのカット機能の操作手順を説明します。
ステップ 1まずは、ムービーメーカーを実行、ツールバーの「ビデオおよび写真の追加」ボタンをクリック、ローカルでのMOV動画をプログラムに追加ます。
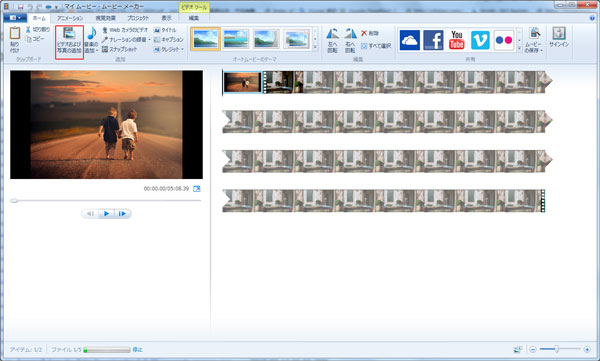
ビデオ、写真を追加
ステップ 2後で、メニューバーの「編集」タグをクリック、「トリムツール」画面が見えます。トリム画面で、ユーザーがはっきり動画をプレビューできます。それで、動画をプレビューしながら、プレビュー画面でのカットバーを調整、カット部分の開始位置と停止位置を設定できます。或いは、カットでの「開始位置の設定」と「停止位置の設定」で再生時間数字の調整を通して、MOV動画の要らない部分を設定、「トリムの保存」ボタンをクリック、MOV動画の要らない部分がカットされます。
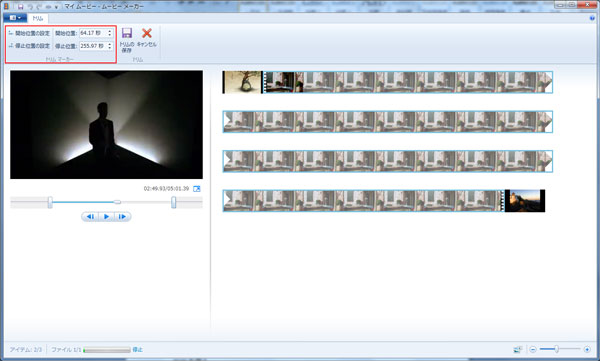
素材ビデオをカット
2. MOV編集 – 結合
ソース動画の要らない部分をカットした後、他の動画フィアルと結合したいと、ただ改めてツールバーの「ビデオおよび写真の追加」ボタンをクリック、ローカルから他の追加したい動画ファイルを選択、ロードして、結合できます。結合順番を変更したいと、ただ動画ファイルを選定、特定位置に移動すればいいです。
結合部分の動画効果を編集したいと、メニューバーの「編集」タグに移動、結合部分でフェードインとフェードアウトを設定してOKです。
3. MOV編集 – 回転
スマホでビデオを撮影する時、スクリーンを横になって、撮ったMOVビデオをパソコンで再生する時、映像の角度がへんになる可能性があります。この場合で、MOVの画面を回転して解決できます。Windows ムービーメーカーでただ回転したいMOV動画を選択、タグ「ホーム」での「左へ回転」、「右へ回転」ボタンをクリック、動画画面の角度を変更できます。
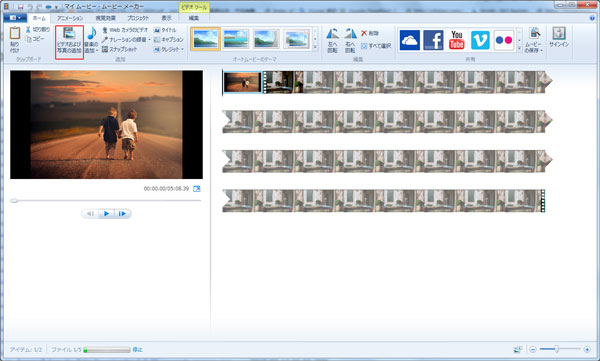
回転
以上の手順に応じて、気楽にMOV動画をカット、結合、回転できます。もっと多くのムービーメーカー機能を知りたいと、Windowsムービーメーカーの使い方までご参照ください。でも、ムービーメーカーを利用する際、ちょっと長い動画を追加すると、よくクラッシュします。非常に不便です。これから、Windows ムービーメーカーより、安定性が高い、動作軽いの動画編集ソフト - Aiseesoft 動画変換 究極を紹介します。
Aiseesoft 動画変換 究極でMOVを編集
名称のように、Aiseesoft 動画変換 究極は動画変換、動画編集など機能を備えているソフトです。MOVを編集したい人にとって、このソフトがあれば、MOVをMP4、AVI、WMVなど動画形式に変換でき、ソースMOV動画の要らない部分をカット、MOV画面を回転、多数のMOV動画を結合できます。詳しい操作手順なら、以下の内容をご参考ください。
1. MOV動画をMP4に変換
ステップ 1まずは、以下の「無料ダウンロード」ボタンをクリック、このMOV 編集ソフトをダウンロード、インストールしてください。
ステップ 2後で、「ファイルを追加」ボタンをクリック、ローカルから編集したいMOVファイルを追加してください。
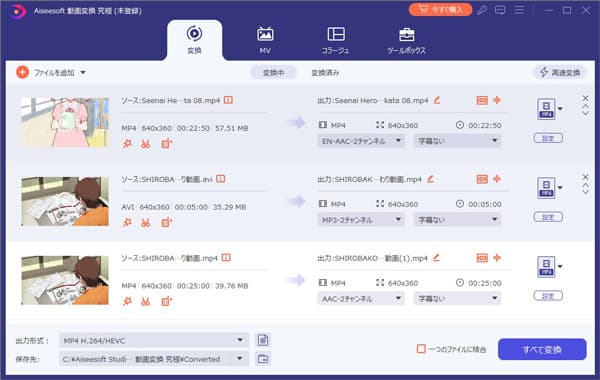
ファイルを追加
ステップ 3それで、右側の「出力形式」で変換形式を選択できます。画質、音質、互換性から見ると、MP4が一番の選択肢なので、MOV動画をMP4に変換することを例として説明します。「出力形式」」をクリックして、「ビデオ」からMP4選択してください。最後に、「すべて変換」ボタンをクリック、MOV動画をMP4に変換できます。
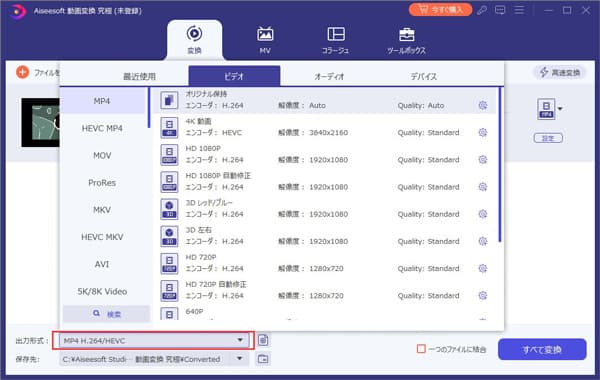
動画変換
2. MOV映像効果を編集
ソースMOV動画の映像効果を編集したいと、「編集」ボタンをクリックして、動画映像の解像度、色相、コントラストなどの効果を調整できます。更に、ユーザは左側のオリジナルプレビューと出力プレビューの対比効果を見ながら、MOV映像効果を編集できます。
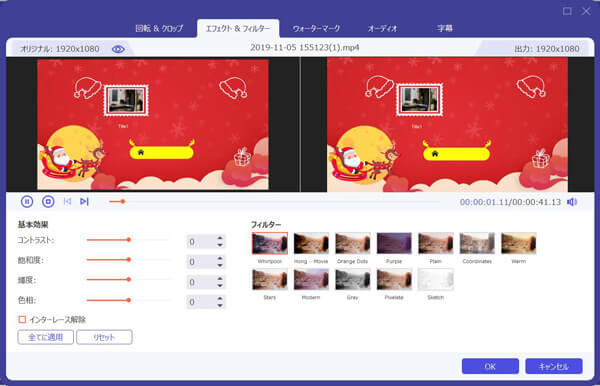
MOV映像効果を編集
3. MOV動画をカット、結合
MOV動画を編集する際、要らない部分をカットしたいと、「カット」ボタンをクリックして、トリム画面が見えます。
後で、「開始時間」ボックスにカットの開始時間を入力、「終了時間」ボックスに終了時間を入力してMOV動画をカットできます。
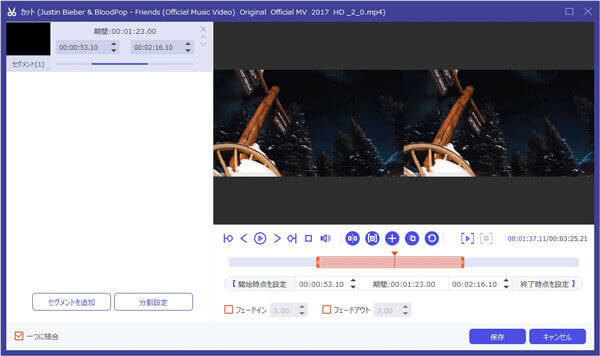
動画をカット
もし、複数のMOVファイルを一つに結合すると、メインインターフェースに戻り、「一つのファイルに結合」ボタンをクリックすれば結合できます。
4. MOV画面を回転
MOV動画の角度を調整したいと、「編集」ボタンをクリックして、タグ「回転&クロップ」でビデオを時計回りまたは反時計回りに90度回転することで適当なアングルに調整できます。
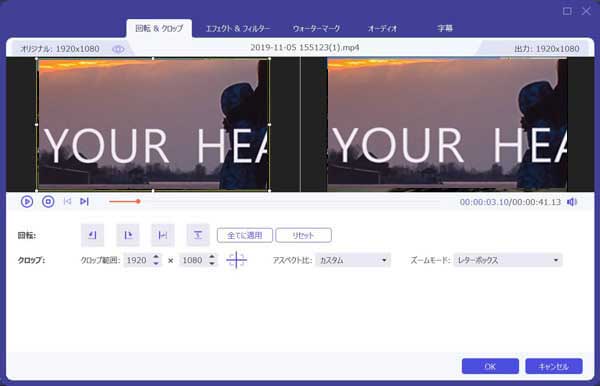
動画を回転
以上で紹介するMOV動画変換、MOV動画をカット、結合、MOV画面を回転の機能の以外、この動画編集ソフトもMOVから音声ファイルを抽出、ウォータマークを追加、手ブレを補正、ビデオノイズを消去などの編集機能を備えています。
もっと素敵な動画効果を取得したいと、このMOV 編集ソフトを試してみてください!そしてMOV動画をAndroidで再生する方法を了解したいなら、AndroidでMOVを再生と言う文章はいい参考になります。