画面収録機能が登場!iPhone 画面を録画
iOS 11以降にアップデートした後、iPhoneだけでiPhone画面を録画できます。標準のiPhone録画アプリの他、iOS用のいい録画アプリも利用可能です。このページではiOS 11以降(iOS 17含み)でiPhone画面を録画する方法とアプリを紹介します。
「iPhone 画面 録画についてです。
iPhone 6の画面 録画ソフトを探したいです。iOS 11以降では画面収録の機能が新規追加されたようですが、今はシステムをアップデートする予定はありません。Showがありますが、AirShowのダウンロード先をリンク貼ってくれれば嬉しいです。 脱獄なしの他のオススメがあれば、そちらも、アプリ名とダウンロードリンク貼り付けてくれれば嬉しいです。
回答よろしくお願いします。」
先日、知恵袋で上記の質問にぶつかったことがあります。調べてみると、このようにiPhone 画面 録画に頭を悩ませているユーザーがとても多いようです。そこでこの文章により、iOS 11以降とiOS 10あるいはそれ以前の二つの部分に分けて、iPhone 画面を簡単に録画する方法とiPhone 録画アプリをご紹介します。

iPhone 画面 録画 アプリ
iPhone 画面録画#1: iOS 11以降でiPhone 画面を直接的に録画
「画面収録」はiOS 11以降で追加された機能のひとつです。つまり、iOS 11以降 を搭載した iPhone 画面 録画したいなら、何らかのアプリなどを使わなくてもデバイス単体で簡単にできます。
ステップ 1コントロールセンターに「画面収録」を追加します。「設定」>「コントロールセンター」>「コントロールをカスタマイズ」の順に選択し、「画面収録」の横のプラス様式のボタンをタップします。
ステップ 2画面の下から上にスワイプしてコントロールセンターを開きます。
ステップ 3下図の示しているように、「レコード」ボタンをタップすると、3 秒のカウントダウンが開始されます。録画と同時に音声も録音したい場合は、「レコード」ボタンを強く押し、「マイクオーディオ」をタップします。
ステップ 4録画を停止するには、コントロールセンターを開いて をタップするか、画面上端の赤いステータスバーをタップし、「停止」をタップします。すると、録画したiPhone 画面がカメラロールに保存されたという提示が出てきます。
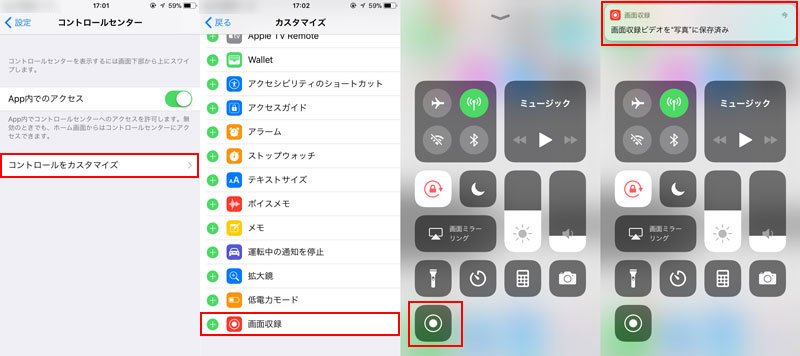
iOS 11以降でiPhone 画面 録画
ところが、「画面収録」機能がお気に入りですが、iOS 11以降のデバイスにアップデータすればデバイスが重くなることを心配するiPhone 5/6のユーザーも多いでしょう。iOS 11あるいはそれ以前のシステムに、iPhone単体で録画するアプリがApp Storeに認められないので、専門的なiPhone 画面 録画アプリを使うか、AirServer経由してパソコンでiPhone 画面をレコードする必要があります。
iPhone 画面録画#2: iRec
iPhoneだけで画面を録画できるアプリなどは「itune Store」に登録されるとすぐ削除されてしまうということから、iRecは脱獄不要、WEBからのインストールという使いやすさで特に好評。
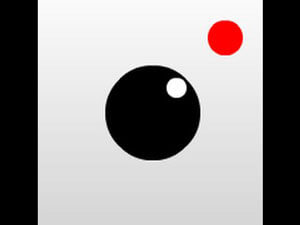
ユーザーはiRecをクリックして、ソフトをダウンロードしてインストールしてください。使い方もとても簡単で、動画のタイトルなどを決めてだけ、「スタート」ボタンを押すだけでのことです。具体的な操作方法は、「iPhoneだけで画面録画できる「iRec」が登場!脱獄も不要!」という文章までご参考ください。
iPhone 画面録画#3: AirShou
iPhone単体で画面を録画できる無料アプリ。AirShouは確かにShouのアップグレード版であり、Shou はiOS 9に対応できませんが、AirShouにアップグレードされてから、最新のiOS 9.3.1でも動作できます。
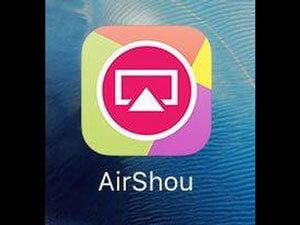
まず、App StoreからShou.TVという「AirShou」で放送されている動画を視聴できるアプリをインストールして、Shouアカウントを作成してください。そして、AirShouをインストールします。デバイスを実行するために、iPhoneの設置に「信頼」を選択する必要があり、具体的な方法は、 AirShouの使い方までご参考ください。
やや手間がかかるのかもしれませんが、脱獄なし、無料で利用できるiPhone画面 録画アプリですので、お必要があればやってみてください。
そのほかにiPhoneだけで画面録画できるアプリを探したいなら、「iPhoneやiPad、iPod Touchで画面を録画できるアプリ一覧」という文章までをご覧ください。
iPhoneで画面録画できない原因と対処法
ステップ 1 画面収録をオフにしている:画面収録をオフにしている場合、iPhoneではそのまま録画できません。「設定」→「一般」→「機能制限」の「GAME CENTER」項目で「画面収録」をオンにしてください。
ステップ 2 サービス側で録画が禁止:iPhoneで画面録画アプリで録画した動画を再生する際、音ズレやビデオが見れないといった問題があるのは、サービス側で録画が禁止されているためです。
iPhone 画面録画#4: AirServer
Appleは公式のiPhoneの画面録画アプリを提供していなく、そして、App Storeから直接にインストールアプリではない限り、ウイルスなどの危険性は保証できないのです。ということから、PCを使ってiPhoneの画面を録画するのもいい選択の一つかもしれません。
AirServerをダウンロードして、パソコンにインストールしてから、まずiPhoneの画面を下から引っ張り上げ、「コントロールセンター」で「AirPlay」を選択します。そして、iPhoneが無事にAirServerに接続できるかどうかをご確認ください。そのほかに、パソコンとiPhoneが同じネットワークに接続されていることを確認しましょう。このようにして、iPhoneの画面をパソコンに映し出すはずです。

AirServer自体には録画機能が無いので、録画するにはパソコンの画面をレコードできるソフトが必要なのです。例えばAiseesoft スクリーンレコーダーは評価が高く、操作も簡単で、パソコン初心者でも安心にご利用できる画面録画ソフトとして人々に重宝されています。スクリーンを自由に録画できるということから、iPhone画面を録画できる以外も、またはオンラインビデオなどを高画質にレコードすることもサポートします。長時間で画面を録画するにも対応しています。
ステップ 1Aiseesoft スクリーンレコーダーをインストール
下のダウンロードボタンをクリックして、Aiseesoft スクリーンレコーダーをインストールします。
ステップ 2「スマホ録画」を選択
ソフトを起動して、「スマホ録画」という機能を選択します。そして、「iOS 録画」を選択します。
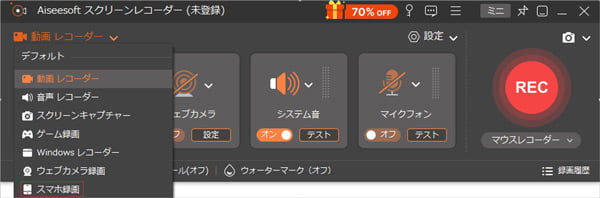
「スマホ録画」を選択
ステップ 3iPhone 画面を PC にミラーリング
表示された操作手順に沿って、iPhoneの「画面ミラーリング」でスマホとソフトを接続します。無事に接続できたら、iPhone 画面はパソコンに映ります。これで iPhone 画面を PC にミラーリング完成です。
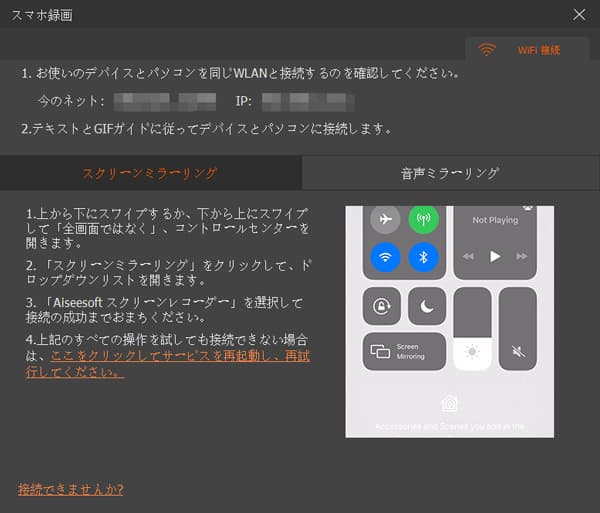
iPhone 画面を PC にミラーリング
ステップ 4iPhone 画面を録画
iPhone 画面を録画したい場合、「解像度」、「出力解像度」、「回転」、「録画内容」などを自由に設定します。すべての設定が終わったら、「録画」ボタンをクリックすれば、スマホ録画が始まります。
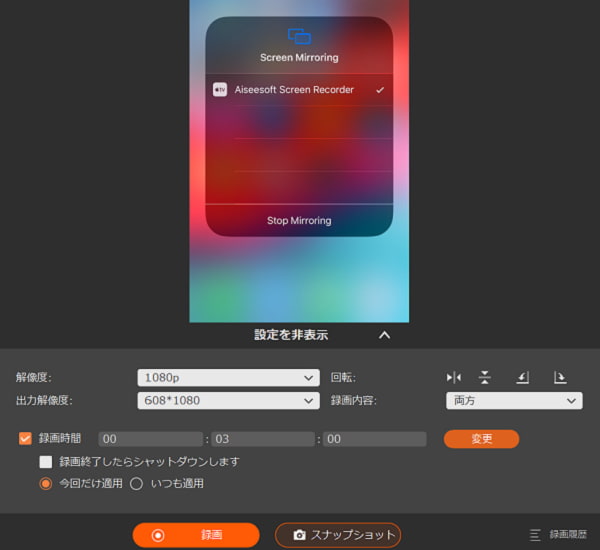
iPhone 画面を録画
Aiseesoft スクリーンレコーダーはMac 画面 キャプチャーとして機能できるほか、ラジオ 録音などの音声記録機能もついています。また、システム音、マイク音を分けてコントロールすることができます。
結論
以上で、iOS 10/11以降(iOS16含み)でiPhone 画面を直接的に録画、また、iOS 10/9などに対応するiPhone 画面 録画アプリ、パソコンからiPhone 画面をレコードする方法についてのご紹介でした。また、iPhoneで画面録画ができない時の原因と対処法を知りたいなら、どうぞその文章を参照してください。
