iPhoneの画面をPC・テレビにミラーリングする方法
「画面ミラーリング」は iPhone に最初から搭載されている機能です。iPhone の「画面ミラーリング」により、ゲーム、YouTubeなどをテレビ・PC などの大きな画面でプレイ、視聴できます。iPhoneをミラーリングするには、専門のソフトや機器などが必要です。ここで、iPhone の画面を PC・テレビにミラーリングする方法を具体的にご紹介いたします。

iPhone ミラーリング
iPhone 画面を PC にミラーリングするソフト おすすめ
録画も可能!Aiseesoft スクリーンレコーダー
Aiseesoft スクリーンレコーダーの最新機能である「スマホ録画」を利用して、iPhone の画面をパソコンにミラーリングし、録画できます。Aiseesoft スクリーンレコーダーは最高な画面録画ソフトとして、高画質、高音質でオンライン動画の画面、ゲームプレイビデオ、オンライン会議、ビデオチャットなどを録画して、保存することが可能です。では、このソフトで iPhone 画面を PC にミラーリングする手順をご紹介いたします。
ステップ 1Aiseesoft スクリーンレコーダーをインストール
下のダウンロードボタンをクリックして、Aiseesoft スクリーンレコーダーをインストールします。
ステップ 2「スマホ録画」を選択
ソフトを起動して、「スマホ録画」という機能を選択します。そして、「iOS 録画」を選択します。
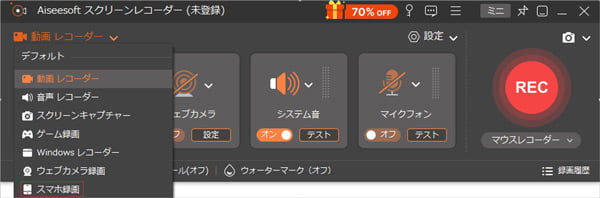
「スマホ録画」を選択
ステップ 3iPhone 画面を PC にミラーリング
表示された操作手順に沿って、iPhone の「画面ミラーリング」でスマホとソフトを接続します。無事に接続できたら、iPhone 画面はパソコンに映ります。これで iPhone 画面を PC にミラーリング完成です。
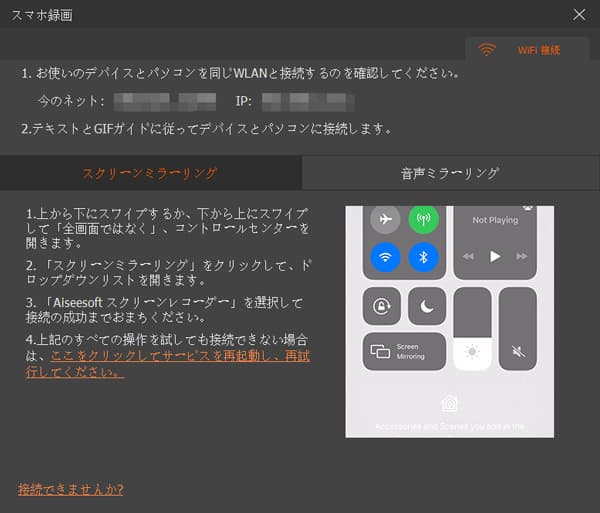
iPhone 画面を PC にミラーリング
ステップ 4iPhone 画面を録画
iPhone 画面を録画したい場合、「解像度」、「出力解像度」、「回転」、「録画内容」などを自由に設定します。すべての設定が終わったら、「録画」ボタンをクリックすれば、スマホ録画が始まります。
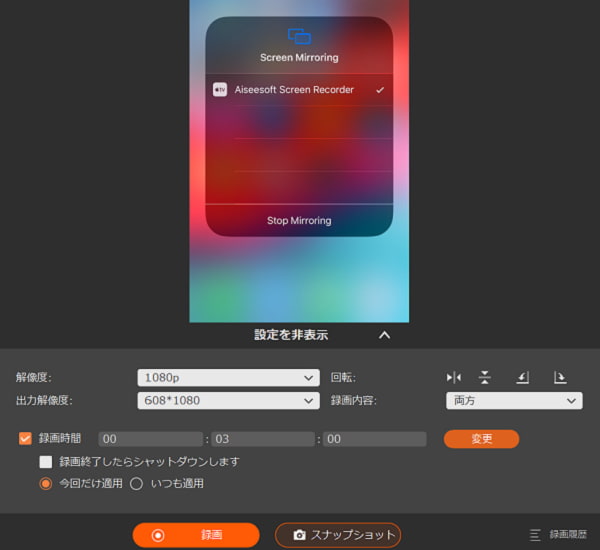
iPhone 画面を録画
Aiseesoft スクリーンレコーダーは PC 画面を録画する他、音声だけ録音する機能もついています。システム音、マイク音を分けてコントロールすることができます。
Lonely Screen
Lonely Screen は、iPhone の「画面ミラーリング」機能を使って、パソコン画面上に iPhone の画面を表示・録画できるフリーソフトです。使い方は簡単ですが、録画をする場合は iPhone のマイクから声を入れることができないので注意してください。
使い方:
・ミラーリングしたい iPhone と PC を同じ Wi-Fi ネットワークに接続します。
・PC で Lonely Screen を起動します。
・iPhone でコントロールセンターを開き、「画面ミラーリング」、「Lonely Screen」をタップします。これでミラーリングが開始します。
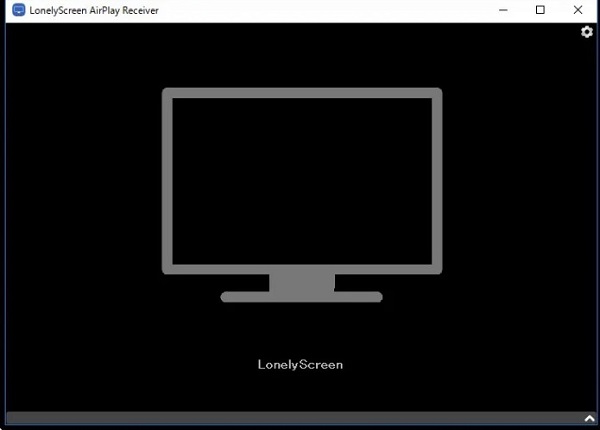
iPhone の画面をテレビにミラーリングする方法
iPhone の画面をテレビにミラーリング・映すには、「有線接続」、「無線接続」との二つの方法があります。
有線で接続
HDMI ケーブルでテレビにある HDMI 端子と iPhone を接続するだけで、iPhone の画面を出力します。必要なものは、HDMI 変換アダプタと HDMI ケーブルです。しかし、有線でつなぐため、テレビと視聴位置が離れている時は、十分な長さの HDMI ケーブルを用意しなくてはなりません。
無線で接続
無線の場合は Apple TV・Chromecast・Amazon Fire TV Stick などのミラーリングに対応した機器をテレビに繋ぐ必要があります。ケーブルを使わないため、好きな場所から手軽にミラーリングできるというメリットがある反面、Wi-Fi 環境によっては通信ラグが発生する場合もあります。「Apple TV」や「Chromecast」が内蔵されているテレビでは、接続機器なしで無線接続が可能です。
結論
本文は簡単に iPhone の画面を PC、テレビにミラーリングする方法を紹介しました。必要があれば、ご参照ください。ちなみに、iPhone の画面をテレビにミラーリングすると、画質が少し低下する可能性があります。とくに無線接続の場合、自宅の Wi-Fi 環境が不安定だと映像が乱れ、画質が落ちてしまうことがあります。そのため、無線接続をする際には、安定した Wi-Fi で接続することにご注意ください。
よくある質問(FAQ)
質問 1: ミラーリングとは何ですか。
答え 1: ミラーリングとは、同じ内容を同時に二ヶ所に反映することです。複数の記憶装置に同じデータを同時に記録することや、複数の表示機器に同じ内容を同時に映し出すことなどを表します。iPhone の「画面ミラーリング」機能は iPhone の画面をテレビや PC などの他のデバイスに映すことができます。
質問 2: iPhone 画面を他の iPhone、iPad にミラーリングできますか。
答え 2: できます。ApowerMirror、Team Viewer などのアプリを利用して、iPhone の画面を iPad や PC でミラーリングできます。
質問 3: 無料でミラーリングをする方法はありますか。
答え 3: 「iPhone から iPad」「iPhone からパソコン」「iPhone からテレビ」へのミラーリングなど、iPhone の画面を映す側の端末にもミラーリング用アプリを入れられる場合のみ、無料でミラーリングが可能です。例えば、ApowerMirror でミラーリングをするだけなら、無料で使えます。
