iPadで画面をキャプチャ/録画できる方法のご紹介
iPadを使用するとき、ダウンロードできないですが、どうしても保存したい画面や動画がたくさんあるでしょう。何か簡単な方法がありますか。このページには、iPadで画面をキャプチャ、動画を録画する方法をご紹介いたします。
「iPadでスクリーンショットを撮る方法はありますか?」
「iPadやiPod touchの画面をビデオキャプチャしたいと考えてるのですが、キャプチャについて全く知識がなく初心者です!ビデオキャプチャをするにはどの道具が必要ですか?オススメの物など教えてくれると助かります!」
iPad 画面 キャプチャ#1: iPad でスクリーンショットを撮る
ホームボタン非搭載モデルの iPad でスクリーンショットを撮る方法
ステップ 1トップボタンといずれか片方の音量調節ボタンを同時に押します。
ステップ 2すぐに両方のボタンを放します。
ステップ 3スクリーンショットを撮ったら、サムネールが画面の左下隅にしばらく表示されます。サムネールをタップして開くか、左にスワイプして閉じます。
ホームボタン搭載モデルの iPad でスクリーンショットを撮る方法
ステップ 1トップボタンとホームボタンを同時に押します。
ステップ 2すぐに両方のボタンを放します。
ステップ 3スクリーンショットを撮ったら、サムネールが画面の左下隅にしばらく表示されます。サムネールをタップして開くか、左にスワイプして閉じます。写真Appにある「アルバム」の「スクリーンショット」から保存した写真を確認できます。
iPad 画面 キャプチャ#2: iPadで画面のスクリーンショットを撮る方法
iPadでスクリーンショットを撮る場合、普通はスリープ解除ボタンとホームボタンを同時押す方法とAssistiveTouch 1タップで撮るこの二つの方法があります。でも、スリープ解除ボタンとホームボタンを長時間使うと、効きが悪くなることがよくあるため、ここでは「Assistive Touch」を使ったほうがいいです。
1AssistiveTouchをオンにする
「設定」アイコンをクリックして、「一般」、「アクセシビリティ」、「AssistiveTouch」の順番で、下記の画像のように「Assistive Touch」をオンにします。
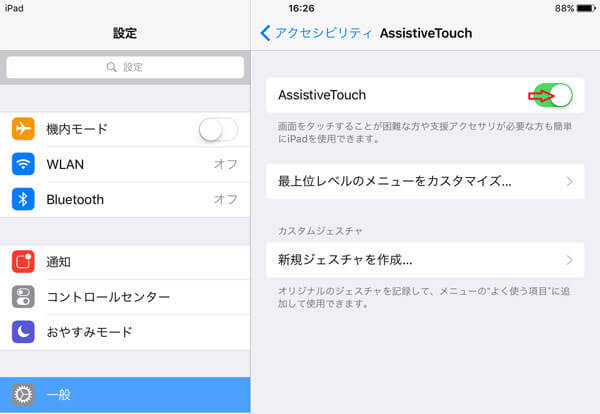
「Assistive Touch」をオンにする
2「カスタム」を「スクリーンショット」にする
「最上位レベルのメニューをカスタマイズ」をタップして、「カスタム」を「スクリーンショット」にします。すると、iPad画面上に薄暗いホームマークが表示され、「スクリーンショット」ボタンをクリックすると、画面を簡単にキャプチャできます。
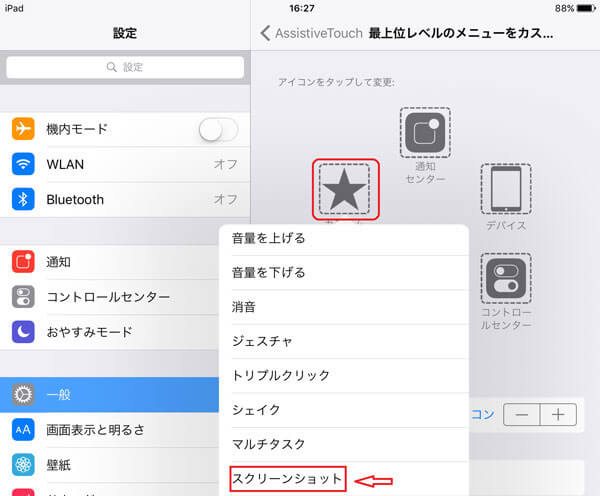
「カスタム」を「スクリーンショット」に
ヒント:無音で画面をスクリーンショットしたいなら、iPad横のスイッチを押して、サイレントモードにすればいいです。
iPad 画面 キャプチャ#3: パソコンでiPad画面をキャプチャする方法
WindowsでiPadの画面を動画キャプチャする方法
Aiseesoft スクリーンレコーダーはiPad/iPhone画面録画ソフトとして、WindowsパソコンとMacに対応して、iPadや/iPhoneの画面を録画できますが、このソフトを使ってiPad画面をキャプチャするにはiPadとPCが同じWi-Fiに接続するのは必要です。「ブルーライト」リアルタイムHDビデオエンコード技術を採用するので、最大限に画質と音質を維持します。このソフトは画面をキャプチャーできるだけでなく、オンライン動画、ゲーム実況、オンライン会議などの録画も簡単にできます。また、録画範囲、音声などを自由に設定したり、多彩な編集機能で出力ファイルを編集したりすることも可能です。
ステップ 1まず、ソフトを起動して、最右にある「スマホ」という機能を選択します。そして、iOS録画モードを選択します。
ステップ 2次の画面に従って、お使いのスマートフォンをパソコンと同じなWLANに接続して、設定します。録画範囲、音声(マイク音とシステム音)、出力形式などを設定して、「REC」ボタンをクリックすれば、iPad画面の録画を開始できます。キャプチャーする場合、「カメラ」アイコンを使用できます。
ステップ 3「停止」ボタンで録画を終了できます。出たチェック画面で録画した動画を再生してチェックできます。チェックした後、「ビデオを保存」をクリックして動画を保存できます。
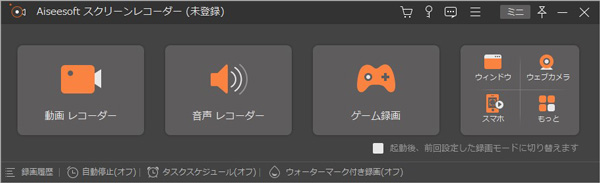
Aiseesoft スクリーンレコーダー
MacでiPadの画面を動画キャプチャする方法
QuickTime
QuickTimeはMacパソコンでメディアプレーヤーとして使われるだけでなく、画面録画機能も備えています。
ステップ 1iPadをUSBケーブルでMacに接続し、QuickTimeを起動します。
ステップ 2操作欄で「ファイル」→「新規ムービー収録」をクリックします。
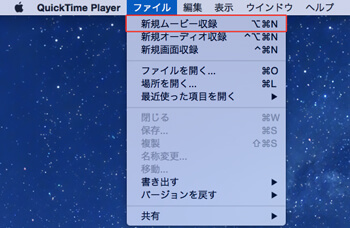
新規ムービー収録
ステップ 3収録ウィンドウの「  」をクリックして、ドロップダウンメニューからiPadを選びます。すると、録画がスタートです。
」をクリックして、ドロップダウンメニューからiPadを選びます。すると、録画がスタートです。
iPad 画面 キャプチャ#4: ipadだけで画面を動画キャプチャできるアプリ
DisplayRecorder
今人気のあるiPad/iPhone録画アプリであるDisplayRecorderはH.264またはMJPG、AVIを直接記録でき、マイクオーディオも録音できます。デメリットとしては脱獄しないと使えません。
iRec
iOSアプリ配布サイトEmu4ios.netへとアクセスして、iRecをiPadにダウンロードすれば、画面のキャプチャが出来ます。このソフトはDisplayRecorderと違って、脱獄する必要はありません。でも、時々録画した画面が暗くなるところがこのソフトの短所です。
ほかにはRecordMyScreenやxRecなどのiPad 画面キャプチャできるアプリがあります、試してみてください。また、iPad だけではなく、iPhone 画面 キャプチャ方法を詳しく知りたい方はiPhone 画面を簡単にキャプチャする方法までにご参考ください。
