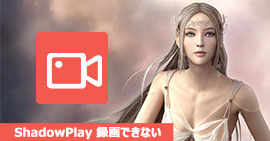非常に簡単!オンライン授業を録画する方法
学校で知識を学ぶ必要がなく、家でオンライン授業を利用することで勉強することができます。しかも、オンライン授業を録画したら、何回もビデオを見えますので、ここでは、オンライン授業を録画する方法を紹介いたします。
従来のクラスルームで展開される授業に比較し、オンライン授業には多くのメリットがあります。ここではオンライン授業の三つメリットをあげます。PCやスマホで、通学や通勤時の地下鉄やバスなどでも学習できるので、時間や場所に制限がありません。自分のペースや達成度に応じて、自由に学習を進めることができます。進捗状況やテスト結果などのフィードバックが即座に確認できます。そして、重要なのは録画保存しておけば、後で繰り返して見ることができます。本文より、オンライン授業を録画する方法を紹介いたします。非常に簡単で、誰でも気軽に利用できます。
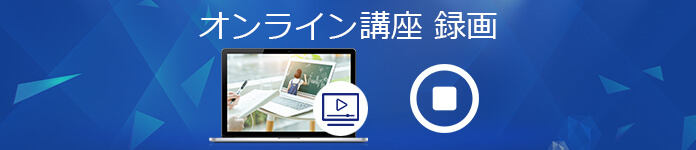
オンライン授業 録画
Part 1: オンライン授業を録画する専門ソフト
オンライン授業を録画する場合はプロな録画ソフトをお勧めしたいです。Aiseesoft スクリーンレコーダーはプロなPC画面録画ソフトとして、オンライン授業、講座、会議の録画はもちろん、動画共有サイトの動画も録画できます。では、オンライン授業の録画方法をご案内致します。
ステップ 1まずは、ここの「無料ダウンロード」ボタンをクリック、このオンライン授業録画ソフトををダウンロード、インストールしてください。
ステップ 2ソフトを起動して、インターフェースの「動画 レコーダー」モードを選択してください。それから、録画範囲を録画画面に応じて設定して、システム音とマイク音をオンにしてください。そして、「REC」ボタンをクリックすればオンライン授業を録画開始します。

オンライン授業 設定
ステップ 3オンライン授業が終わったら、赤い「録画停止」ボタンを押します。それから、「ビデオ保存」ボタンを押すと、録画したオンラインコースがパソコンに保存できます。
Part 2: 大人気を集めるオンライン授業ソフト - ZOOM
Zoomは最大1,000名まで参加可能なWeb会議やオンライン授業を開催できるサービスです。同時接続の人数以外にも、特徴的な機能を備えています。プランによって制限されている機能もありますが、送信先を絞った「チャット機能」「録画機能」「バーチャル挙手機能」などがあります。ここでは、「録画機能」を紹介したいと思います。
また、Zoomには無料プランと有料プランがあり、そのどちらでも録画・録音機能は利用できます。ただし、無料版の場合はローカル(パソコン内)にしか保存することができない点は覚えておきたい。有料版では「クラウドにレコーディング」も選択可能です。
通話中にミーティングの画面で下部に表示されているメニューから「レコーディング」をクリックすると録画が始まります。

Zoom-録画開始
録画を修了する際は「■」をクリックします。また、録画は一時停止してから再度開始することも可能です。

Zoom-録画停止
Part 3: 気軽にオンライン授業をレコードするソフト
liteCamは、動画録画や映画録画、オンライン講義録画、オンラインゲーム録画、プレゼン映像録画など、PC画面に表示される全てがなんでも録画できるプログラムです。
オンライン講座録画をするたけでなく、様々なものを動画録画し、ピクチャー機能を利用すると、録画したい画面に直接書き込みながら説明動画を制作することも可能です。動画録画後にも必要ではない部分は切り取る部分修正ができます。
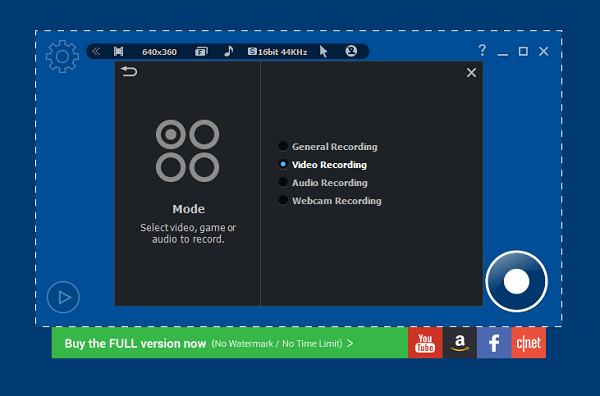
liteCam
 スクリーンレコーダー
スクリーンレコーダー
- 高音質Windows/Macのシステム音声、マイク音声、ラジオを録音できます。
- 高画質Windows/Macのスクリーン画面、オンライン動画、オンライン課程、ゲームプレイ画面、Skypeビデオ通話、Line Liveなどを録画できます。
- 簡単にWindows/Macの画面からスナップショットを取れて、編集、コピー、保存できます。
- 予約録音、録画機能も備えています。
以上はPCでオンライン授業を録画する方法です。ご参考になれば何よりです。
推薦文章