【最新版】Mac向けの画面キャプチャーソフト厳選
適当なMac 画面キャプチャーソフトを使えば、Macでの操作を記録するのは難しくないです。下記では、幾つかのMacビデオキャプチャーの紹介なので、お役に少しでも立てれば何よりです。
偶には、お使いのMacでの操作を記録したいかもしれませんね。例えば、面白い生ライブ動画を見る時、それを保存して後で繰り返して見たり、ゲームを録画してYouTubeなどに投稿してスキルやトリックを他人と共有したり、更に、SkypeやFaceTime ビデオ通話を保存したりするのはよくあることです。
映像や音声を含んで、Macの画面を録画するには、Mac画面キャプチャーソフトが必要です。下記では、Macの画面を動画としてキャプチャー、録画することができる人気のあるMac画面キャプチャーをまとめてご紹介いたしましょう。

Macで画面をキャプチャー
Aiseesoft Mac スクリーンレコーダー
Aiseesoft Mac スクリーンレコーダーはMacBook、iMacなどのMac OSのデスクトップ画面をキャプチャー、録画することができるサードパーティソフトウェアとして、YouTube動画、ゲーム、Podcast、ウェブセミナー、講演会、Skype通話ビデオ、オンライン会議、Webカメラなどをキャプチャーしたり、マイクからの音声、オンラインストリーミング音声を録音したり、PNG、JPEG、BMP、GIF、TIFFなどのスナップショットを作成したり、更に、画面録画を再生してMacに保存したりすることができます。
では、Mac スクリーンレコーダーをインストールして多機能を見ましょう。
機能1:動画を録画
下の画像のように、 Mac スクリーンレコーダーのインタフェースの左から見れば、マイク、ウェブカメラ、録画枠、スクリーンショットとREC(開始ボタン)のアイコンが並んでいます。普通、映画、YouTubeなどビデオを録画して自分の音声が必要がない場合は、右下の音声メニューでシステム音を選択します。逆に、オンラインコース、友人とのSkype通話ビデオ、ウェブセミナーの場合は動画と音声を同時に録画するために内蔵マイクをクリックすることが必要となります。
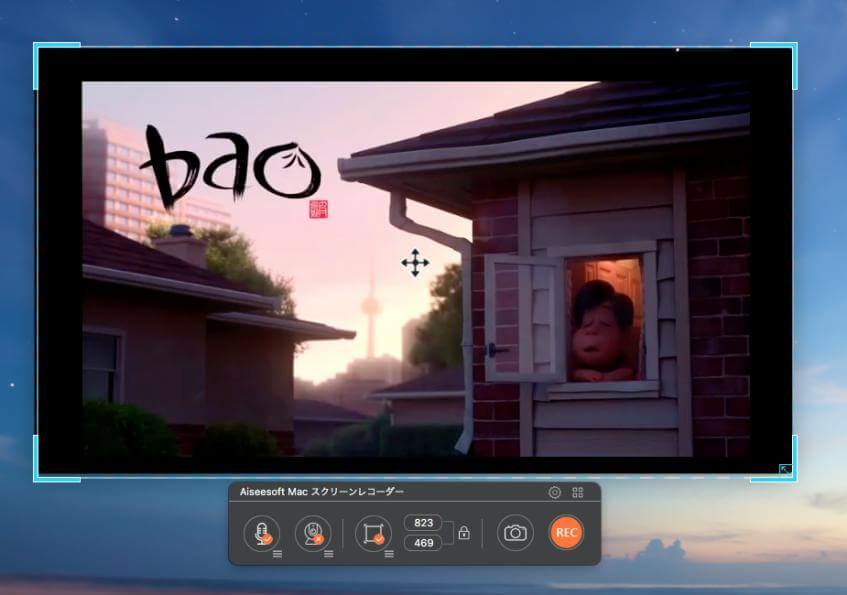
Mac ビデオ 録画
また、ビデオを録画する前に、録画の範囲を自由に操作できます。そして、ソフトのメインフェースで数字を変えることで枠のサイズを調整できます。以上の設定を完了すると「REC」をクリックして3秒のカッダウンしてから録画始めます。
機能2:音声を録音
音声の録音方法は動画録画の方法とほぼ同じです。音声だけを録音する場合は、録音アイコンの右下をチェックマック入れる状態にして、カメラと録画枠の部分を「x」の状態にしてくだい。
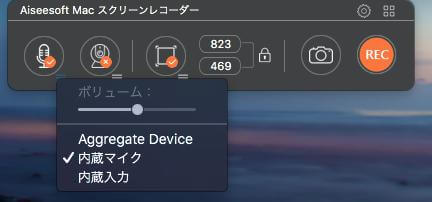
Mac 音声 録音
機能3:画面キャプチャー/スクリーンショット
映画を楽しめる途中、素晴らしい画面が現れるとき、また、MACで仕事して大切なファイル矢データを記録したい場合には、スクリーンのショットが重要な役割に立ちます。右から数えて二番目のキャプチャーアイコンをクリックするとフルスクリーンをキャプチャーします。特定の範囲の画面を保存したいなら、枠のボタンをクリックして要望の範囲に調整します。
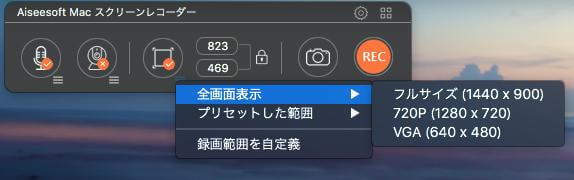
録画 範囲 調整
以上はスクリーンレコーダの三つ機能ですが、操作完了後のファイルはインタフェースの右上のアイコンをタブして保存されたファイルを見つけます。
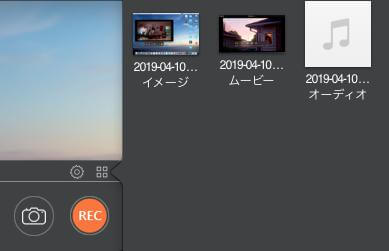
保存先
QuickTime Player
QuickTime PlayerはMacに標準搭載されている、Appleが開発した無料メディアソフトで、動画や音声を再生、Mac画面を収録することができます。このMac画面録画アプリにより、Macデスクトップ画面を録画したり、カメラで映像やムービーをキャプチャーしたり、iPhone、iPad、iPod touchの画面を収録したり、マイクからの音声を録音、Macのスクリーンを録画したりすることができます。
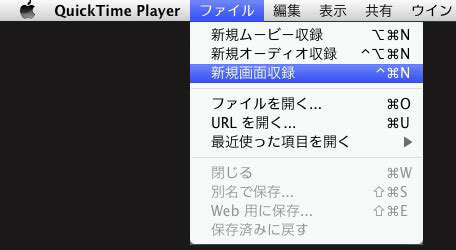
QuickTime Playerを利用してMacで録画
特に、多くの便利編集機能も搭載されています。例えば、録画した動画をカット、分割、トリム、回転、反転することができます。その御蔭で、マックで画面を録画してから、自分なりの動画にカスタマイズでき、YouTube、ツイッター、Facebookに投稿したりするのは便利です。無料Macスクリーンキャプチャーソフトやメディアプレーヤーとしてよく愛用されています。
Movavi Screen Capture Studio
Movavi Screen Capture StudioはMacでライブストリームをキャプチャー、デスクトップやアプリを録画、ビデオクリップを作成することができるもう一つのMac画面収録ソフトです。このビデオ キャプチャー Macを使って、Mac画面上でキャプチャー領域を選択、マイクを接続して音声を録音するだけでSkype 通話、ライブストリームなどをMacのディスプレイからキャプチャーできます。それに、Mac動画録画に対する編集も行えます。例えば、不要な映像の除去、タイトルや音楽の追加、フィルターやエフェクトの利用など。
ScreenFlow
ScreenFlowはMacでビデオカメラ、マイク、Macからのシステム音をすべて同時に収録することができるMac動画キャプチャーです。それに、動画編集アプリとして使えるくらいの編集機能も沢山搭載しています。吹き出し、図形、文字テロップなどを簡単に追加したりすることができます。直感的なUIにより、誰でも素晴らしい動画を数分だけで作成できます。
OCam
「oCam」はMac画面上の操作や動作を動画としてキャプチャーすることができるMac画面キャプチャーフリーソフトです。マイクからの音声付きで録画できるので、トレーニングや教育用の解説を入れるデモビデオを作成したりすることができます。それに、ゲームプレイ動画を録画したり、音声のみの録音を行ったりすることもできます。でも、完全無料なので、広告がかなり表示されてしまうデメリットがあります。
結論
以上で5つの使いやすくて、よく愛用されているMac画面キャプチャーソフトを厳選してご紹介いたしました。今後、Macのデスクトップに流すゲーム画面、ニコ生のライブ動画などを録画して保存しようとする場合、お役に少しでも立てれば何よりです。
