無料で動画をクロップできる方法
クロップは動画を切り取ることで、曖昧な部分を削除して、あるいは注目したい部分だけを残して、さらに拡大するという動画加工方法です。一方、トリミングは必要な時間を選択してカットするやり方です。ここで、無料で動画をクロップとトリミングする方法をご説明いたします。

動画をクロップ
無料で動画をクロップとトリミングするオンラインサイト
オンライン動画クロップフリーソフトはたくさんあります。これから、BeeCutのフリーオンライン動画エディターを例として、オンラインサイトで動画をクロップとトリミングする手順を説明します。
ステップ 1オンラインサイトにアクセスします。「動画をクロップ」を選択して、クロップ画面が表示します。
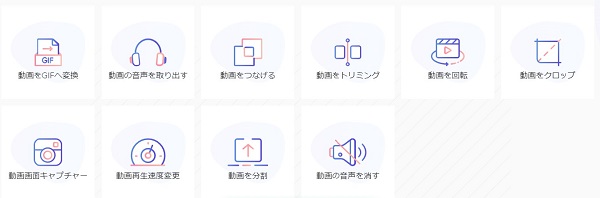
動画をクロップ
ステップ 2「クリックまたはドラッグして動画をアップロード」をクリックして、動画を追加します。

動画を追加
ステップ 3画面比率を選択して動画の画面サイズを切り取る、またはニーズに合わせて自分で動画の画面サイズを調整してクロップします。動画をトリミングしたいなら、必要な部分の時間帯を設定します。すべて完了後、「クロップ」ボタンをクリックして動画のクロップが始まります。
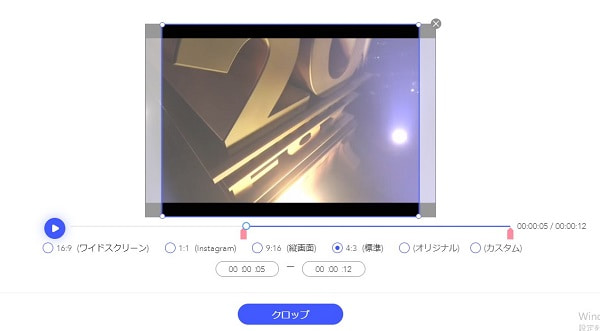
クロップとトリミング
ステップ 4動画のクロップが終わったら、「ダウンロード」ボタンをクリックして、クロップされた動画を保存します。
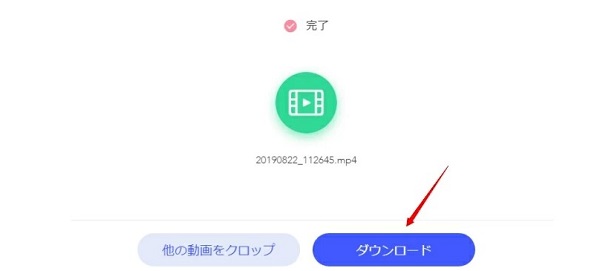
動画を保存
オンラインサイトを利用して、簡単に動画をクロップとトリミングできますが、もっと細かい編集はできず、クロップにある拡大機能もありません。
無劣化で動画をクロップとトリミングする方法
Aiseesoft 動画変換 究極は多彩な動画編集機能が付いています。回転とクロップ、カットだけではなく、エフェクトとフィルター、ウォーターマークと字幕の追加も可能です。では、このソフトを利用して無劣化で動画をクロップとトリミングする手順をご紹介いたします。
ステップ 1Aiseesoft 動画変換 究極を無料ダウンロード
下のダウンロードボタンをクリックして、インストールします。
ステップ 2ファイルを追加
Aiseesoft 動画変換 究極を開き、画面の中央に「+」をクリックしてファイルを追加するか、或いは直接に「+」までドラックします。また、左上にある「ファイルを追加」ボタンをクリックして、編集したい動画を選択して、ソフトにロードします。
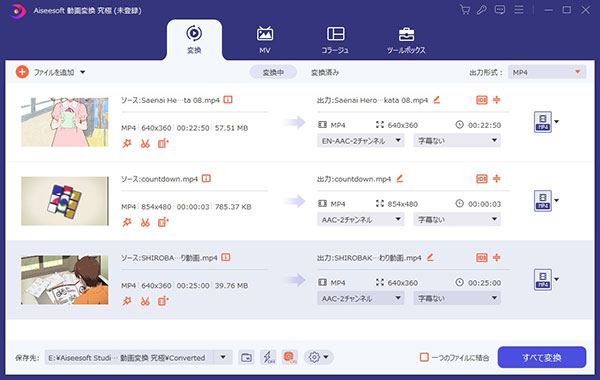
ファイルを追加
ステップ 3動画をクロップ
動画をロードした後、「編集」ボタン(魔法の杖のアイコン)ボタンをクリックして、動画の編集ができます。クロップ機能を利用して動画の四周にある黒帯や余白を削除して、動画のサイズも小さくなります。アスベスト比とズームモードをニーズに応じて調整し、画面を拡大できます。編集完了後、「OK」ボタンをクリックします。
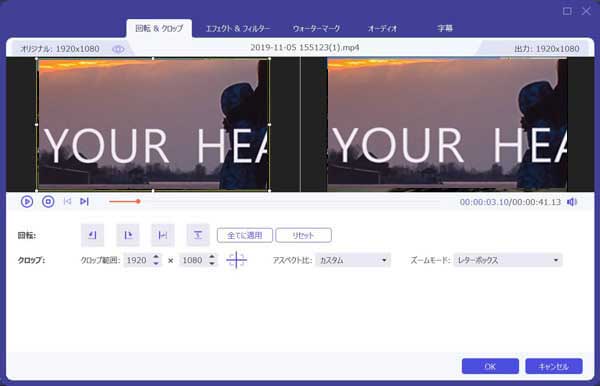
動画をクロップ
ステップ 4動画をカット
「カット」ボタン(鋏のアイコン)をクリックすると、開始時間と終了時間を選択します。カットした後、「保存」ボタンをクリックします。
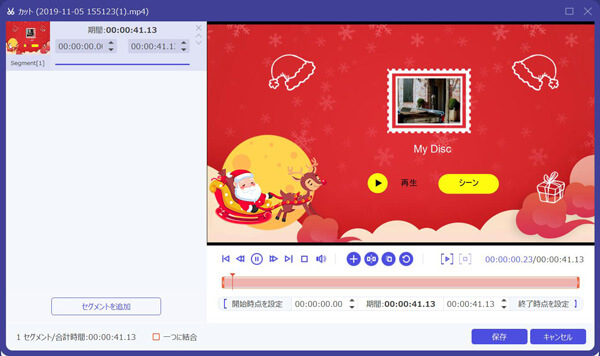
動画をカット
ステップ 5出力形式を選択
「カット」ボタン(鋏のアイコン)をクリックすると、開始時間と終了時間を選択します。カットした後、「保存」ボタンをクリックします。
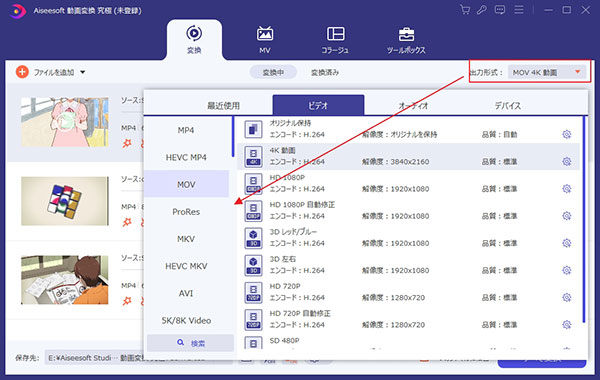
出力形式を選択
ステップ 6すべて変換
保存先を設置し、「すべて変換」ボタンをクリックして、動画を変換開始します。
動画品質を更に向上させたいなら、このソフトにある「動画強化」ツールを利用してみてください。
結論
本文は動画をクロップとトリミングする方法を説明しました。動画編集について、 もっと知りたいなら、パソコンでDVDの動画を編集し、DVDに焼く、 Windows 10の「フォト」アプリを使った動画編集方法を手軽にご参照ください。
よくある質問(FAQ)
質問 1:クロップとトリミングの違いは何ですか?
答え 1: 動画の切り抜きでは、クロップはトリミングと同じ意味として使われる事が多くありますが、両者にはちゃんと違いがあり、トリミングは動画の再生時間を切り抜く事に対して、クロップは再生時間をカットせずに動画の不要な箇所のみを切り抜く事を指します。
質問 2:ロゴなしで動画をクロップとトリミングできますか?
答え 2: 本文に紹介されたサイトとAiseesoft 動画変換 究極で動画をクロップとトリミングしても、ロゴが付きません。
質問 3:Windowsに標準搭載されているWindowsムービーメーカーで動画をクロップすることができますか?
答え 3: Windowsムービーメーカーは動画データの初め部分や終わりの部分、もしくは途中のいらない「コマ」の部分をカットする「トリミング」はできるのですが、動画画面中の一部分だけを切り取って、そこを拡大してコマにする「クロップ」ができません。