Windows10 パソコンで写真を縮小するソフト
デジタルカメラで撮影した写真は高画質で、サイズが大きいです。そのため、サイトやブログにアップロードしたり、メールに添付して送信したりする時、ロードや送信に時間がかかります。ここで、フリーソフトで簡単に高画質の写真を圧縮する方法をご紹介いたします。
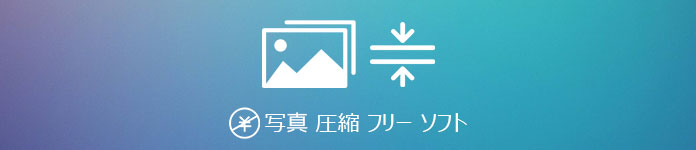
写真 圧縮 フリー ソフト
Windows 10 で写真を圧縮する方法
Windows 10 には簡単かつ便利な無料ソフトが様々あります。ここから、「フォト」と「ペイント」で写真を圧縮する手順をご説明いたします。
フォト
ステップ 1サイズ変更を選択する
Windows 10 パソコンで「フォト」を起動してから、縮小したい画像を開きます。右上にある「もっと見る」(三つの点のところ)ボタンをクリックし、「サイズ変更」を選択します。
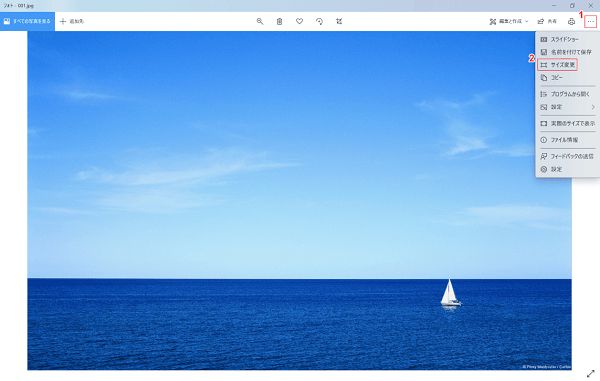
サイズ変更を選択する
ステップ 2画像のサイズを選択する
「画像のサイズ変更」メニューが表示されます。「プロフィール画像やサムネイルに最適」、「メールやメッセージに最適」や「カスタムの寸法を定義します」がありますので、ニーズに応じてを選択してください。
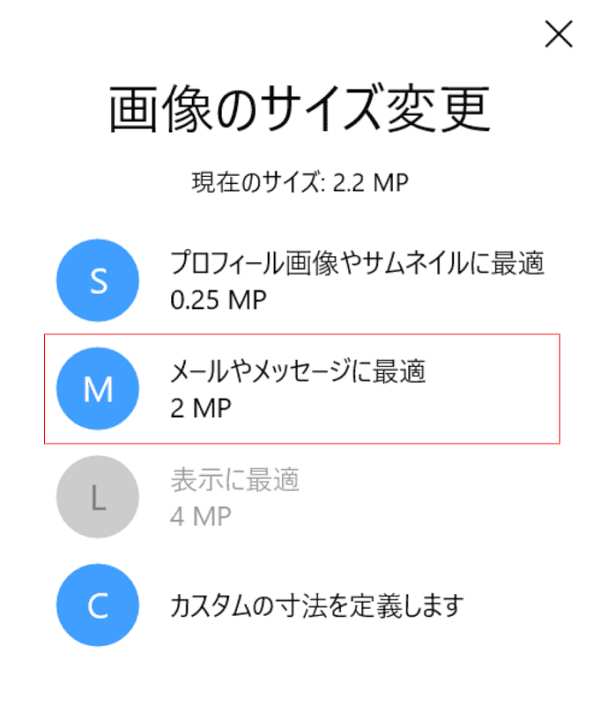
画像のサイズを選択する
ステップ 3保存する
表示される「名前を付けて保存」画面に保存先を設定し、ファイル名を入力します。そして、「保存」ボタンをクリックします。すると、保存先で圧縮した写真を確認できます。
ペイント
ステップ 1ペイントを開く
Windows 10 パソコンで「ペイント」を起動してから、縮小したい画像を開きます。左上にある「ホーム」を選択し、「サイズ変更」をクリックします。
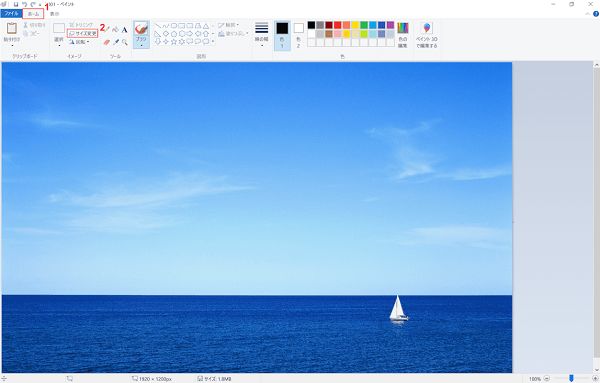
ペイントを開く
ステップ 2サイズ変更と傾斜
「サイズ変更と傾斜」ボックスが表示されます。「パーセント」を選択し、「水平方向」と「垂直方向」に数値を入力します。このステップでは、「縦横比を維持する」にチェックを入れることで写真のバランスを維持できます。設定完了後、「OK」ボタンをクリックします。
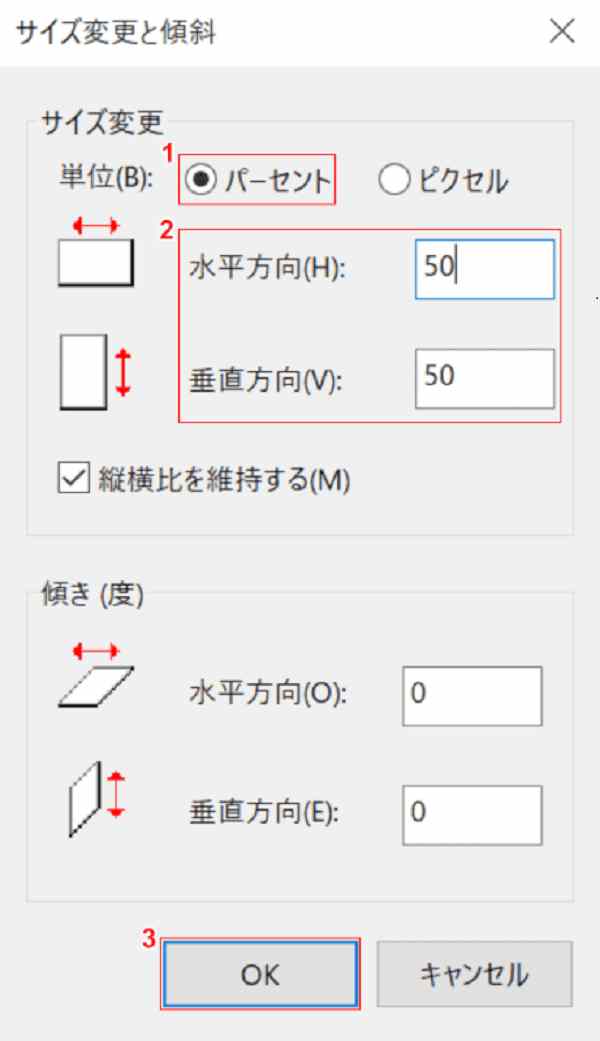
サイズ変更と傾斜
ステップ 3縮小した画像を保存する
左上の「ファイル」を選択し、「名前を付けて保存」をクリックします。そして、保存したい画像フォーマットを選択します。表示される「名前を付けて保存」画面に保存先を設定し、ファイル名を入力します。その後、「保存」ボタンをクリックします。すると、保存先で圧縮した写真を確認できます。
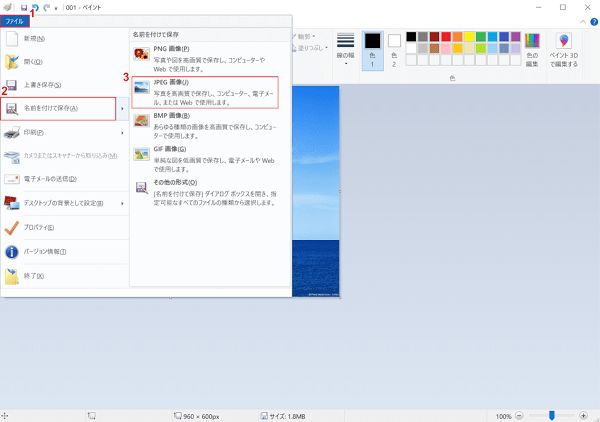
縮小した画像を保存する
「フォト」と「ペイント」は簡単に写真のサイズを変更できます。もし必要があれば、この手順をご参考になってください。
フリー縮小専用ツール お薦め
「フォト」と「ペイント」の操作は簡単ですが、一回に一つの写真だけを圧縮できます。Aiseesoft フリーオンライン 画像圧縮は高品質で JPEG、PNG、SVG、GIF などの画像を自動的に最適化し、可能な最小サイズに圧縮できます。更に、複数の画像を一括に圧縮も可能です。では、このソフトを利用して写真を圧縮する手順を紹介します。
ステップ 1画像を追加
Aiseesoft フリーオンライン 画像圧縮ページを開きます。インタフェース画面にある「画像を追加」をクリックして、写真をロードします。あるいは写真をページにドラッグします。
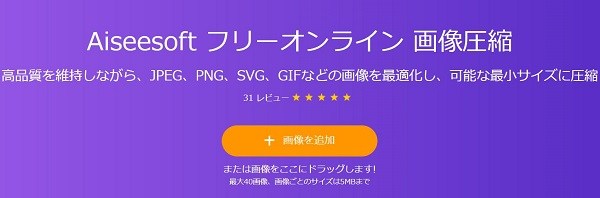
画像を追加
ステップ 2写真をダウンロード
写真がアップデートして、自動的に最適のサイズに圧縮します。圧縮完了後、「ダウンロード」ボタンをクリックします。すると、保存先で圧縮した写真を確認できます。
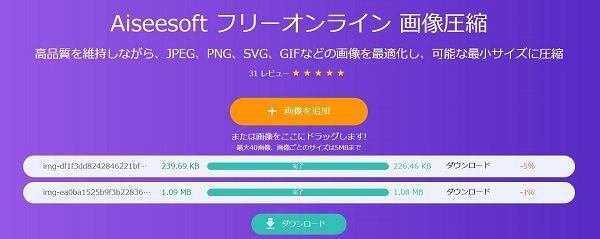
写真をダウンロード
この強力な圧縮ツールは完全にブラウザーで動作しますので、一切のインストールが必要ありません。より高い効率で写真を一括に圧縮したいなら、ぜひこのツールで試してください。
結論
本文はフリーソフトで写真を圧縮する方法を説明しました。ほかの画像や動画を圧縮する方法について、5選 動画の容量を小さくする方法、画像を圧縮するツールのまとめを手軽にご参照ください。
よくある質問(FAQ)
質問 1:写真を圧縮することで画質は落としますか。
答え 1:写真の圧縮は画質に影響はありません。しかし、サイズの変更により、写真のバランスが崩すかもしれません。写真を圧縮する前に、縦横比を維持するようにご注意ください。
質問 2:写真や動画をリサイズする方法はありますか。
答え 2: Aiseesoft 動画変換 究極の動画圧縮機能で簡単に動画のビットレート、フレームレート、解像度を変更できます。それに、高画質に動画を必要なフォーマットに変換するのも可能です。
質問 3:無料で写真・画像を圧縮するフリーサイトをいくつお薦めできますか。
答え 3:使いやすいフリーオンラインサイトはAiseesoft フリーオンライン 画像圧縮のほかに、iLoveIMG、Optimizilla、TinyPNG などがあります。