【パソコン/スマホ】グーグルマップを画像で保存する方法の徹底解説
偶に、グーグルマップを画像として保存する必要がありますよね。例えば、案内状に貼り付けたりするとか。下記では、グーグルマップを画像で保存する方法をご紹介いたしましょう。
Googleマップは日常生活に欠かせない便利な地図ですね。路線図、ドライブルート、乗換案内はともかく、お店やサービス地域の情報など、家族や友人、同僚と位置情報をリアルタイムでの共有など、お出かけや旅のプランなどにすごく便利ですね。
で、Googleマップを画像で保存して案内状に貼り付けたり、グーグルマップで調べたルートを保存して印刷したりして、グーグルマップのスクリーンショットを撮る必要がありますよね。また、グーグルマップをオフラインで利用し、保存できないので、グーグルマップの地図を画像化にしておいたほうが良いですね。本文では、パソコンやスマホでGoogleマップのルートなどを画像化にして保存する方法を詳しくご紹介いたしましょう。
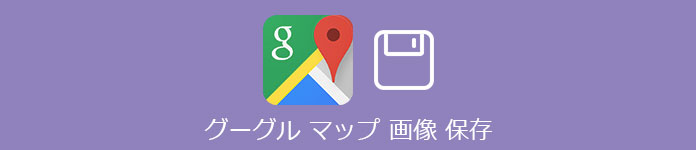
グーグルマップ 画像保存
パソコンでグーグルマップを画像で保存する方法
WindowsまたはMacパソコンでGoogle Mapのルートなどを画像で保存したいなら、標準搭載のスクリーンショット機能と専用のスクリーンキャプチャーソフトウェアで実現できます。
1、WindowsやMacに対応する専用のスクリーンキャプチャー
Aiseesoft スクリーンレコーダーはWindows 11/10/8.1/8/7/Vista/XP、Macに対応したソフトウェアで、十字型のカーソルをドラッグすることでパソコンで表示されているグーグルマップを選択して画像として保存できます。特に、撮ったグーグルマップに数字やテキスト、エアブラシ、矢印などを挿入可能なので、グーグルマップの編集がすごく便利です。
ステップ 1このグーグルマップ画像保存ソフトを無料ダウンロードし、インストールして、立ち上げます。

Aiseesoft スクリーンレコーダー
ステップ 2パソコンでGoogleマップを開き、ルートやお店、乗換案内などを調べてから、「スクリーンキャプチャー」をクリックして、十字型のカーソルをドラッグして範囲選択して、マウスから指を放したら、Googleマップの保存や編集などができます。
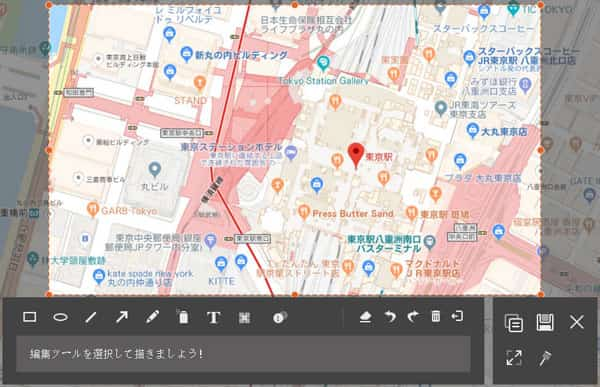
グーグルマップを画像で保存
このGoogleマップを画像で保存するスクリーンレコーダーは、「動画レコーダー」や「音声レコーダー」機能を備えているため、デスクトップ全体や指定領域内で表示されているストリーミング動画・音声、アニメ、ドラマ、ラジオなどのコンテンツをキャプチャーして、MP4、WMV、MOV、MP3、AAC、M4Aなどの動画、音声ファイルとして保存できます。例えば、Paravi動画 録画、NHKラジオ録音など。
2、Windowsパソコンのスクリーンショット機能
Windows 10/8/7などでGoogleマップを画像で保存したいなら、パソコンでGoogleマップを開き、調べたルート、位置情報などを開くまま、下記のスクショ撮り方を使ってください。例えば、Print Screenキー、Snipping Tool、切り取り&スケッチ機能など。
Print Screenキーを押す:グーグルマップを含むパソコン全画面を画像として保存できます。でも、Print Screenキーを押してから、ペイントなどのアプリに貼り付けて保存する必要があります。他に、パソコンモデル次第に、「PrtSc」などで表記されますので、ご注意ください。
Winゴロ+PrintScreenキーを押す:グーグルマップを含むパソコン全画面のスクショが撮られて、「エクスプローラー」>「PC」>「ピクチャ」>「スクリーンショット」というフォルダに保存されます。
Snipping Tool:グーグルマップで保存したい地図のみを囲んで、画像で保存できます。具体的に、「Snipping Tool」を起動して、「新規作成」をクリックして、「自由形式の領域切り取り」、「四角形の領域切り取り」、「ウィンドウ領域の切り取り」などを指定して、グーグルマップの地図を選択するだけで画像として保存可能です。
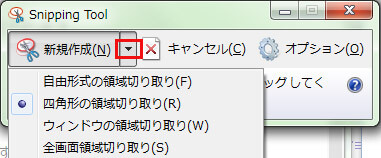
Snipping ToolでGoogleマップを画像化
「切り取り&スケッチ」:Windows + Shift + Sキーを同時押して「切り取り&スケッチ」ツールを呼び出して、Googleマップのルート範囲を選択して、ペイントアプリなどに貼り付けて保存すれば結構です。
3、Macパソコンのスクリーンショット機能
MacパソコンでグーグルMapの地図を画像に保存したいなら、2つの方法をご紹介。
「shift」+「command」+「3」を同時に押す:グーグルマップ画面を含むMac全画面のスクリーンショットがデスクトップに保存されます。
「shift」+「command」+「4」を同時に押す:十字型のカーソルをドラッグして、Mac画面から取り込みたいグーグルマップをドラッグして範囲を選択して、そして、マウスから指を放して、グーグルマップが画像でデスクトップに保存されます。
スマホでグーグルマップを画像で保存する方法
歩きながら、iPhone、iPad、アンドロイドスマホなどでGoogleマップを利用して乗換案内、ルートなどを調べるのは一番便利ですね。グーグルマップを画像でダウンロードし、保存するのもすごく簡単です。
iPhone/iPadでGoogleマップを画像で保存
iOSデバイスのモデルによって、グーグルマップを画像としてスクショ方法が違います。例えば、Face ID 搭載モデルのiPhoneなら、音量を上げるボタンとサイドボタンを同時に押して、すぐに両方のボタンを放します。Touch ID およびサイドボタン搭載モデルのiPhoneなら、サイドボタンとホームボタンを同時に押してすぐに両方のボタンを放します。Touch ID およびトップボタン搭載モデルのiPhoneでは、トップボタンとホームボタンを同時に押してすぐに両方のボタンを放します。
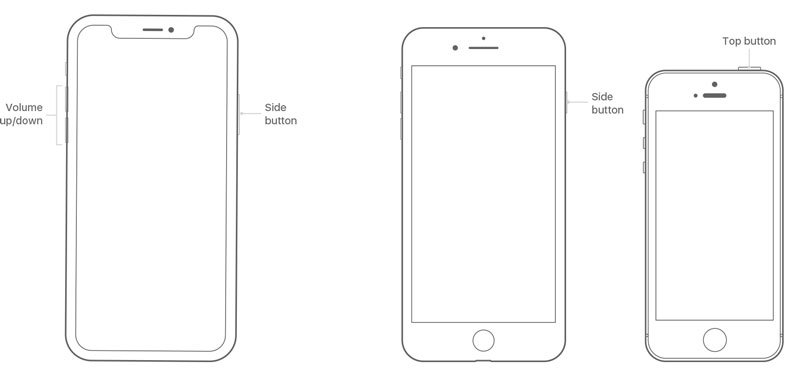
iPhoneでスクリーンショットを撮るキー
Android端末でグーグルマップを画像で保存
Xperia、Galaxy、HUAWEIなどのAndroidスマホ・タブレットでGoogle Mapを画像化にしたいなら、その内蔵スクリーンショット機能で実現できます。必要なら、Androidスクリーンショット撮り方までご参考ください。
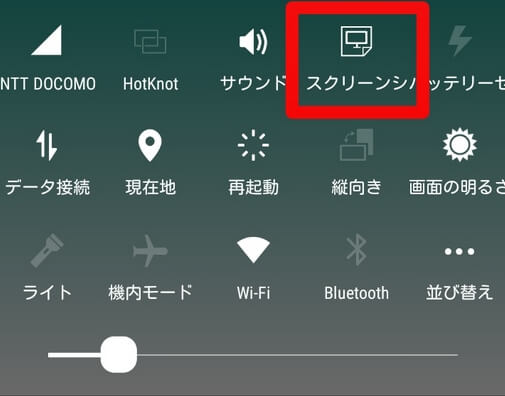
Androidスクリーンショット
以上は、WindowsやMac、iOS、Androidなど各端末でGoogleマップを画像で保存する方法をご紹介いたしました。今後、Google Mapsから地図画像を作成して印刷したりする必要があれば、ご参考、ご利用ください。
