Android画面をキャプチャ、スクリーンショットを撮る方法
Androidスマホを使用する時、非常に好きな画面がよくあります。しかし、どうすればこれらの画面を保存できますか。ここで、Android画面をキャプチャ、スクリーンショットを撮る方法について、ご紹介いたします。
Androidスマホユーザーとして、きっとAndroidシステムの自由とめまぐるしさが好きです。しかし、統一な使い方がないので、大切な機能が見つけないことがよく出会いませんか。例えば、画面キャプチャ機能、スクリーンショット機能と呼ばれるときもあります。
全世界にAndroidシステムのスマホがすでに10億台になり、Androidマケットにはもう40万のアプリが開発され、活躍にユーザーに利用されます。このたくさんのAndroidユーザーの中に対して、下記の人気なAndroidスマホライキングを作成られます。これから、下記のAndroidスマホライキングを例として、Android画面キャプチャ方法をご紹介致します。
ZenFone Go
方法1:
電源ボタンと音量音量ボリュームの下を同時に押す、約一秒の後、Android画面がキャプチャされました。

ZenFone Goでスナップショット
方法2:
1、「すべてのアプリ」 から「設定」画面を開けてください。
2、この下側にある「SUSカスタマイズ設定」から「マルチタスクボタン」のオプションを選択してください。
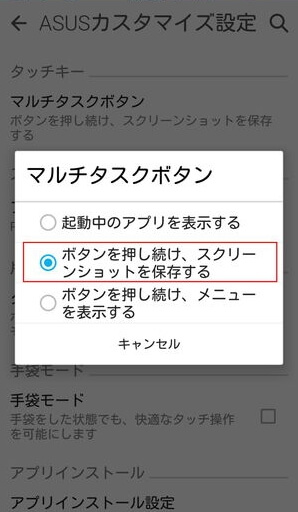
ZenFone Goでスナップショット
3、初期設定の「ボタンを押し続け、メニューを表示する」から「ボタンを押し続け、スクリーンショットを保存する」に変更してから、マルチタスクボタンを長押しするだけでスクリーンショットが保存できます。
スクリーンショット保存先:/sdcard/Screenshots フォルダー
Xperia Z5 SO-01H
方法1:電源ボタンを長押しすれば、シャットダウンメニューに「スクリーンショット」機能を選択できます。

Xperia Z5でスナップショット
方法2:電源ボタンと音量音量ボリュームの下を同時に押す、約2秒の後、当時の画面がキャプチャされました。
スクリーンショットの保存先:Pictures/Screenshotsフォルダ
富士通 arrows M02
方法1:電源ボタンと音量音量ボリュームの下を同時に押すと、当時の画面がキャプチャされました。

富士通 arrows M02でスナップショット
方法2:画面右下側を長押しすると「メニュー」のようなアイコンが現れます。指を離さずに真ん中にドライブして「なぞってコピー」と「キャプメモ」の選択があります。「キャプメモ」を選択してスクリーンショットと同じ効果で画面をキャプチャできます。
スクリーンショットの保存先:ギャラリーアプリ/Screenshots
プラスワン・マーケティング FREETEL Priori3S LTE
方法1:電源ボタンと音量音量ボリュームの下を同時に押すと、当時の画面がキャプチャされました。
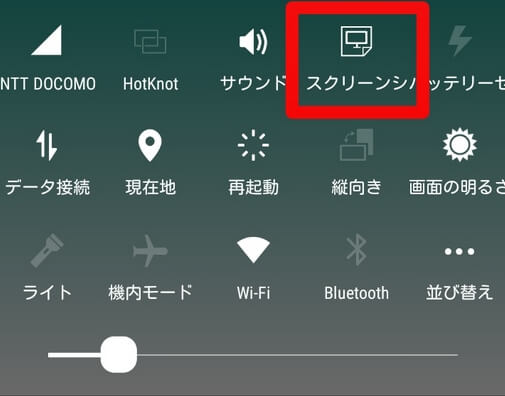
FREETEL Priori3S LTEでスナップショット
方法2:キャプチャしたい画面の真上から指を離さず真ん中にドライブして、出現したオプションからスクリーンショットという項目を選択して、スクリーンショットを取れます。
スクリーンショットの保存先:画像というフォルダ
まとめ
Android 4.0以降のAndroidスマホに対して、画面キャプチャ機能が使いたいなら、普通は「音量ボリュームの下と電源ボタンを同時に長押し」方法がやってきます。また、機種によって、その以外の画面キャプチャー方法もあります。技術仕様には、一般はアプリと汎用機能の使い方がサンプルに見つけます。
Androidについて豆知識
Androidシステムの正式公開前、元は有名なロボットと名付けましたが、著作権の故で、その後の正式版の名が菓子になりなす。また、菓子のサイズより大きくなります。
Cupcake(Android 1.5)「」/Donut(Android 1.6)/Eclair(Android 2.0/2.1)/Froyo(Android 2.2)/Gingerbread(Android 2.3)/Honeycomb(Android 3.0)/Ice Cream Sandwich(Android 4.0)/Jelly Bean(Android4.1/Android 4.2/Andorid4.3)KitKat(Android4.4)/Lollipop(Android5.0/Android5.1)/Marshmallow (Android6.0)
