2025最新!簡単にインスタライブ録画・保存について詳しい解説
皆様、今回はインスタライブの録画方法についてご紹介します。インスタライブは配信が終了すると内容を再生することができません。そこで、インスタライブを録画して、素敵な瞬間を保存したい人がたくさんいます。でも、Windows、Mac、Android、iPhoneなど、デバイスにより録画方法が違う可能性もあります。この記事では、様々なデバイスに適合する方法をご紹介します。インスタライブ録画したい方は、ぜひこの記事をご参照ください。

インスタライブ 録画
![]() StreamByte for Video
StreamByte for Video
- Amazon Prime、Disney+、YouTubeなど人気動画サービスから動画ダウンロード可能。
- 最新加速技術により、最大8倍速で動画をダウンロード可能。
- 安全性100%保証可能、ウイルス感染、個人情報の漏洩は一切なし。
- 最大8Kで視聴できるし、無劣化でMP4、MKV、MOV形式として出力もでき。
- 複数の動画を同時にダウンロードすることが可能。
- 内蔵ウェブプレイヤーがあり、動画を直接検索して高画質で再生することができ。
- ハード字幕、ソフト字幕、外部字幕三つの字幕モードがあり、自分の都合に応じて選択でき。
- 動画に付けられたDRMを解除して、動画をダウンロード可能。
- Windows版とMac版の両方が用意されており、使用環境に合わせて選択でき
【Windows&Mac】時間制限なしにインスタライブ録画
WindowsおよびMacの両方に対応していて、Aiseesoft スクリーンレコーダーは優れた機能を備えて、使いやすいとも言われています。Aiseesoft スクリーンレコーダーを通じて、インターネット上でのライブ配信、例えばインスタライブとかを自由に録画することができます。それも、一般的な録画機能と比べ、時間制限なしに録画することができるため、インスタライブをノンストップで録画を行うことができます。また、ソフト内で提供される多様な出力形式と設定により、録画した動画をさまざまな形式で保存することができます。画質や音声品質などの設定も自由に調整することができますので、満足のいく録画結果を得ることができます。
ステップ 1Aiseesoft スクリーンレコーダーをダウンロード
まずは、Aiseesoft スクリーンレコーダーをダウンロードします。公式サイトあるいは以下のダウンロードボタンを通じて、ダウンロードできます。次にインストールして、ソフトを開きます。
ステップ 2動画レコーダーを選び
インスタライブ画面を録画したいので、「動画レコーダー」をクリックします。この機能を通じて、パソコンの画面や音声を同時に記録することができます。インスタライブだけでなく、V LIVE動画録画のような他のプラットフォームを録画することもできます。
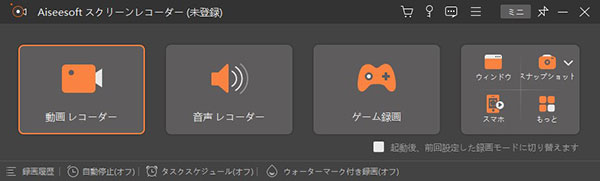
動画レコーダーを選択
ステップ 3パラメータを設定
パラメータを設定します。画面録画に対して、フル画面録画や自定義範囲録画ができます。状況に応じて最適な録画範囲を設定することができます。また、録音はデフォルトオフとされています。インスタライブ録画はたぶんシステム音の記録が必要なので、「システム音」をオンにしておくことをご注意ください。
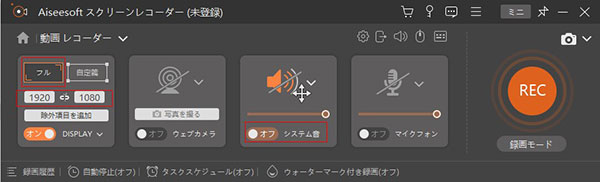
パラメータを設定
ステップ 4インスタライブ録画を開始
録画開始します。「REC」ボタンをクリックして、画面録画を始めます。このままソフトを閉じらないで、録画の終わりまで運行させていかなければなりません。ソフトを閉じると、画面レコードも中止されてしまいます。
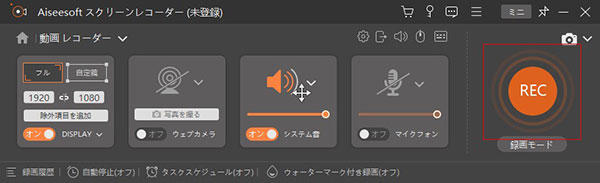
インスタライブ録画を開始
ステップ 5インスタライブ録画を出力
録画を終了して出力します。録画が終わったら、終了してプレビューできます。プレビューインターフェースでいらない部分をカットできます。トラックをドラッグして、簡単にいらない部分を削除することができます。最後は「完了」をクリックして、録画ファイルが出力されるようになります。
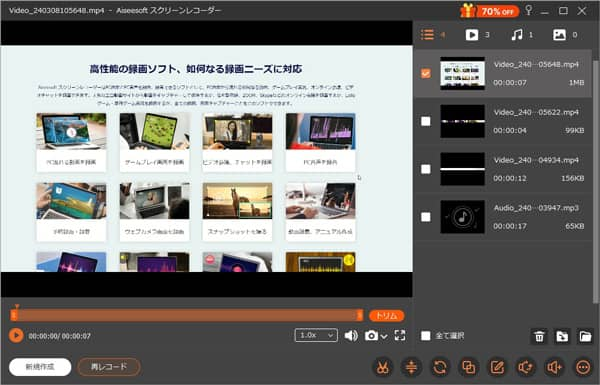
インスタライブ録画を出力
【Windows】Xboxでインスタライブ保存の方法
Xboxを持っている方は、簡単にインスタライブを保存することができます。Xboxのゲームバーを利用することで、高品質なインスタライブ画面を録画することが可能です。また、ホットキーが使えるため、手軽で使いやすいとよく言われています。インターネット接続や外部アプリの依存も不要で、直接録画が行えます。それで、具体的な手順をご説明します。
ステップ 1Xboxゲームバーを起動
まず、Xboxのゲームバーを起動します。ゲームバーは、ゲームプレイ中に表示されるユーザーインターフェースを録画するツールです。ゲームバーを起動するには、すべてのソフトの一覧からソフトをクリックして、あるいは「Windowsキー+G」の組み合わせで呼び出すことができます。
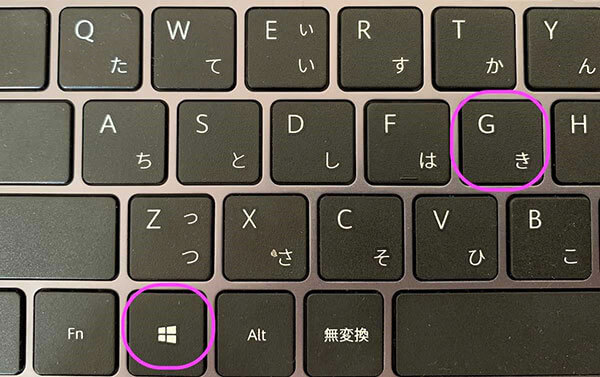
Xboxゲームバーを起動
ステップ 2Xboxでインスタライブ録画を開始
キャプチャのインターフェースでは、四つのボタンがあります。三つ目のボタンをクリックして、録画を開始します。また、スクリーンショットを作成したい、あるいはマイク音を収録したい場合は、相応のボタンをクリックしてその操作ができます。
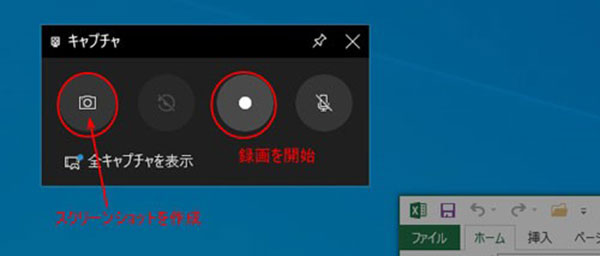
インスタライブ録画を開始
ステップ 3Xboxでインスタライブ録画を出力
録画を停止します。録画が終えたい場合は、停止ボタンをクリックすれば、録画を終えることができます。収録された動画ファイルは保存先のフォルダに保存されます。設定の中で保存先を変換することも、確認することもできます。
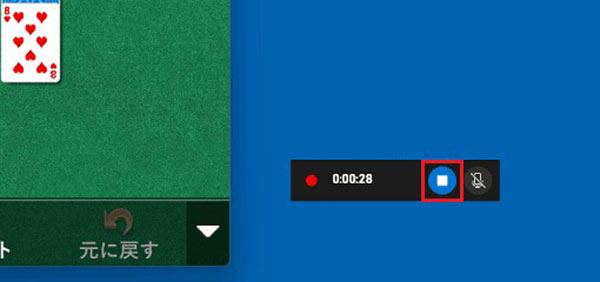
インスタライブ録画を出力
【Mac】QuickTime Playerを使ってインスタライブ画面録画
Macをお使いの場合は、標準で搭載されているQuickTime Playerを活用して、インスタライブ画面を簡単に録画することができます。QuickTime Playerは、使いやすいインターフェースと豊富な録画機能を備えています。インスタライブの画面を選択的に録画したり、全画面を録画したりすることができて、柔軟性と利便性を兼ね備えています。また、QuickTime Playerは録画できない状況も少ないです。QuickTime Playerを利用して、Macユーザーは使い慣れた環境で手軽にインスタライブを録画することもできます。
ステップ 1QuickTime Playerを起動
まず、録画したいインスタライブの配信画面を開けておきます。そして、QuickTime Playerを起動します。QuickTime Playerを起動したら、メニューバーの「ファイル」をクリックして、「新規画面収録」を選択します。
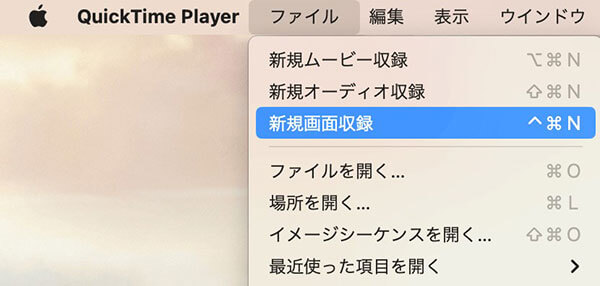
QuickTime Playerを起動
ステップ 2QuickTime Playerでインスタライブ録画を開始
後は録画ウィンドウが表示されます。このウィンドウ内には、録画パラメータを設定することができます。部分的な録画を行う場合は、ドラッグして選択範囲を指定します。全画面を録画する場合は、画面全体のボタンをクリックすることで全画面を録画できます。
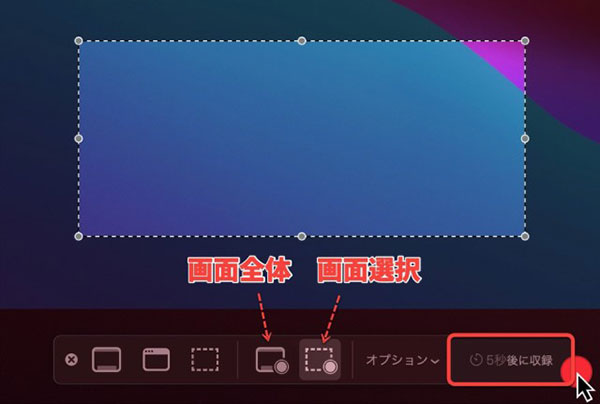
録画範囲をカスタマイズ
ステップ 3QuickTime Player録画を終了
録画中は、QuickTime Playerのウィンドウに経過時間が表示されます。録画を停止するには、停止ボタンをクリックして、すぐに停止します。また、収録された動画ファイルも指定フォルダに保存されます。
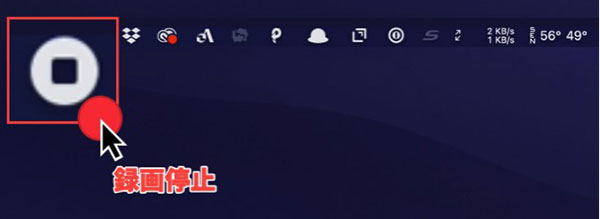
録画を終了
【Android】アプリ不要にインスタライブ画面を録画
Androidデバイスは標準で録画機能を備えているため、特別なアプリをインストールすることなく、簡単にインスタライブ画面を録画することもできます。また設定変更の手間も必要がなく、通知パネルから直接的にインスタライブ画面録画を開始・停止できるため、素早く便利な録画体験だと言われています。
ステップ 1Androidでインスタライブ録画を開始
まず、通知パネルを下にスワイプして表示します。通知パネル内には、通常録画ボタンが含まれています。それを見つけ出してタップして録画を開始します。録画が開始されると、録画ボタンの表示も変わります。この状態でインスタライブ画面を表示し、録画を行います。
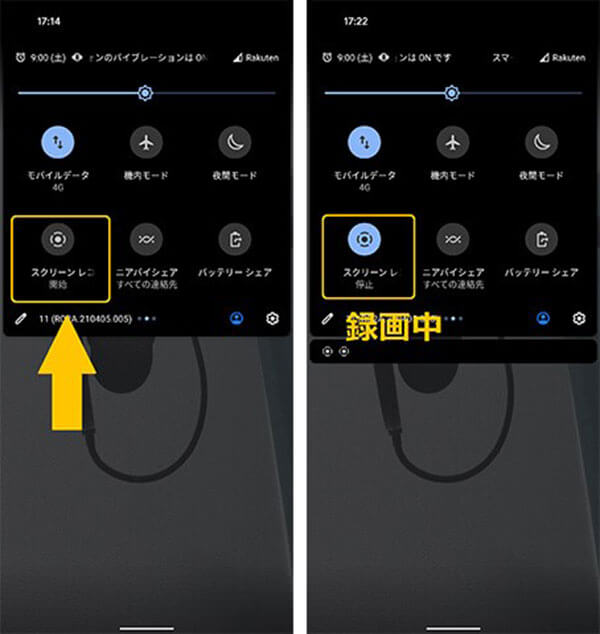
Android標準録画
ステップ 2Android標準録画を停止
録画を停止するには、再び通知パネルを開き、録画アイコンをタップして録画を停止します。停止後、録画された動画は通常、特定のフォルダに保存されます。ファイルマネージャー内で検索して見つけ出すことができます。
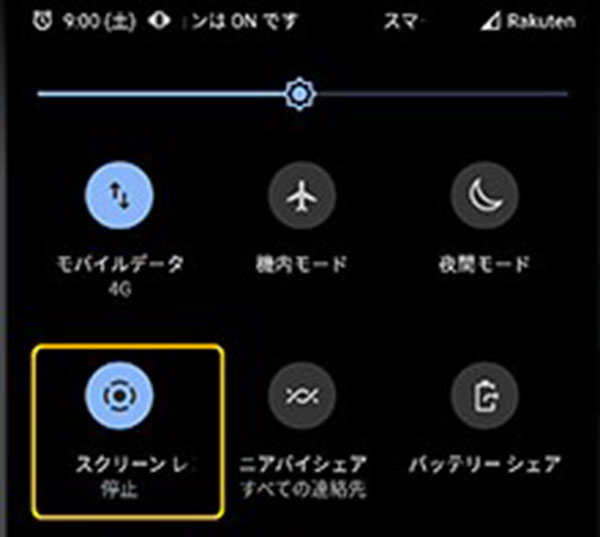
録画を停止
【iPhone】標準画面録画ツールでインスタライブ保存
iPhoneをお使いの方は、標準で搭載されている画面録画ツールを使用することもできます。第三者のアプリやオンラインサービスを使用せずに保存するため、個人情報やアカウント情報の漏洩の心配がありません。また、iPhoneの標準画面録画ツールは、iOSのシステムに統合されているため、安定性が高くて、他のiOSアプリとの互換性も優れています。これにより、インスタライブの録画中にクラッシュや不具合が発生する可能性が低くなります。
ステップ 1iPhoneでインスタライブ録画を開始
まず、通知パネルを下にスワイプして表示します。通知パネルで録画ボタンをタップします。タップした後、録画ボタンが赤くなります。これで録画を開始しました。この状態でインスタライブ画面を表示し、録画を行います。
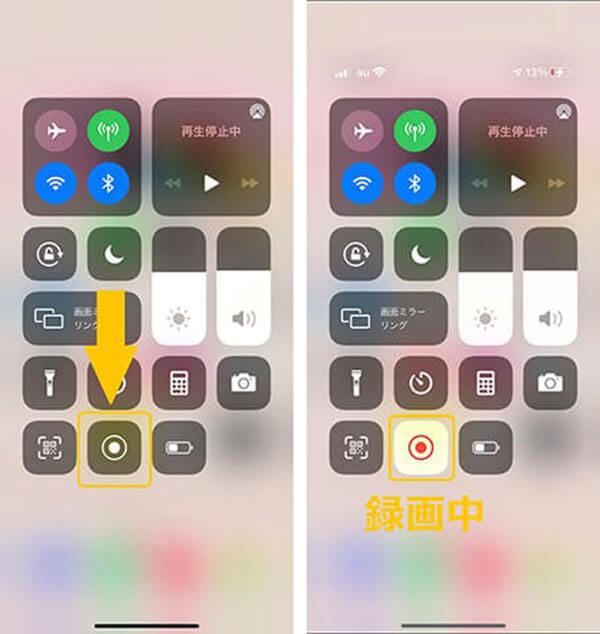
録画を起動
ステップ 2iPhone標準録画を停止
録画を停止するには、再度通知パネルを下にスワイプして表示します。赤くなった録画ボタンをタップすると、画面録画が停止されます。停止後、録画された動画はフォトアプリに保存されます。
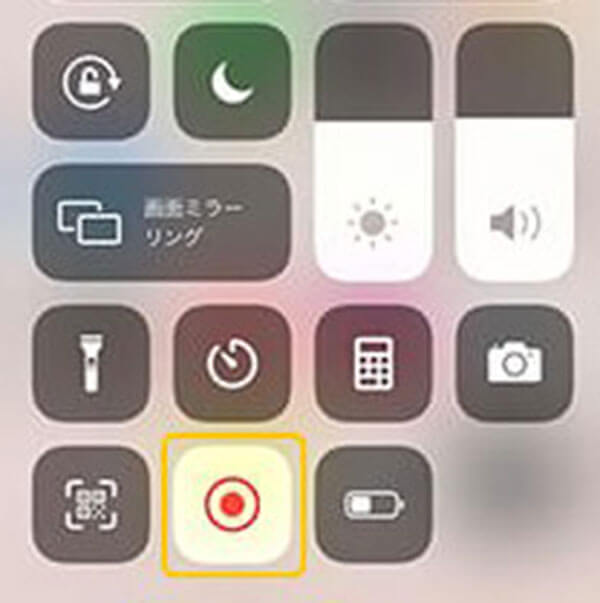
録画を停止
よくある質問(FAQ)
質問 1:インスタライブを保存した後はどうすれば他人に共有できるか?
答え 1:インスタライブを保存した後、他の人と共有する方法はいくつかあります。1.SNSプラットフォームでの共有: Instagram、Facebook、Twitterなど;2.メッセージやチャットアプリでの送信;3.クラウドストレージサービスを利用: Google ドライブ、Dropbox、OneDriveなど;4.ビデオ共有プラットフォームを利用: YouTube、Vimeoなど。
質問 2:インスタライブを自動録画するには?
答え 2:スクリーンレコーダーソフトやアプリを使用して、ソフトやアプリの録画設定調整を通して、予約録画やスケジュール録画の機能ができます。また、オンラインサービスを利用する場合は、特定のユーザーのインスタライブを自動的に録画するように設定することができます。ただし、サービスの利用規約やプライバシーポリシーに注意しながら、安全かつ適切に利用してください。
質問 3:インスタライブ録画は違法?
答え 3:インスタライブの録画に関して、一般的には法的な制約が存在します。著作権法やプライバシー法など、地域や国によって異なる法律も適用されます。したがって、インスタライブのコンテンツを無断で録画し、再配布することは、インスタグラムの利用規約に違反する可能性があります。法的な事項に関しては、専門家や地元の法律を把握している人に相談することをおすすめします。
質問 4:インスタライブ録画には時間制限がありますか?
答え 4:インスタライブの録画には一般的に時間制限があります。インスタライブの配信は最大4時間までの制限があります。配信が4時間を超える場合は、インスタグラム自体が自動的に配信を終了させます。このため、4時間を超えるインスタライブの録画はできません。
質問 5:インスタライブを保存した後、どこで再生できるか?
答え 5:インスタライブを保存した後、設定の中でファイルの保存先を確認して、そのフォルダを見つけた後は動画を再生できます。ソフトにより保存先が違いますので、サーチエンジンで具体的なソフトの画面録画保存先を検索することがおすすめです。
まとめ
以上が、Aiseesoft スクリーンレコーダーを使ってインスタライブ録画の方法と、各種デバイスの標準画面録画での具体的な使い方についてです。Aiseesoft スクリーンレコーダーを利用して、時間制限なしに興味のあるライブコンテンツを録画できます。これだけでなく、このソフトは音声レコーダー、ゲーム録画、ウィンドウ録画などの機能も備えています。また、各種デバイスの内蔵録画機能は、インストール不要なので、アプリ追加の手間を省きながら、手軽でシンプルな方法です。それぞれの方法には利点や制限がありますので、自身のデバイスや状況に合わせて最適な方法を選択して、 Windows、Mac、Android、iPhoneなど各種デバイで録画してみましょう。インスタライブの録画を楽しんで、様々な方法を活用して、大切な瞬間を保存しましょう。
