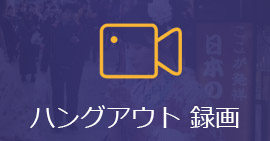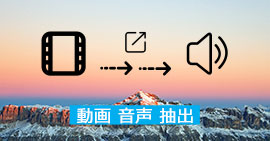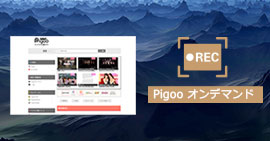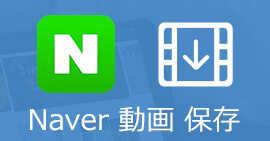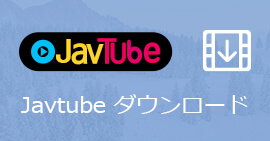超カンタン!Zoomの通話・ビデオ電話を録画する方法
皆さんは「Zoom」というのはご存知ですか?これはパソコンやスマートフォンを使って、セミナーやミーティングをオンラインで開催するために開発されたソフトです。このソフトにより、いつでも、どこでも、どんな端末からでも Web会議を実現できますので、超便利です。
Zoomでオンライン会議やセミナーをするとき、後日確認できるためにZoomを録画する必要があります。なら、Zoomのビデオ会議・通話を録画して保存するには、どうすればいいですか?今回は、皆さんに2つのZoom録画方法をご紹介しましょう。
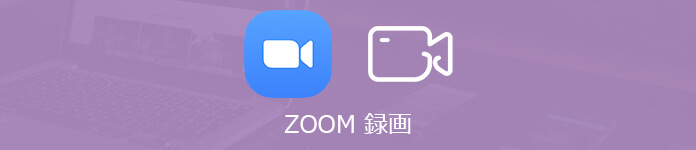
Zoom 録画
Zoomのレコーディング機能でミーティグを録画する
実は、Zoomの搭載された「レコーディング」録画機能を利用すれば、手軽にオンライン会議やビデオ電話などを録画できます。この機能には無料のローカルレコーディングと有料のクラウドレコーディング二種類の録画方法がありますので、おニーズに応じて選んでください。
Zoomでミーティングをする際に、画面の下部の「レコーディング」ボタンをクリックして、「ローカルレコーディング」か「クラウドレコーディング」を選択してください。

レコーディング機能
「ローカルレコーディング」機能は録画したデータはMP4ファイルとしてパソコンに保存されます。また、Zoomの「設定」では録画したファイルの保存先を変更できます。「クラウドレコーディング」機能は録画したファイルの容量は1GBで、URLで録画ファイルを共有することができます。

録画を一時停止/停止
レコーディング先が決まったら、ミーティングの録画は始まります。録画を終了する際は「停止」ボタンをクリックしてください。
プロな録画ソフトでZoomのビデオ電話を録画する
インターネットの状況が悪い場合には、Zoomの録画機能は切れてしまう可能性がありますので、外部の録画ツールを利用すればネットの状況が悪くても録画し続けます。Aiseesoft スクリーンレコーダーはプロなPC画面録画ソフトとして、Zoomのオンライン会議の録画はもちろん、動画共有サイトの動画を完全に録画できたり、音声のみを録音できたり、スクリーンショットをすることもできます。
ステップ 1以下の「無料ダウンロード」ボタンをクリック、このZoom録画ソフトををダウンロード、インストールしてください。
ステップ 2ソフトを起動して、「動画 レコーダー」モードを選択してください。そして、録画範囲を全画面にして、システム音とマイク音をオンにしてください。そして、「REC」ボタンをクリックすればZoomの会議を録画開始します。

Zoom録画 設定
ステップ 3オンライン会議が終わったら、「停止」ボタンを押します。それから、「ビデオ保存」ボタンを押すと、録画したZoom会議をパソコンに保存できます。
Zoom録画についての質問
質問 1:Zoomの参加者はミーティンぐを録画できますか?
一般的にはミーティングの主催者(ホスト)がミーティングを録画できます。参加者(ゲスト)はミーティングする場合には、ホストからの録画許可が必要です。ホストはギャラリービューのメンバーの画面で右クリックし、「レコーディングの許可」をクリックすると許可が出せます。
また、ゲストによる録画のリクエストを通知する機能はないため、ホスト側で一人ひとりに許可を出す必要があります。
質問 2:Zoomで録画した動画の再生方法は?
ローカルレコーディングで録画する場合には、まずは録画データの保存先を確認しましょう。Zoomから右上の歯車アイコンをクリックして、「レコーディングしています」をクリックしてから「ローカル録音」の「開く」ボタンをクリックしてください。そして、録画ファイルをクリックすることで再生できます。
クラウドレコーディングで録画する場合には、Zoomクライアントにログインして、「ミーティング」をクリックします。そして、「録音済み」をクリックして、再生したいミーティングの記録を選択してから、「開く」ボタンを押すことで再生できます。
推薦文章