【スマホ・PC向け】パズドラを録画する方法
2012年でリリースされてから既に10年経ちましたが、「パズル&ドラゴンズ(略称パズドラ)」はいまだにスマホゲームの中でトップクラスの人気を持ちます。自分のゲーム技術を向上するため、パズドラをやるときの実況を録画して繰り返し見る必要です。どうすればパズドラの実況を録画できますか。この記事では、パズドラ録画方法を皆さんに分かりやすく紹介します。

PCでパズドラを録画する方法
まず、パソコンでパズドラを録画する方法を紹介いたします。動画の容量は非常に大きいため容量が足りないと正常に録画ができなくなることがよくあります。正常に録画するため、Aiseesoft スクリーンレコーダーのようなPC用の録画ソフトをお勧めします。このソフトに備えるスマホ録画機能を使って、iPhoneだけでなく、Androidスマホで実行しているパズドラの画面も録画できます。また、優秀な画面キャプチャソフトとして、高画質、高音質でオンライン動画、ビデオ通話、会議画面なども録画できます。では、使用手順を見ましょう。
ステップ 1スマホ録画機能を選択
上記のダウンロードボタンをクリックして、Aiseesoft スクリーンレコーダーをダウンロードしてインストールできます。Windows版とMac版両方もあります。ソフトを実行して、「スマホ」機能を選択して、「iOS録画」、または「Android録画】を選択できます。
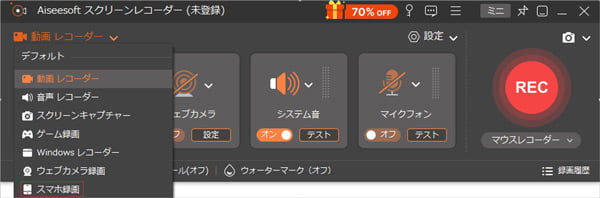
スマホ録画機能を選択
ステップ 2スマホ画面をミラリング
iPhoneの場合:iPhoneでパズドラを実行して、パソコンを同じWLANと接続すると、スマホの画面ミラーリングをタップして、スマホ画面をパソコンにミラーリングできます。
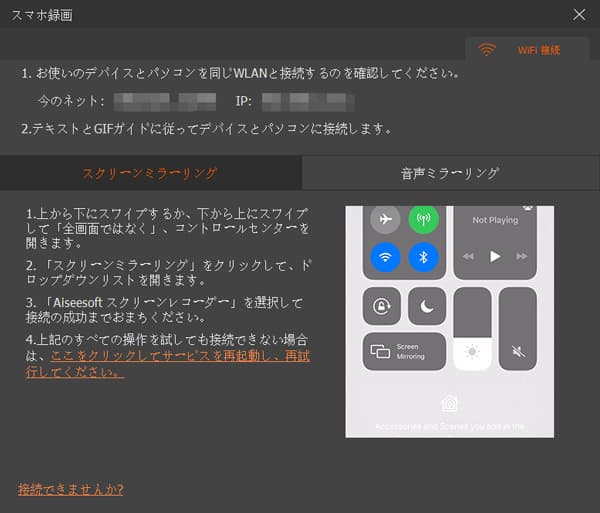
iPhone画面をミラリング
Androidの場合:Androidスマホでに「FoneLab Mirror」をダウンロードしてインストールします。デバイスとパソコンが同じWi-Fiに接続して、「FoneLab Mirror」を開き、「PINコード」、あるいは、「QRコード」を選択してミラーリングできます。また、USBを使って、デバイスと接続できます。Androidスマホ画面をパソコンにミラーリングしてから、パズドラを実行してください。
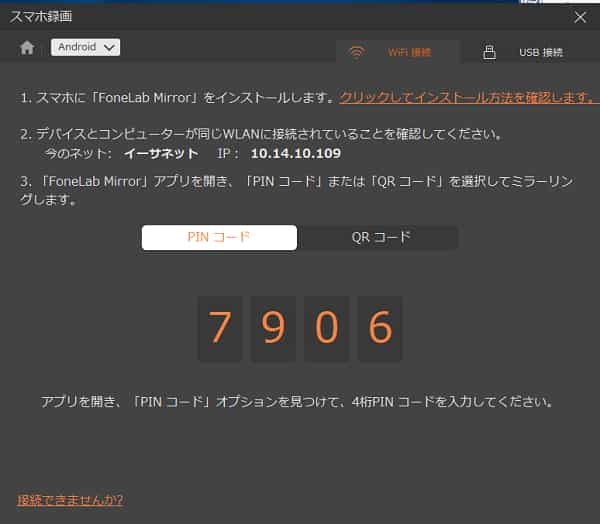
Android画面をミラリング
ステップ 3パズドラ実況を録画
スマホ画面をミラリングした後、録画ボタンをクリックして、パズドラをプレーするときの実況動画を記録できます。「終了」ボタンをクリックして、録画をプレビューできます。このインタフェースで動画の開始時間と終了時間を設定できます。「エクスポート」をクリックすると、ファイル名、タイトル、動画のカーバーなどのメディアメッセージを設定できます。設定を終わったら、「完成」をタップして、パズドラの実況動画を保存できます。
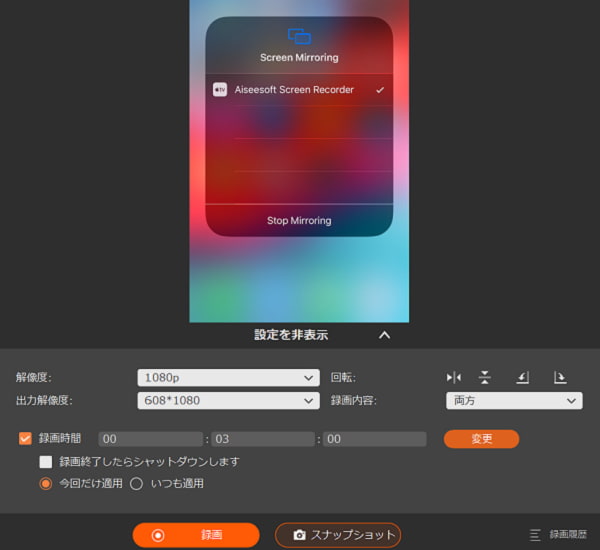
パズドラ実況を録画
スマホで録画しながらゲームをすることができますが、スムーズにゲームをしたいなら、PCで録画することほうがおすすめです。しかも、Aiseesoft スクリーンレコーダーはGPU加速エンコーディングテクノロジーを採用するため、パソコンでスムーズに録画できます。
スマホでパズドラを録画する方法
スマホ画面をPCにミラーリングしてPCで録画する方法はちょっと面倒だと思ったら、スマホ容量が足りる場合には、スマホで録画すればいいです。では、iPhoneとAndroidスマホでパズドラを録画する方法について説明いたします。
iPhoneでパズドラを録画する方法
iOS 11以降のデバイスで「画面収録」機能を実装されたので、この機能を利用すれば、パズドラの実況動画を簡単にを録画できます。
ステップ 1「画面収録」機能追加
コントロールセンターに「 画面収録 」がない時、まずは「 設定 」>「 コントロールセンター」>「カスタマイズ 」の順で「 画面収録 」をコントロールセンターに追加してください。
ステップ 2iPhone画面収録でパズドラを録画
追加済み後、コントロールセンターから「 画面収録 」の丸いボタンをタップします。カウントダウン3秒後、スマホ画面の収録を始めます。自分の声も録音したいならば、ボタンを長押しして(6s以降の機種は3D Touchで)マイク収録機能をオンにすればいいです。
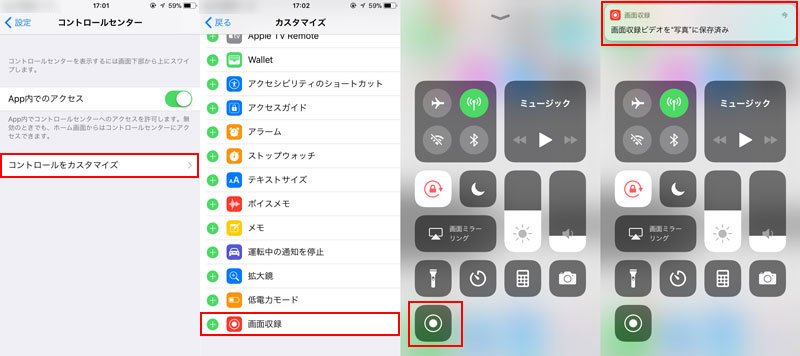
iPhone画面収録でパズドラを録画
Androidでパズドラを録画する方法
Androidでパズドラを録画したいなら、「AZ スクリーンレコーダー」はいい選択だと思います。このアプリはAndroidスマホ専用の無料画面録画アプリで、パズドラゲーム実況を高画質に録画できます。また、時間制限やウォーターマークおよび広告などが一切なし、使用方法も簡単なので、多くの人に愛用されています。では、その使い方を説明します。
ステップ 1アプリをダウンロード
AZ スクリーンレコーダーをインストールして開きます。初回起動時に、「権限を許可」というオプションを選択しください。そして、パズドラを起動します。
ステップ 2パズドラゲームを録画
録画する前、解像度やビットレートなどの初期設定をお必要に応じて設定しましょう。設定できたら、「録画」ボタンをタップすることで録画が始まります。画面の上部にあるメニューバーを下にスワイプして、録画終了ボタンをタップして、録画を終了します。
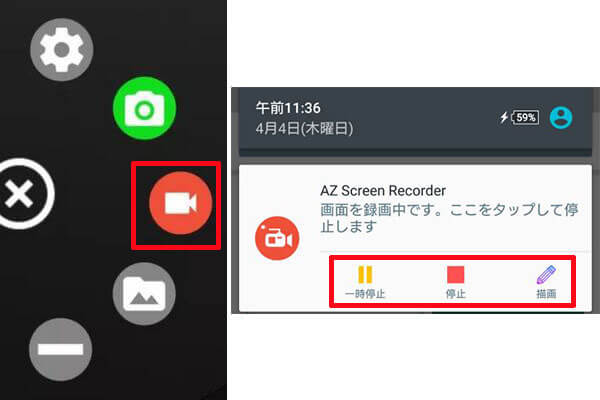
Androidでパズドラを録画
パズドラ 録画に関するFAQ
質問 1:パズドラを録画する前に、何を用意する必要ですか?
答え 1:パソコンで録画する場合には、パソコン、スマホ、充電で使うライトニングケーブルを用意すればいいです。スマホで録画する場合には、スマホおよびインストールしたパズドラゲームだけが必要です。
質問 2:ほかのiPhoneでパズドラを録画できるアプリをお勧めできますか?
答え 2:もちろん、iOS 11にアップデータすればデバイスが重くなることを心配するiPhone 7/8のユーザーなら、専門のiPhone画面録画アプリが必要ですね。ここでiRec、AirShouなどの録画ソフトをお勧めします。ほかのiPhone用の録画アプリに興味があれば、iPhone 画面録画 アプリまでご覧ください。
質問 3:iPhoneで録画したパズドラ実況をさらに編集したいなら、どうすればいいですか?
答え 3:動画をさらに編集したいなら、プロな動画編集ソフトが必要です。iPhoneユーザーなら、iMovieを使用すれば十分です。パソコンで動画を編集したいなら、Aiseesoft 動画変換 究極などの編集ソフトをお勧めします。
結論
以上はiOS、Android、またはパソコンでパズドラ実況を録画する方法についての説明です。どちらでも使い勝手のいい方法なので、良かったら試してみてください。お役に立てればなによりです。ちなみに、iPhone録画をパソコンに転送してさらに編集したいなら、USBで転送すればいいですが、高速かつ一括で転送したいなら、FoneTransのような転送ソフトを使うのがお勧めします。
