【完全無料】気軽に崩壊 3rdを録画する方法
現在、崩壊 3rdは日本の若者において大人気を集めているようです。崩壊 3rdのファンにとっては、自分の見事な激戦実況を録画して、YouTubeなどに投稿したり、或はゲーム中にある悪い癖や足りないテクニックを反省したりする方も多くいるでしょう。しかし、その録画方法が分からず困っている方も多くいるようですね。本文は崩壊 3rdを気軽に録画できる優れたツールとその利用方法を詳しく紹介いたします。

崩壊 3rd 録画
【パソコン向け】崩壊 3rdを録画する優れたソフト
お使いのデバイスがWindows10なら、Windows10のゲームバーを利用して簡単に崩壊 3rdを録画できます。そのほか、現在ネットではWindowsとMac両方をサポートする録画ソフトも多くあり、その質はそれぞれではありますが、以下は評判のいいものを2つ挙げてご説明いたします。
強力な録画ソフト-Aiseesoft スクリーンレコーダー
Aiseesoft スクリーンレコーダーは強力なメディアキャプチャーとして、出力形式や動画コーデック、品質、フレームレートを自由に設定でき、崩壊 3rdなどのゲーム実況を高品質にキャプチャーできます。そのほか、PCで流れるいかなる画面や音声、カメラ画面なども効率よくレコードして保存できます。そして、録画範囲は自由に調整でき、全画面か指定した領域を対象としてキャプチャーできるソフトです。インターフェースが直感的なので、初心者でも簡単に使うと思います。
ステップ 1「ゲーム録画」機能を開き
まずは上記のダウンロードボタンにより、ソフトをダウンロード・インストールして起動します。そして、インタフェースにある「ゲーム録画」機能を選びます。
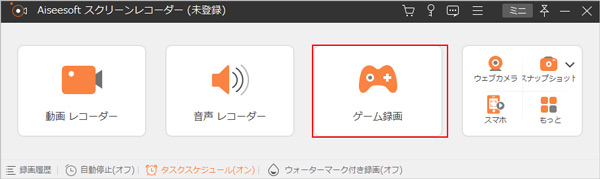
「ゲーム録画」機能を開き
ステップ 2ゲーム画面を選択
「ゲーム画面」のタブで録画したい崩壊 3rdのプレイ画面を選び、右側の「REC」ボタンをクリックして録画を開始します。録画中、メニューバイにある「カメラ」のようなアイコンをクリックして、スクリーンショットも撮れます。
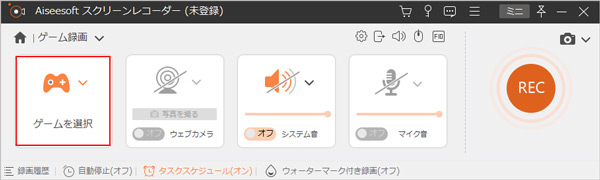
ゲーム画面を選択
ステップ 3動画をカット
録画が終了したら、必要に応じて開始・終了の時間を設定して、必要な部分だけ残すことができます。その後、「エクスポート」をクリックししてください。
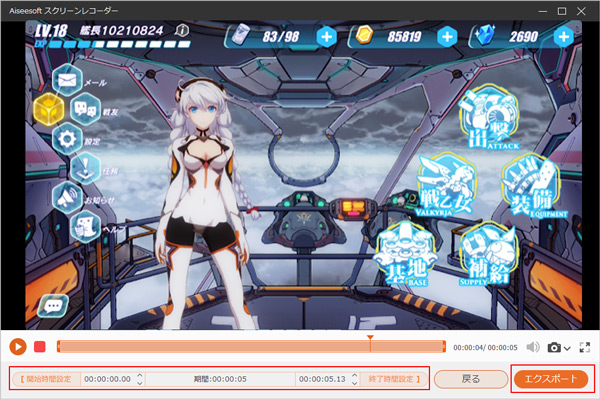
動画をカット
ステップ 4録画メッセージを変更
最後に、崩壊 3rdの録画に名前やタイトル、アーティストなどを設定して、「完成」ボタンを押せばお使いのパソコンに保存できます。
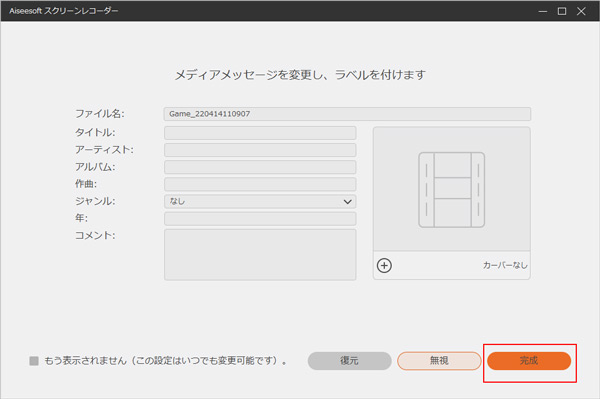
録画メッセージを変更
ゲーム録画のほか、この高性能の画面レコーダーツールを使えば、 Google Meet 録画やNHKラジオ 録音、Windows スクリーンショットなど様々の需要は効果的に満たせます。それに、Aiseesoft スクリーンレコーダーには録画変換・編集・効果強化などの機能も用意され、録画ファイルをiOSデバイスに転送したり、DVD/ブルーレイに焼いたりすることもできます。特にユーザーが快適に利用できるように、このソフトでは言語やスキン、ディスプレイ大きさ、環境、動画の自動停止なども必要に応じて設定できますよ。動画を簡単かつ高品質に録画して編集したいなら、どうぞ楽にお試しくださいね。
人気録画ソフト-OBS Studio
OBS Studioはもう一つ力強い録画ソフトで、無料で利用することもできます。フルスクリーンか特定のウィンドウで録画できるほか、Aiseesoft スクリーンレコーダーと同じようにフレームレートが最大で60FPSまで対応するので、高画質で画面をキャプチャーできます。動画のほか、マイク音声やデスクトップ音声もレコードできます。そして、設定機能では、言語設定、配信設定、出力動画の品質・形式設定、音声設定などは必要に応じて行えます。でも、その一番大きな特徴といえば、やはりOBSに映した動画と音声は配信しながらキャプチャ録画を実行できるということです。
このソフトを利用するには、まずはOBS Studioをダウンロード・インストールして機能します。崩壊 3rdのプレーを始めたら、インターフェースの右下にある「録画開始」ボタンをクリックして録画をスタートします。終わったら、「終了」ボタンを押せばいいです。
しかし、OBS StudioはAiseesoft スクリーンレコーダーと比べて、幾つかの短所があります。まずは、このソフトにはスクリーンショット機能が搭載されていません。二つ目は、インターフェースが分かりにくいため、初めてのユーザーにとっては親切ではないかもしれません。三番目は突然動かなくなることがあります。最後に、プレビュー機能やカット機能がないので、そのような需要がないユーザーにとっては不便だと思います。
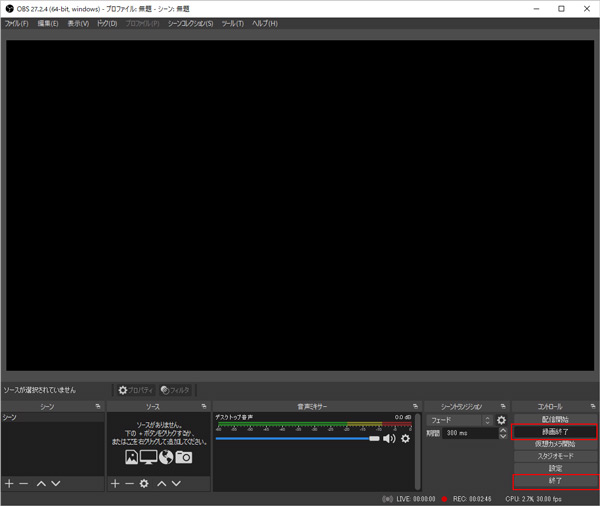
OBS Studio
Windows10のゲームバーでを利用して録画
他のソフトウェアをインストールしたくないなら、Windows10標準で搭載されたGame DVRを利用して崩壊 3rdを利用してもいいですよ。まずは録画したい崩壊 3rdプレイのウィンドウをアクティブにした状態で、Windowsの「スタート」タブの「設定」機能を選びます。そして、「ゲーム」タブで「Xbox Game Bar(Game DVR)」をオンにします。「Win+G」キーを押してソフトを実行した後、「Win+Alt+R」を押して録画をスタートできます。
無料でありながら、低負荷で様々な動画を録画できるのはその最大な特徴です。しかしながら、このソフトは以上の二つの専門的キャプチャーと比べたら、ブラウザやアプリケーションのみ録画可能で、録画中の画面サイズの変更もできません。そして、動画形式はMP4に限り、最大限2時間の動画しか録画できません。
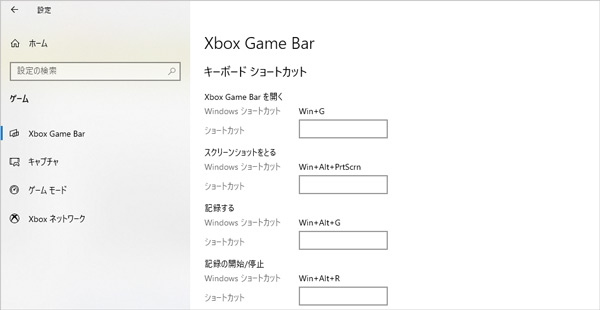
Xbox Game Bar(Game DVR)
【インストール不要】Aiseesoft フリー 動画録画を活用
もしソフトをダウンロード・インストールせず、直接に崩壊 3rdを録画したいなら、Aiseesoft フリー 動画録画のようなオンラインサイトを利用するのをお薦めします。この動画録画サイトは完全無料かつ高品質にパソコンの画面と音声を録画・録音できるほか、簡単にオンライン映画、アニメ、ドラマなどのビデオを録画して共有することもできます。ゲームプレイやビデオ通話、オンライン会議、MV、カメラ画面などはいずれも気軽にレコードできます。そして、録画する前に、録画範囲を調整したり、出力形式、録画品質のような録画設定を選択したりできます。
しかし、サイトはプロの録画ソフトと比べたら、ビデオ品質やフレームレート、出力形式などのオプションが少なく、録画中に編集もできなく、性能の面では少しでも足りないかもしれません。でも、崩壊 3rdを気軽に録画したい初心者なら、Aiseesoft フリー 動画録画だけでは十分だと思います。
ステップ 1ランチャーをダウンロード
サイトにアクセスして、「録画スタート」をクリックしてランチャーをダウンロード、PCにインストールします。
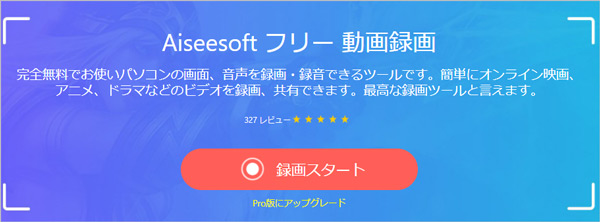
Aiseesoft フリー 動画録画
ステップ 2録画を開始
表示された画面で録画範囲を選定し、歯車アイコンをクリックして、動画設定を行います。そして、崩壊 3rdプレイをアクティブにした状態、「開始」ボタンをクリックします。
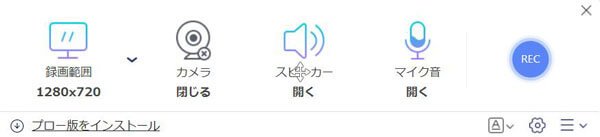
録画を開始
ステップ 3録画を保存
終わったら、録画が自動的にパソコンに保存できます。左下のメニューバーで録画の名前を変えたり、SNSに投稿したりことができます。
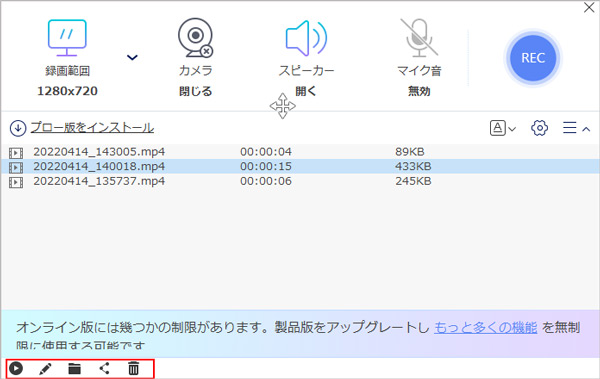
録画を保存
崩壊 3rd 録画に関するFAQ
質問 1:スマホでゲームを録画できますか?
答え 1:はい、できます。スマホでプレイする崩壊3rd実況を録画したいなら、録画アプリを使えばいいと思います。ネットでは多くありますが、以下は無料で使いやすいものを幾つか挙げます。Androidのユーザーなら、Riv Screen RecorderやXRecorder、AZ スクリーンレコーダーをお薦めします。iPhoneのユーザーなら、画面録画-スクリーン 録画アプリやDU Recorder–画面レコーダをお薦めいたします。
質問 2:録画したゲームの画質を改善する方法はありますか?
答え 2:はい、ありますよ。録画したゲームの画質を改善したいなら、以上のキャプチャーの画質設定機能では実現可能となります。Aiseesoft スクリーンレコーダーを例に挙げれば、「環境設定」の「出力」設定でビデオコーデックや品質、フレームレートなどを調整することで、ゲームを高品質に録画できます。そのほか、Aiseesoft動画変換 究極の「ツールボックス」にある「動画強化」機能を使うともいいです。この機能では、高級解像度や明るさ・コントラストの最適化、ビデオノイズの削除、解像度の調整などによって、動画品質の向上に大いに繋がります。
質問 3:GameDVRで録画できない際の対処法はありますか?
答え 3:GameDVRで録画できないなら、主にゲームバーの設定問題、必要なハードウェア要件なし、パソコンの不具合、ゲーム側は録画禁止という幾つかの原因があります。そのため、GameDVRで録画する前に、まずはGameDVR録画機能に必要なハードウェア要件が搭載しているか、ゲームバー機能が有効化になるか、及び録画したいゲームの利用規約をご確認ください。もしパソコンのバグの原因だったら、PCを再起動すれば正常に録画できると思います。
結論
以上は崩壊 3rdを気軽に録画できる優れたツールとその利用方法についての紹介でした。今後はゲームの激戦プレイを収録しようとしたら、この文章をどうぞご参照ください。ソフトをダウンロード・インストールせず、直接に崩壊 3rdを録画したいなら、Aiseesoft フリー 動画録画のようなオンラインサイトだけでは十分です。崩壊 3rd動画を配信しながらキャプチャ録画したい場合、OBS Studioを使うといいです。また、もし動画を簡単かつ高品質に録画したり、編集したりしたいなら、Aiseesoft スクリーンレコーダーというプロかつ高性能のツールが優れた選択だと考えております。
