ShadowPlayがエラーで録画できない時の解決案
ゲームを録画している時、ShadowPlayが不明エラーで録画できないと、どうしたら直せますか。また、ShadowPlayの代わりソフトをお探しですか。下記では、ShadowPlayが録画できない時の解決案及びその代わりソフトをご紹介いたしましょう。
ShadowPlayとは、NVIDIAが提供しているGeForce Experienceというアプリに搭載されているゲーム録画機能のことです。このゲーム録画機能により、ゲームプレイのビデオ、スクリーンショット、ライブストリームを録画して、YouTube、Twitch、Facebookに投稿して共有することができます。特に、ホットキーを押すだけで30秒前のゲームプレイから保存し、お好みの設定でゲームプレイを録画し、4K/60フレーム/秒を設定することが可能です。ほかに、ShadowPlay のお気に入りのビデオから、最長 15 秒の GIF 画像を作成したり、GIF画像にテキストを追加し、Google、Facebook、ミニブログにアップロードしたりすることもできます。

ShadowPlay(Share)がエラーで録画できない時の対処法
多機能のゲーム録画ツールを誇るShadowPlayと言っても、ShadowPlayが使えない、ShadowPlayが録画できない、ShadowPlay音が入らないなどの文句が出てきます。下記では、シャドウプレイが録画できない時の考えられる対処法をまとめてご紹介いたしますので、お役に少しでも立てれば何よりです。
パソコンに搭載しているGPUを確認
ShadowPlayはGeForce Experienceの一機能なので、ShadowPlayを使ってデスクトップにあるゲームをキャプチャー、録画するために、まずは、GeForce Experienceをインストールする必要があります。そこで、お使いのパソコンにNVIDIA のGeForce GTXシリーズグラフィックスプロセッサが搭載されていないと、ShadowPlayが使えないようになります。そこで、ShadowPlayが使えないと、パソコンに搭載するGPUをご確認下さい。
必要なら、GeForce Experienceのシステム要件をご参考下さい。
GeForce Experienceのバージョンをチェック
GeForce Experienceのバージョンが最新ではない場合、以前から正常にゲームを録画できるShadowPlayが突然録画できなくなる可能性があるので、GeForce Experienceが最新版であるかをチェックする必要が有ると思います。
よかったら、GeForce Experienceの公式ページまで最新版をダウンロードし、インストールしてから、シャドウプレイが録画できるかをお試しください。
シャドウプレイにおけるデスクトップのキャプチャを有効
普通、GeForceはゲームがフルスクリーンになっているかどうかを検出できないため、ShadowPlayが録画できないこともあります。そこで、ShadowPlayのデスクトップのキャプチャを有効に設定すれば、正常に録画できるようになるかもしれません。
他に、GeForce Experienceの更新でプライバシーコントロールがオフになると、ホットキーが無効になり、ShadowPlayでゲームの録画もできなくなる可能性があります。必要に応じて、プライバシーコントロールをオンにすることでシャドウプレイの録画できない問題を直してみて下さい。
ShadowPlayの代わりとなれるAiseesoft ゲーム録画
依然として、ShadowPlayでゲームが録画できない場合、ほかのゲーム録画ツールを利用しようとする人が多いです。そこで、ShadowPlayの代わりソフトとなれるAiseesoft ゲーム録画をおすすめ。このソフトにより、ゲームプレイのビデオをキャプチャーするだけでなく、カメラ・ビデオをレコードしたり、ニコニコ動画、YouTubeなどの人気オンライン動画をキャプチャしたり、音楽を録音したりすることができて、超多機能の録画・録音ツールです。特に、全画面或いは自分のお好みに合わせてカスタマイズした画面を録画し、システム音のほか、マイク音も録画可能で、自分なりのゲームプレイを録画できます。
では、このShadowPlay代わりソフトの使い方を一緒にみましょう。
ステップ 1ShadowPlayの代わりとなれるゲーム録画を無料ダウンロード、インストールし、立ち上げます。
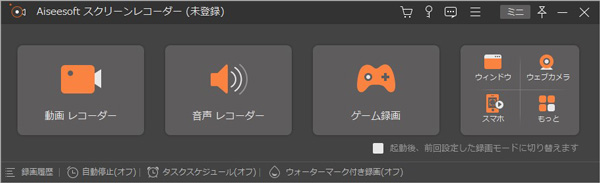
動画レコーダーを選択
ステップ 2「動画レコーダー」という録画モードを選択し、PIDPLAYをオンにすることで録画範囲を設定し、システム音やマイク音を必要に応じて設定します。
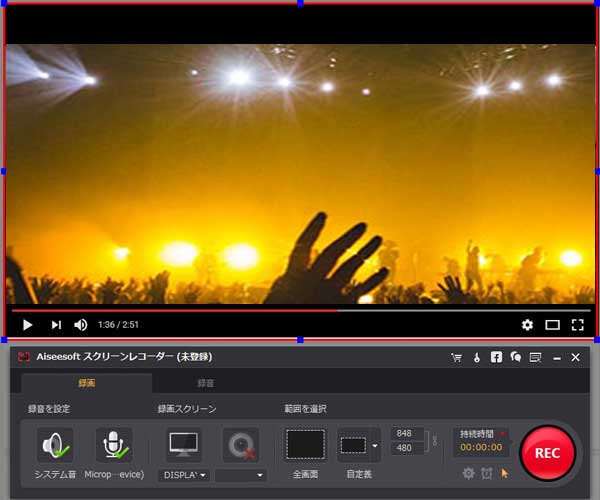
デスクトップの動画画面を録画開始
ステップ 3録画しようとするゲームプレイを開き、「REC」ボタンをクリックすることでゲームの録画が始まります。録画中、スクリーンショットを撮ったり、矢印や線などを入れたりすることができます。
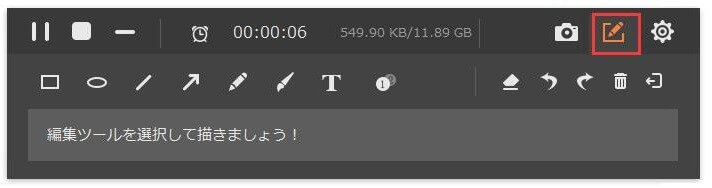
動画画面を録画開始
ステップ 4録画が終わったら、右上隅の四角形アイコンをクリックして録画したゲームビデオをプレビュー可能で、「ビデオを保存」にチェックを入れて、保存パスを設定して保存することができます。このShadowPlay代わりソフトにより、録画したゲームプレイをYouTube、Facebook、ツイッターなどに共有することもできます。
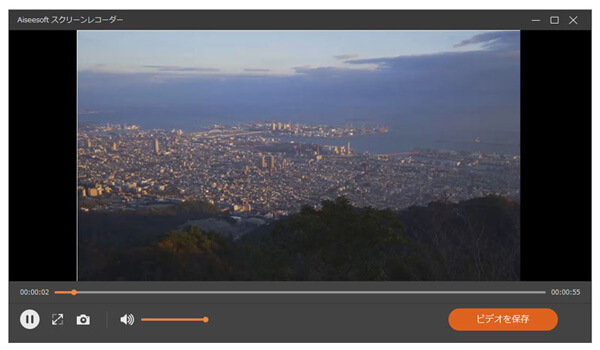
録画した動画を保存
この超多機能のShadowPlay代わりソフトはオンラインビデオを録画し、NHKラジオを録音することもできるので、必要なら、NHKラジオ録音、PC録音などのガイドをご参考下さい。





