Bandicam録画できない時の対処法
Bandicamを使用して動画或いはゲーム実況を録画する人が多いでしょう。しかし、Bandicamが録画できなかった体験があるユーザーも少なくないです。では、Bandicam録画できない時の対処法を一緒に見ましょう。
Bandicam は専用的な動画キャプチャーソフトウェアとして、PCの画面の動きを動画として保存したり、ゲームのプレイ動画を作成したり、HDMI接続の外部デバイスの画面の動きを保存したりする目的でたくさんの人に使用されています。また、使いやすい、画質がきれい、機能も豊かなので録画ソフトの中でなかなか人気があります。しかし、どんなものでも欠点があるでしょう。Bandicamも当然で、録画できない場合がいつもあります。では、順調に録画できるように、Bandicam録画できない時の対処法をみんなにご紹介いたします。
この前、Bandicamの無料版と有料版について、知っておくべきことがあります。
1.無料版のBandicamでは10分の動画しか録画できません。
2.無料版で録画する時、動画にBandicamのロゴが入ります。
これらの制限を解除したい場合、有料版のBandicamを購入する必要があります。

録画モードを選択
Bandicam 録画できない
Bandicam 録画できない - 起動しない
ある時、どうしてもBandicamを起動できません。実は、「タスクトレイに最小化した状態で実行」機能をうっかりして有効になれば、起動していても、Bandicamのインタフェースが出ないので、起動していないと錯覚することがあります。こんな場合、タスクトレイでBandicamのアイコンをクリックすると、インタフェースの画面が表示されます。
Bandicam 録画できない - 強制終了
Bandicamを実行した瞬間、強制終了となるなら、セキュリティソフトの妨げを避けるように、セキュリティソフトのリアルタイムスキャンなどの機能をオフにして、Bandicamを使用してください。或いは、セキュリティソフトを完全に閉じてから、Bandicamを起動してください。
もし、Bandicamが使用中に強制終了したら、この録画したいものには著作権保護があるかどうかを確認する必要があります。著作権保護がある場合、残念ながら、Bandicamでキャプチャーすることができません。
Bandicam 録画できない - 真っ黒になる
Bandicamを使用する時に、真っ黒になって録画できなく、著作権のためではない場合、このソフトを再起動またはアンインストールして、再度ダウンロードすれば、解決できるかもしれません。
Bandicamゲーム録画モードで録画できない
PCゲームを録画したいですが、Bandicamゲーム録画モードで録画できない場合もあります。この時、以下のような対処法を試しましょう。
- Bandicam→PCゲームの順に起動します。
- Bandicamと録画したいPCゲームを交互にクリックします。
- Bandicam画面録画モードで録画します。
Bandicam 録画できない - 映像がカクカクする
ソフトの動作はパソコンのスペックに関わります。PCのスペックがたりていないなら、PCに負荷がかかり動作が重くなります。結果として、映像がカクカクしたり、音声が途切れたりすることもあります。こんな状況、「ビデオ」の「設定」で、「サイズ」をより小さなものに変更し、「コーデック」を変更し、「フレームレート」を下げることなどをしてみてください。
Bandicam 録画できない - 音ズレ
音ズレがある場合、「ビデオ」の「設定」を開いて、コンテナとコーデックを変更しましょう。また、可変フレームレート(VFR)になっている場合、固定フレームレート(CFR)に変更します。そして、もう一度録画してみてください。
Bandicam 録画できない - お薦めの録画ソフト
もちろん、上記のBandicam 録画できないエラー以外、様々な解決できる問題もあれば、解決できない場合もあります。万が一、どうしてもBandicamで録画できないなら、ほかの録画ソフトを試しましょう。ここで、動画・音声・ゲーム・カメラ録画の画面キャプチャソフト - Aiseesoft スクリーンレコーダーをお薦めします。このソフトは高画質、高音質でスクリーンのビデオ画面、システム音、マイク音をレコードして、保存できます。このツールがあれば、Bandicam が録画できなくても、好きなものを気軽に録画できます。
Aiseesoft スクリーンレコーダーで録画する手順:
ステップ 1Aiseesoft スクリーンレコーダーをダウンロード
下記のリンクでAiseesoft スクリーンレコーダーを無料ダウンロード、インストールして、実行します。
ステップ 2録画モードを選択
この画面キャプチャーのインタフェースから「動画レコーダー」という録画モードを選択します。
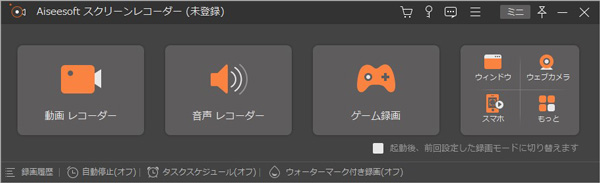
録画モードを選択
ステップ 3動画を録画
「動画レコーダー」を選択してから、「REC」ボタンをクリックすれば、録画が始まります。また、録画を始める前に、録画範囲、システム音、マイク音などを設定できます。
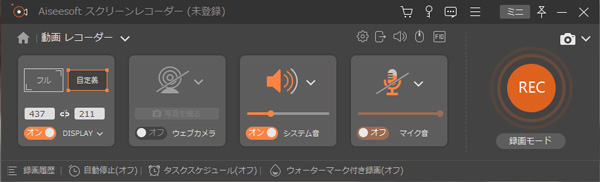
動画を録画
ステップ 4録画を保存
録画が終わったら、停止ボタンをクリックすると、プレビューウィンドウズが表示されます。録画したものをプレビューして、問題がない場合、「ビデオを保存」にチェックを入れると、録画をPCに保存できます。
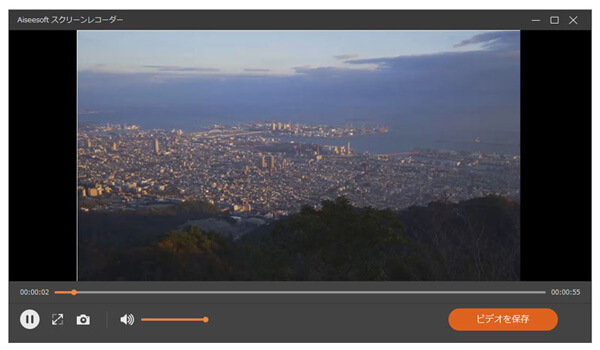
録画を保存
Aiseesoft スクリーンレコーダーで様々なサイトの好きな動画を録画できるだけでなく、PCゲームの実況も簡単に録画できます。また、音声と録画範囲を自由に設定できて、スクリーンショットを撮れて、いろいろな機能を備えます。だから、Bandicamが録画できないなら、このソフトを試しましょう。
FAQ:バンディカム レコードに関する問題について
質問1:バンディカムがオーディオを録音しないのはなぜですか?
答え1:BandicamとWindowsのサウンド設定を正しく設定すると、録音時にサウンドバーが表示されます。それでもコンピュータのサウンドを録音できない場合は、プライマリサウンドデバイスとして[スピーカー(またはヘッドフォン)]を選択し、セカンダリサウンドデバイスを無効にします。
質問2:バンディカムはどのくらいの期間録音できますか?
答え2:Bandicamの無料バージョンでは、その名前が透かしとしてすべての録画済みビデオの上部に配置され、各録画済みビデオの長さは10分に制限されています。ただし、ウォーターマークがビデオから画面外になるように、ユーザーはビデオ画面で画面マージンを調整できます。





