【Android/iPhone】パソコンからスマホに写真を送る方法
デジカメで撮った写真、オンラインからダウンロードした画像などをパソコンからスマホに送ることで、Android、iPhoneスマホでSNSにアップロードしたりしたいなら、どうすれば良いですか。パソコンの写真、画像をAndroidスマホ、iPhoneに転送、コピーしようとしても、効率的な方法が分からなくて、仕方なく諦めるしかないですか?
ここでは、パソコンからスマホに写真を送る方法を皆さんにご紹介いたしますので、お役に少しでも立てれば何よりです。
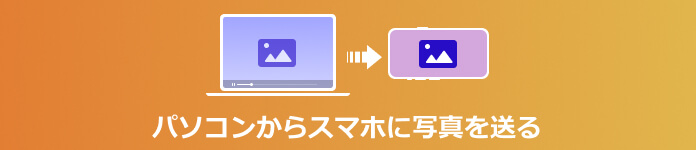
1、簡単! パソコンからスマホに写真を送る方法(Android/iPhone)
ここでは、AndroidやiPhoneのOSを問わずに、Docomo、AU、SoftBankのキャリアを問わずに、パソコンからAndroid、iPhoneに写真、画像を送る・入れる方法を提供してくれるAiseesoft MobieSyncを皆さんにご紹介いたします。
このデータ転送ソフトにより、パソコンの写真をスマホに送ることができるし、Android、iPhoneスマホの写真をパソコンに送るすることもできます。Android同士、iOS同士、iPhoneからAndroidに写真を転送することもできます。さらに、パソコンからスマホに写真を送るだけでなく、パソコンからスマホに音楽を転送、ビデオ、連絡先、メッセージなどのデータの移行、管理にも対応していて、確実に多機能です。3ステップでデータの管理や転送が簡単に行えますので、誰でも使えます。
ステップ 1ソフトをダウンロード
まずは、MobieSyncというデータ管理ソフトを無料ダウンロードし、お使いのパソコンにインストールして立ち上げます。
ステップ 2スマホをパソコンに接続
USBケーブルを介して、ご利用のAndroid、iPhoneスマホをパソコンに接続します。成功に接続されると、スマホが自動的に検出されます。
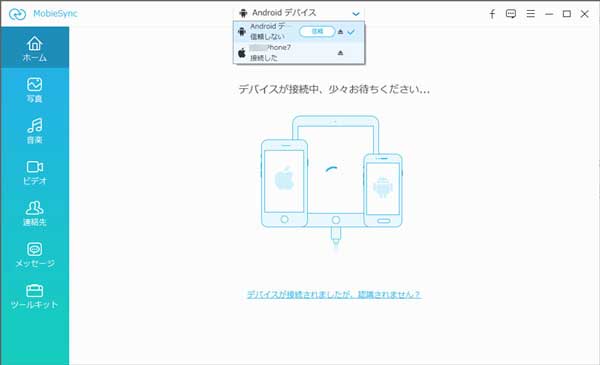
ステップ 3パソコンからスマホに写真を送る
MobieSyncの左側にある「写真」タブをクリックして、右画面のメニューバーにある「+」アイコンをクリックします。「ファイルを追加」、「フォルダーを追加」を選択して、スマホに転送したい写真ファイルを選択できます。パソコンからスマホに写真を送る後、転送結果を示すウィンドウが表示されます。その後、スマホで写真を確認することができます。
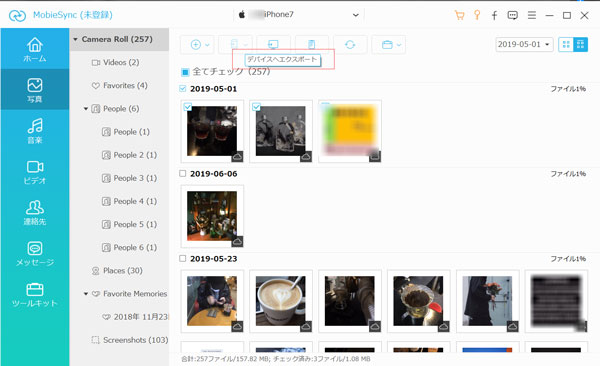
2、USBケーブルでパソコンからスマホに写真を入れる方法(Android/iPhone)
パソコンの画像をAndroid、iPhoneに移す方法について、USBケーブルを介して行うのがよく使われています。AndroidとiPhoneとは異なるOSを搭載しているので、パソコンの写真をAndroid、iPhoneに取り込む方法も違っています。
USBケーブルでパソコンからAndroidに画像を転送
付属のUSBケーブルを介して、お使いのAndroidスマホをパソコンに接続する上に、ドラッグ&ドロップでパソコンからアンドロイドスマホに写真を送ることができます。
ステップ 1USBケーブル経由でAndroidスマホをパソコンに接続します。「マイコンピュータ」>「ポータブルデバイス」の手順でAndroidスマホを見つけてから、Androidスマホをダブルクリックして開きます。
ステップ 2Androidスマホの内蔵ストレージから「DCIM」フォルダーを開き、パソコンからスマホに写真、画像を「DCIM」フォルダーへドラッグ&ドロップすることでパソコンの写真をAndroidスマホに送ることができます。
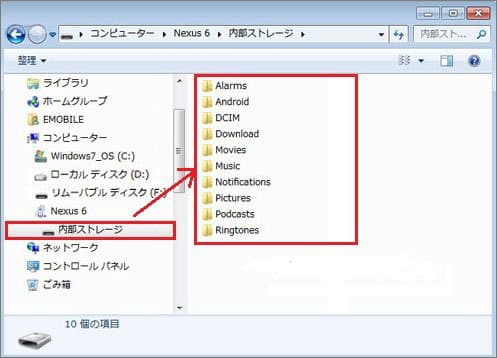
USBケーブルでパソコンからiPhoneに画像を転送
パソコンからiPhoneに写真を転送するには、USBケーブルで接続して「iTunes」経由することで、パソコンからiPhoneに写真を送ることができます。ここで、iTunesを介して、パソコンの写真、画像をiPhoneに入れる方法をご紹介します。
ステップ 1パソコンにインストールされたiTunesを立ち上げ、USBケーブルでお使いのiPhoneをパソコンに接続、iTunesの画面でiPhoneのアイコンが表示されるまでお待ち下さい。
ステップ 2そして、iPhoneのデバイスアイコンをクリックし、iTunes画面の左側にある「写真」タグをクリック、写真の同期設定画面が出てきます。「写真を同期」にチェックを入れ、写真のコピー元からiPhoneに転送したい写真、画像のフォルダ(事前に作成する必要があり)を指定することができます。
ステップ 3 最後、「適用」ボタンをクリックすることでパソコンの写真、画像をiPhoneに送ることができます。
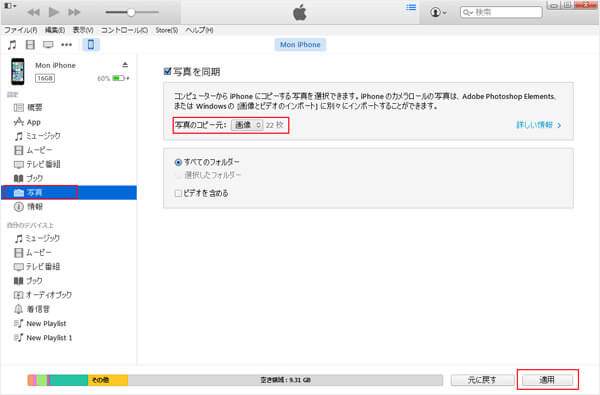
iTunesは今のところアープル社がアップグレードを停止するために、多くのユーザーが使用する時に、デバイスが接続できなっかたとか、写真、音楽の管理ににくくて、iTunes代わりのiOS管理ソフトを探し、使用しているユーザーが少なくないでしょう。ならば、Aiseesoft FoneTrans iOS データ管理を試して見ましょう!
- 強大なiOS 管理ソフトとして、iPhone、iPadのデータを転送、同期するか、iOSデバイスとWindowsやMacの間でデータを移行することができます。
- 簡単にiPhone、iPadデータを管理できます。例えば、写真をiPhoneとPCの間に移行するか、iPhoneの連絡先、音楽、メッセージなどのデータをグループ、追加、削除するか、iOS着信音を作成するなどのことができます。
- iTunesのデータをiPhone、パソコンにインポートし、機種変更時に、1クリックでデータ移行することができます。
3、SDカードでパソコンからAndroidに写真を送る方法(Android)
SDカードを利用して、パソコンからスマホに写真を送ることもできます。この方法は、SDカードリーダーが必要です。しかし、iPhoneはストレージの増設に対応してなくで、SDカードで写真転送できません。だから、下記、SDカードを使ってパソコンからAndroidにに写真を送る方法をご紹介いたします。
ステップ 1SDカードがセットしたカードリーダーをパソコンに挿入します。パソコンでこのSDカードフォルダを開きます。
ステップ 2次に、パソコンからスマホに転送したい写真を選択して、SDカードフォルダにコピーします。後は、SDカードをパソコンから取り外します。
ステップ 3最後、このSDカードをスマホに挿入して、パソコンからコピーした写真をスマホに導入できます。
4、Bluetoothを使ってパソコンからスマホに画像を送る方法(Android/iPhone)
USBケーブルがない場合、Bluetoothを使ってパソコンからスマホに写真を送ることもできます。特別な設定やアプリケーションが必要ない、簡単にパソコンからAndroidやiPhoneに写真を移することができます。現在ではほぼすべてのデバイスにBluetooth機能が搭載されているため、互換性がたかいです。そのほか、MacOSとiPhoneの間でAirDropを利用することができます。ただし、Bluetoothを使用して写真を転送すると、他の方法に比べて時間がかかります。また、 Bluetoothの通信範囲は通常10メートル程度で、デバイスがこの範囲外にあると接続が不安定になります。
ステップ 1パソコンでBluetooth機能を有効にします。Windowsパソコンの場合、スタートメニューを開き、「設定」>「デバイス」>「Bluetoothとその他のデバイス」を選択し、Bluetoothがオンになります。macOSパソコンの場合、Appleメニューから「システム設定」>「Bluetooth」を選択し、Bluetoothがオンになります。
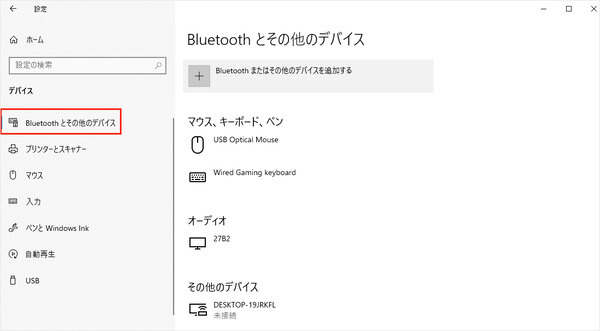
ステップ 2スマホでBluetooth機能を有効にします。iPhoneとAndroidの方法は似ています。コントロールセンターを呼び出す、Bluetoothアイコンを見つけてクリックし、この機能を有効にします。
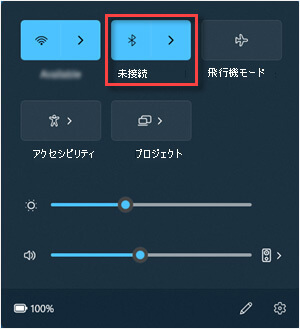
ステップ 3パソコンで送りたい画像を選択し、右クリックして「送信先」>「Bluetoothデバイス」を選択します。macOSパソコンの場合、「共有」>「Bluetooth」を選択します。これでパソコンからスマホに写真の送るが開始できます。
ステップ 4転送が完了すると、パソコンの画像をスマホで表示できるようになります。ただし、送信が失敗する可能性があるため、処理中にスマホをパソコンから遠くに移動しないでください。
5、オンラインストレージを使ってパソコンからスマホに写真を送る方法(Android/iPhone)
オンラインストレージを利用して、パソコンからスマホに写真を送ることもできます。現在、日常生活でよく利用されたオンラインストレージはGoogle Drive、Dropbox、OneDrive、iCloud、Boxなどがあります。オンラインストレージを使って、アカウントとパスワードさえあれば、どこからでもデータにアクセスできます。また、クラウドに写真データを保存することで、デバイスの故障や紛失からデータを保護できます。しかし、無料プランではストレージ容量が限られており、容量を超えると有料プランの契約が必要です。
下記、Google Driveでパソコンからスマホに写真を送る方法を説明します。
ステップ 1パソコンでのウェブサイトにアクセスして、Googleアカウントにログインします
ステップ 2Google Driveのホーム画面で「マイドライブ」タブをクリックします。
ステップ 3スマホに送りたい写真を「マイドライブ」画面にドラッグ&ドロップします。或は、「+ 新規」ボタンをクリックし、写真ファイルを追加できます。
ステップ 4写真をアップロードした後、スマホでGoogle Driveアプリを開きて、同じアカウントを使用してログインします。この後、アプリ内の「マイドライブ」セクションにアクセスし、パソコンからアップロードした写真が表示されます。
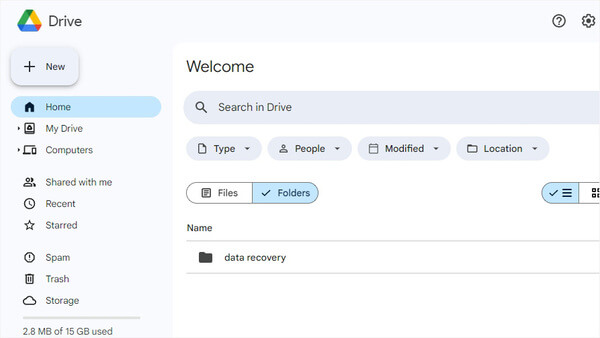
パソコンからスマホに写真を送るに関するよくある質問
質問 1:パソコンからスマホへの転送が遅い原因?
答え 1:パソコンからスマホへの転送が遅いには、主に三つ原因があります。まず、USBケーブルの問題をご確認することができます。USBケーブルの断線・接触不良場合、パソコンからスマホへの転送が遅いになります。また、スマホやパソコンのOSが古い、転送しているファイルの数量が多い場合、パソコンからスマホへの転送も遅います。
質問 2:パソコンからラインに写真を送るには?
答え 2:パソコンでLINEを使用して、写真を転送することもできます。パソコンでLINEを起動して、トークを選択します。【ファイル送信】をクリックして、転送したい写真を選択できます。
質問 3:パソコンとスマホをBluetoothで接続して写真を送ることができ?
答え 3:パソコンとスマホをBluetoothで写真を送ることができます。スマホで「設定」アプリを開き、「デバイス」タプで「Bluetooth」を有効にします。接続可能デバイスからパソコンのデバイス名を選択します。この後、Bluetoothでパソコンからスマホに写真を送ることができます。
質問 4:ケーブルなしにパソコンからスマホに写真を送る?
答え 4:ケーブルなしにパソコンからスマホに写真を送りたいなら、iPhoneの場合はiCloudを利用して写真同期できます。また、メール、Googleドライブ、Googleフォトを利用してパソコンからiPhoneとAndroidに写真を送ることができます。
質問 5:パソコンからスマホに写真を転送できるソフト?
答え 5:パソコンからスマホに写真を転送できるソフトと言えば、Aiseesoft MobieSyncをおすすめします。このソフトはAndroid同士、iOS同士、パソコンとAndroidの間、パソコンとiOSの間で写真を転送することができます。
まとめ
以上述べたように、写真をパソコンからスマホに入れる・移す方法が簡単でしょう。このAiseesoft MobieSyncにより、パソコンとスマホ、、iPhoneからHUAWEIにデータ移行のようにスマホ間で連絡先、画像、ビデオ、メッセージ、音楽など多くのデータを移行することができるし、iPhone、Androidスマホのファイルを管理、iPhone着信音を作成することもできます。