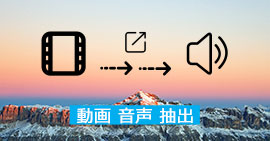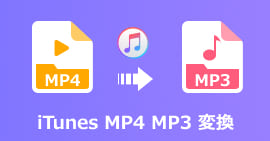【無劣化】 MP3カットフリーソフト 5選
MP3 ファイルを無劣化にカットし、特定場面を切り捨てたり、ファイルを指定した再生時間で分割したりするのは、どうすればいいでしょうか。この記事はMP3カットフリーソフトを幾つか紹介します。
MP3ファイルを無劣化でカットし、MP3内の特定場面を切り捨てたり、ファイルを指定した再生時間で分割したり、無劣化&高速な編集が可能となるフリーMP3カットソフトはありますか?
わずか数クリックでMP3ファイルをカット、分割して、着信音として保存するか、YouTubeなどの共有サイトにアップロードするか、または友人たちにシェアーするか、簡単に使用できるMP3カット・編集ソフトを探していますなら、ぜひこの記事をご覧ください。
ここでは、5っの使い易い、人気のMP3カットソフトを紹介しておりますので、ご参考になれるように。

MP3カットソフト
TOP 1 - Aiseesoft フリー動画編集でMP3ファイルをカット
Aiseesoft フリー動画編集は、MP3ファイルを分割するシンプルな無料ソフトです。数回のクリックで音楽ファイルをカットし別のMP3ファイルとして保存することができます。
そのほかに動画編集ツールとして、動画をクロップ、クリップ、回転、ウォータマークまたは動画効果などを編集できますし、動画や音声を変換することもできます。
フリー動画編集でMP3をカット
このフリー MP3カットソフトはWindowsとMacパソコンに対応していますので、お客様は下記のダウンロードボタンを利用してお使いのパソコンにダウンロードして実行してください。
ステップ 2このフリーMP3カットソフトは立ち上げたら、「標準クリップ」機能をタップしてMP3カット画面にいります。次に「ファイルを追加する」ボタンをタップしてMP3ファイルをソフトに追加しましょう。
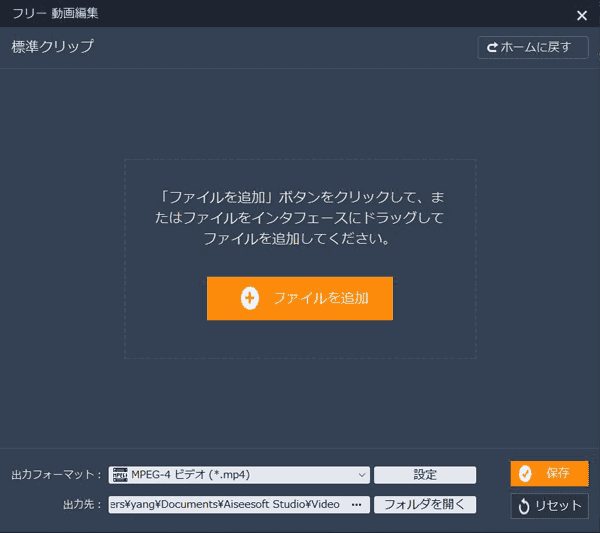
MP3 追加
ステップ 3ツールバーをドラッグして、MP3ファイルの再生時間の起点と終点を設定できます。それから出力フォーマットと保存先を選択したら、「保存」をクリックして新しいMP3ファイルを保存できます。
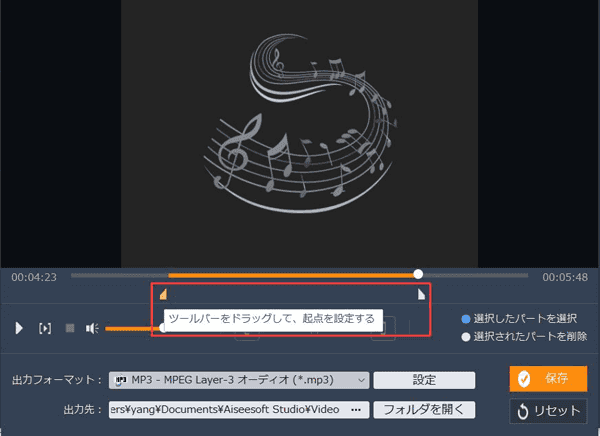
MP3 カット
このような三つのステップだけでMP3ファイルを簡単にカットして保存できます。保存されたMP3ファイルを着信音に作成したり、友人たちにシェアーしたりすることができます。
TOP 2 - Aiseesoft 動画変換 究極でMP3ファイルをカット
Aiseesoft 動画変換 究極はプロー動画変換・編集ソフトとして、汎用の動画ファイルフォーマットを変換する以外に、多彩な編集機能も備えています。さらに自作DVDディスクから動画ファイルを抽出することもできます。
複数の動画ファイルの不要な部分をカットして1つの動画ファイルにまとめることができる事がもちろん、音声ファイルもサポートします。そして動画から音楽を抽出する可能です。その以外に動画、音声ファイルのID3タグを編集してタイトル、アーティスト、アルバムアートワークを変更するもできます。
動画変換 究極でMP3をカット
ステップ 1Aiseesoft 動画変換 究極をダウンロード、インストールしましょう。起動したらMP3ファイルを「変換」機能の画面に追加しましょう。
ステップ 2追加されたMP3ファイルの右下にある鋏のようなカットボタンをタップして、カット機能のウィンドウを開きます。時間軸を直接にドラッグして再生の起点と終点を設定するか、または再生時間の開始時点と終了時点を入力して、必要の部分を選択します。幾つかのセグメントをカットでき、カットされたセグメントは左側に表示されます。これらのセグメントを一つのファイルに結合できます。
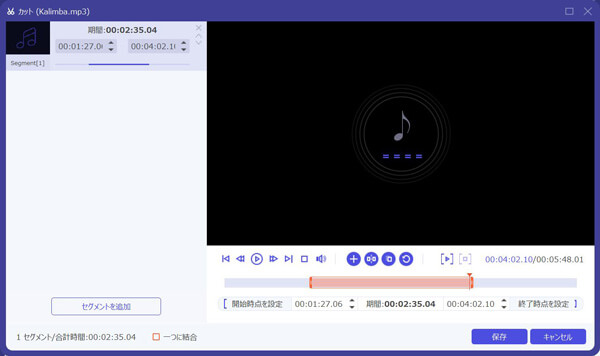
MP3 カット
ステップ 3最後に「保存」をクリックして、メインインタフェース画面に戻って、出力フォーマットと保存先を選択したら、変換をタップしたら、ファイルを保存できます。
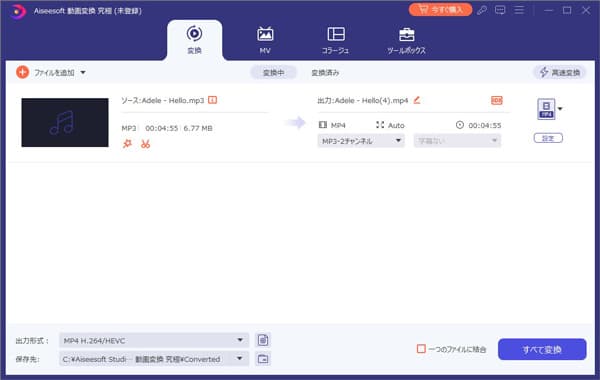
MP3 カット
TOP 3 - mp3DirectCutでMP3をカット
一部分を切り出したり、繰り返し再生、フェードイン・フェードアウトなどの効果を付けることができるMP3編集のフリーソフトです。そしてマイクを利用した録音にも対応しており、ナレーションの作成なども可能です。
使用方法は下記のようです。
ステップ 1mp3DirectCutをダウンロード実行したら、「ファイル」メニューの「開く」、またはファイルアイコンをクリックし、編集したいオーディオファイルを選択し表示します。
ステップ 2ウィンドウ下部の「編集」の項目からカット機能を見つけて、切り出したい範囲を設定し、「編集」メニューの「トリミング」をクリックします。
ステップ 3切り出した範囲のみ表示されます。切り出しの完了です。
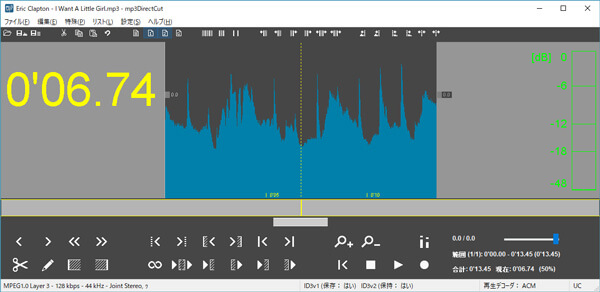
MP3 カット
TOP 4 - RadioLine FreeでMP3をカット
RadioLine Freeはマルチトラック編集対応のシンプルなオーディオエディタです。音声ファイルの指定した場面のカット、コピー、ペースト、無音化、無音挿入、各トラックの音量・定位調整、エコーエフェクト、音源のフェードイン、アウト化、ファイルの分割、連結、素材音源を一時的に保存しておくことができる「パレット」等の機能が付いています。基本的な使い方は以下のとおりです。
ステップ 1「RadioLine.exe」を実行します。編集したいファイルを、ドラッグ&ドロップで読み込みます。すると、その音声データが波形として表示されます。
ステップ 2エレメント内の任意の部分をドラッグすると、その部分を選択状態にすることができます。範囲選択した部分は、右クリックすることにより切り取り事ができます。
ステップ 3編集が終わったら、メニューバー上の「ファイル」>「音声ファイルとして全体を保存」、あるいは「Soundengine にミックスダウン」から、ファイルを合成して出力します。
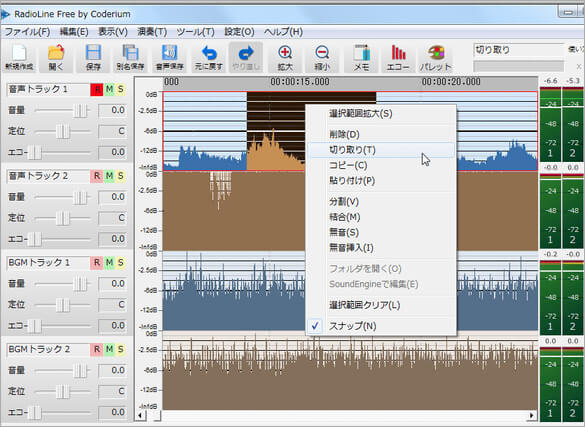
MP3 カット
TOP 5 - Free Audio EditorでMP3をカット
各種音声ファイルを、カット編集したり分割したりすることができるソフトです。MP3音声ファイルの内容を、波形で確認&実際にプレビュー再生しながら、不要な場面の切り捨て、指定した場面の切り出しを行うことができます。
切り捨て場面または切り出し場面は、複数指定することができるほか、音声ファイル内に 「タグ 」 を打ち、その 「タグが打たれた場面」でファイルを分割することもできたりします。
ステップ 1 Free Audio Editorを実行したら、メニューバー上の「File」から「Add file」を選択し、処理したい音声ファイルを選択します。
ステップ 2画面下部にあるシークバーや、再生 / 停止 などのツールボタンを使い、切り捨てたい場面や切り出したい場面の先頭位置を探します。
ステップ 3先頭位置を決めたら、鋏のようなボタンをクリックします。同様に、末尾を決めたら、そこで 鋏のようなボタンをクリックします。範囲選択が終わったら、画面左下にある「Convert to MP3」というプルダウンメニューをクリックし、ファイルの出力先フォーマットを選択します。
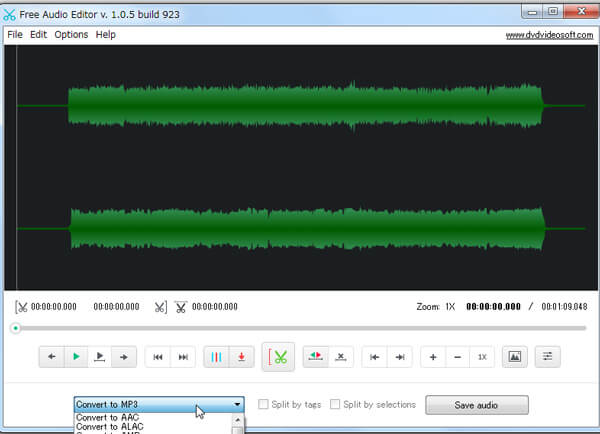
MP3 カット
以上はMP3ファイルの一部分を切り出したり、カットしたりする5っのツールです。カットされたMP3ファイルをBGMとしてMP4動画に入れるか、それをハードディスクに保存するか、着信音に作成するかのはできます。
推薦文章