【簡単】動画を拡大する方法と注意点
常に、動画を編集とき、どこかの細部を見たいと、動画ズームという機能を利用して、動画画面の一部を拡大しなければならないです。
動画ズームは、動画を拡大することができるというシンプルな動画編集機能です。例えば、強調したい部分を拡大したり、重要な部分を拡大したりすることで、動画にインパクトを与えることができます。この機能は動画編集の経験がない人でも使いやすい機能です。
今回は、Aiseesoft 動画変換 究極を利用して、動画のズーム編集の方法とその注意点を、動画編集の初心者に向けて、紹介いたします。

動画 ズーム
動画を拡大の効果
特定の部分を強調する
特定の人物や出来事の重要性を強調し、視聴者にインパクトを与えたい場合、動画の一部を拡大するズーム機能は非常に重要となります。

画面 強調
画面が見やすくなる
画面をズームすると、作品が見やすくなります。 あまりに細かい画面がはっきり見えないので、視聴者は目が疲れやすくなります。 そのため、動画編集ソフトを使って、画面をある程度拡大することをお勧めします。
動画を拡大の注意点
画質の低下
動画ズーム編集する時に一番気を付けたいのは画質が低下しないことです。オリジナル動画本来の解像度以上に拡大する場合に、動画を拡大すると画質が落ちる可能性があります。ズーム機能を利用するとき、オリジナル動画の拡大率などの設定に気をつけるのがポイントです。
また、画質を保つためには、高画質の素材を使うのがおすすめです。たとえば、フルHDで制作する場合は、4Kで撮影した動画素材を使うなどすると、高画質なまま画面をズームできます。
動画を拡大する方法
今回は動画をズームする方法を紹介する際に使ったソフトは Aiseesoft 動画変換 究極です。このソフトは豊富な動画編集機能を備えており、動画のズームを調整するだけでなく、コントラストやトーンなどの基本的な効果を調整したり、字幕を追加したり、MVを作成したりできます。
動画を拡大する手順
ステップ 1ソフトをダウンロード
下記のダウンロードボタンをクリックして、Aiseesoft 動画変換 究極をダウンロードしてインストールします。Windows版とMac版両方もあります。Aiseesoft 動画変換 究極を開き、「変換」機能のインターフェースで「ファイルを追加」ボタンをクリックして、ズームしたい動画ファイルを追加します。
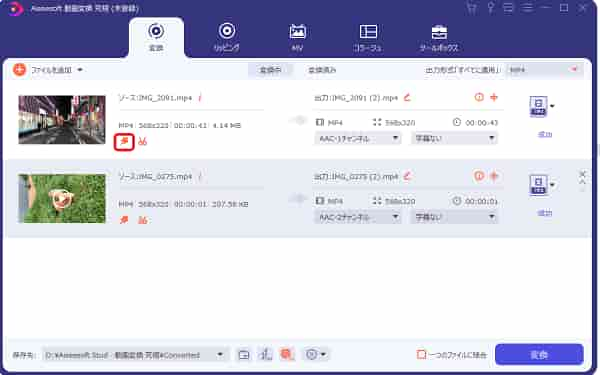
動画ファイルを追加
ステップ 2動画をズーム
編集ボタンをクリックして、クロップ範囲を設定できます。または、マウスを使用して範囲をカスタマイズできます。 このインターフェースでズームモードも選択できます。設定完了した後、右の画面で設定した動画をプレビューできます。
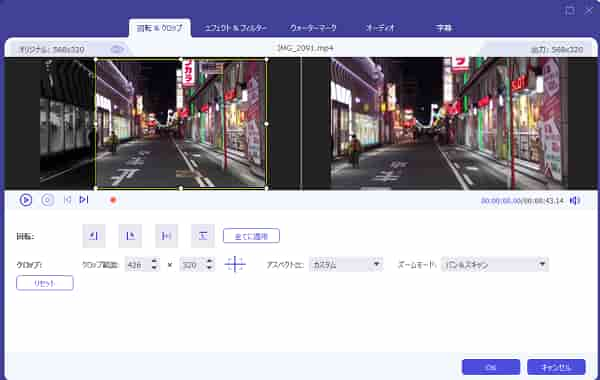
動画をズームする画面
ステップ 3ズーム完了
動画をズームすること以外、ほかの動画編集機能を利用したら、コントラスト、彩度、明るさ、色相などの基本的な効果を調整できて、字幕入れなどもできます。そして「ok」ボタンをクリックして、「変換」をクリックしたら、動画をズームできます。
結論
以上、動画をズームする効果と注意点、及び動画をズームする方法を紹介してきました。ズーム機能は動画編集ソフトの一部として用意されていることが多いので、まずは良いソフトを探す方がいいと思います。 Aiseesoft 動画変換 究極は非常に使いやすいので、大推奨です、ぜひ試してみてください。
動画拡大についてFAQ
質問 1:動画拡大の作用はなんですか?
答え 1:動画ズームを使って、強調したい部分を拡大したり、重要な部分を拡大したりすることで、動画にインパクトを与えることができます。また、拡大は動画を見やすくする場合にも便利です。
質問 2:動画を拡大したら、画質が劣化しますか?
答え 2:動画素材の本来の解像度が高くない場合は、動画を拡大すると画質が落ちる可能性があります。高画質の素材を使ったら大丈夫です。
質問 3:ほかのお勧めソフトがありますか?
答え 3:例えば、Renee Video EditorとWindows Live ムービーメーカーです。しかし、これらは無料ソフトですから、「この機能がなかった」「使いにくかった」となってしまう可能性も考えられますよ。