【簡単・高画質】MP4動画をAVI変換フリーソフトおすすめ
MP4と言えば、殆どのシステムに対応できる一番有名な動画形式であり、ほとんどコーデックを使用できます。でも、MP4をWindowsの標準動画形式としてのAVIに変換したいと、どうすればいいですか?本文ではMP4をAVIに変換できる方法をご紹介しておりますので、ご参考になるよう。

1、劣化なし!高画質でMP4をAVIに変換する方法
高画質を保持ままMP4をAVIに変換したいなら、Aiseesoft 動画変換 究極をおすすします。このソフトは、無料ダウンロード・試用することができます。優秀な動画変換ソフトとして、簡単にMP4、AVI、MP3、MKV、MOVなど、殆どすべての動画・音声ファイルの間で相互変換できます。これを使って、MP4をAVIに変換できだけでなく、AVIをMP4に変換することもできます。内蔵するビデオ強化技術により、元の動画の画質、音質を保持するままに変換可能です。また、多彩な編集機能を備えているので、変換後、動画に字幕、ウォーターマーク、BGMなどをつける、動画をカット、結合、クロップなどAVIを編集することができます。では、MP4をAVIに変換する方法を紹介いたします。
ステップ 1ソフトをダウンロード
下記のダウンロードボタンをクリックして、Aiseesoft 動画変換 究極をダウンロードしてインストールします。Windows版とMac版両方もあります。
ステップ 2MP4ファイルを追加
Aiseesoft 動画変換 究極を開き、「変換」機能のインターフェースで「ファイルを追加」ボタンをクリックして、AVIに変換したいMP4ファイルを追加してください。
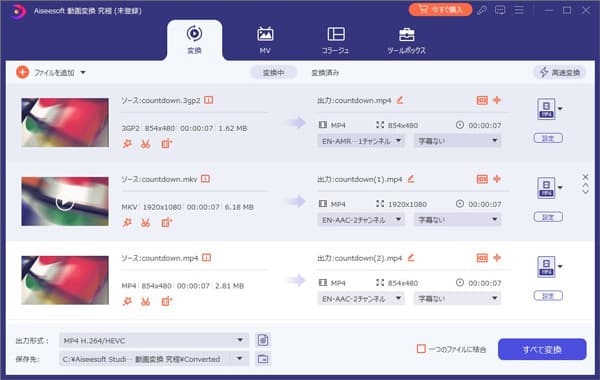
ステップ 3出力形式のAVIを選択
ファイルが追加されると、「出力形式」をクリックして、AVI形式を選択してください。このインターフェースで「設定」ボタンをクリックして、ファイルの名前、サンプルレート、ピットレート品質なども調整できます。また、動画編集したいなら、ホーム画面追加したファイル中の「編集」ボタンをクリックできます。
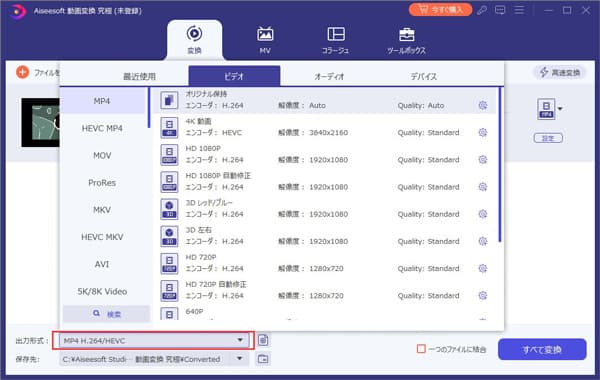
ステップ 4変換完了
画面の右下の「すべて変換」をクリックして、MP4をAVIへの変換が始まります。複数の動画ファイルを同時に変換できますが、少し時間がかかるかもしれません。
2、動画変換フリーソフトで手軽にMP4からAVIへ変換する方法
ネットで色々なMP4をAVIに変換するサイト、MP4をAVIに変換できるフリーソフトを見つけます。ここで、お勧めしたいのはAiseesoft フリー 動画変換です。これは動画変換フリーソフトとして、殆どの汎用的な動画形式をAVIに変換可能の以外、お使いデバイスに応じて変換動画形式を選択、動画ファイルに個性的なオープニング及びエンディングも追加可能です。操作も非常簡単なので、パソコンの初心者でも、ご心配なく気楽に操作できます。詳しいMP4をAVIに変換する操作手順なら、以下の内容をご参照ください。
ステップ 1MP4動画を追加
まずは、以上の「無料ダウンロード」ボタンをクリック、Aiseesoft フリー 動画変換というのMP4をAVIに変換できるフリーソフトをダウンロード、インストールしてください。後で、ソフトを起動、インターフェース画面で「ファイルを追加」ボタンをクリックして、AVIに変換したいMP4動画をロードしてください。
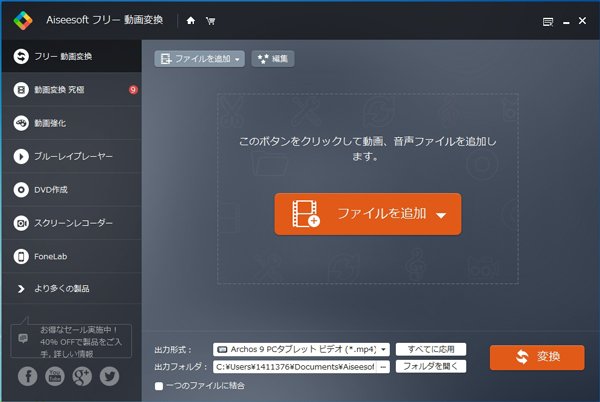
ステップ 2MP4からAVIに変換
それで、「プロファイル」検索欄で「AVI」を入力、一番相応しい動画形式を選択、出力形式を確認したら、メイン画面での「変換」ボタンをクリックして、MP4をAVIに変換します。
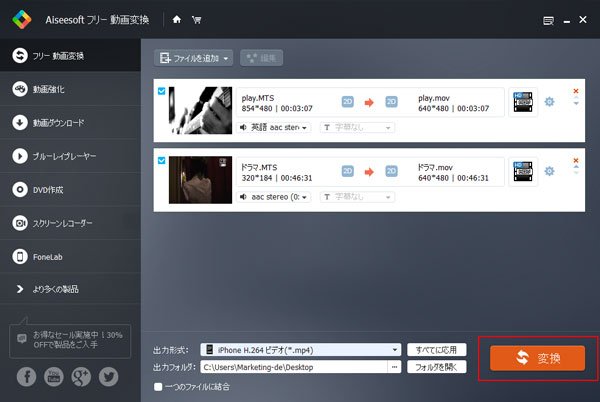
3、MP4をAVIに変換するフリーソフトAviUtlを利用する方法
日本で非常に人気のある無料の動画編集ソフトウェアAviUtlを利用して、MP4をAVIに変換することもできます。AviUtlで動画を結合、動画に文字入れる、動画カットなど様々な編集機能があります。これを使って、MP4動画編集した後、AVIに変換することができます。このソフトは、高度なカスタマイズ性がありますが、インターフェースがシンプルでないため、初心者にとっては使いこなすのが難しいことがあります。
ステップ 1まず、ダウンロードしたAviUtlのZipファイルを解凍します。Zipファイル中の「aviutl.exe」をクリックして起動します。
ステップ 2AVIに変換したいMP4動画をプログラムに直接ドラッグできます。或は、メニュー中の「ファイル」ボタンをクリックして、パソコンからMP4動画を選択して追加できます。
ステップ 3また、「ファイル」>「プラグイン出力」>「拡張編集AVI/BMP出力(RGBA)」を選択して、変換後のAVIファイルの保存場所を指定できます。しばらくお待ちください。MP4をAVIに変換することができます。
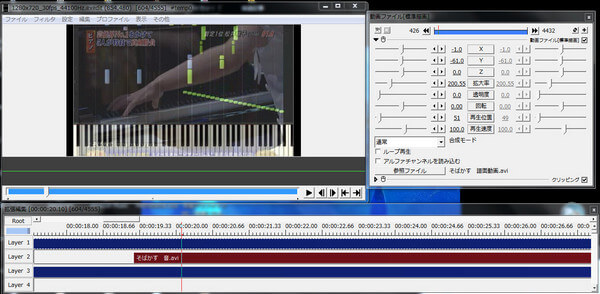
4、VLCメディアプレーヤーを使って無料でMP4をAVIに変換する方法
VLCメディアプレーヤーは専門的な動画再生ソフトとして、AVIに変換する機能もあります。VLCメディアプレーヤーはMP4、MKV、AVI、FLV、WMVなどの形式として出力することができます。これを使って、簡単かつ無料でMP4動画をAVIファイルに変換することができます。また、動画のアスペクト比の変更、明るさやコントラストの調整、動画画面設定などもできます。
ステップ 1VLCメディアプレーヤーをダウンロードしてインストールします。
ステップ 2右上にある「メディア」ボタンをクリックして、「変換/保存」を選択します。表示された画面で、「+追加」ボタンをクリックして、AVIに変換したいMP4動画を追加できます。
ステップ 3「変換/保存」ボタンをクリックして、出力の設定を編集できます。「プロソフト」タプ後のドロップダウンウィンドウでAVIを指定できます。「参照」ボタンをクリックして、MP4から変換後のAVI動画の保存フォルダを指定できます。
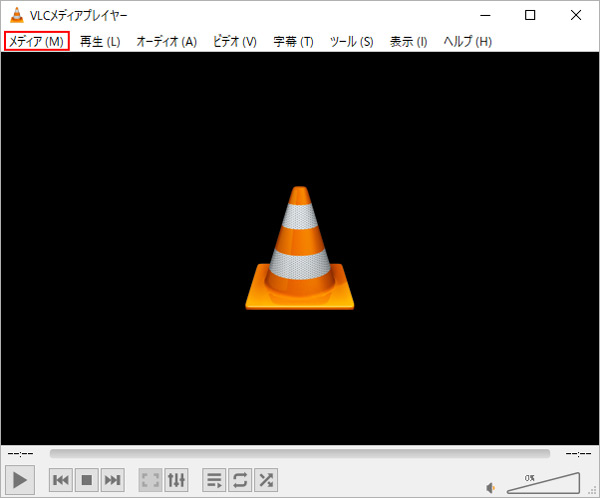
5、インストール不要!オンラインでMP4をAVIに変換する方法
Aiseesoft フリー ビデオ変換は最高のフリーオンラインビデオ変換ツールとして、リリースされた以来大人気を集めました。簡単にMP4をAACに変換する他、MKVをAVIに変換する、MP4をMP3に変換するなどこともできます。また、ウイルス、広告または追加料金などは一切なくて、お使いのパソコンに完全無料かつ安全で使用できます。使いやすくて初心者でも手軽に操作できるのはそのメリットです。さらに、ソフトのインストールやサインなどは不要なので、とても方便です。では、変換手順を確認しましょう。
ステップ 1MP4ファイルを追加
まず、Aiseesoft フリー ビデオ変換のサイトを開き、初めてツールを使用すれば、「ファイルを追加」をクリックして、Aiseesoft Launcherダウンロードする必要があります。もう一回「ファイルを追加」ボタンをクリックすると、変換したいMP4ファイルを追加できます。
ステップ 2MP4をAVIに変換
MP4ファイルを追加してから、出力形式はAVIを選択します。そして、「設定」ボタンをクリックすると、動画ファイルの解像度、ビットレート、フレームレートなどを設定することで動画の品質を調整できます。すべての設定を保存してから、「変換」ボタンをクリックすると、MP4をAVIに変換できます。
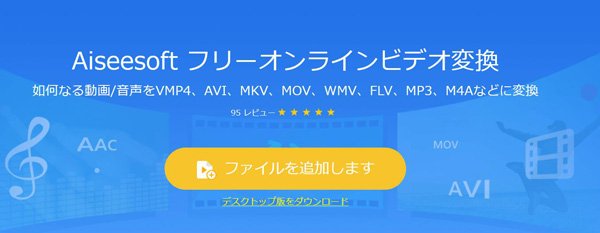
6、MP4をAVIに変換できるオンラインサイトConvertioを利用する方法
オンラインでMP4をAVIに変換したいなら、Convertioという人気がある動画変換フリーサイトを利用することができます。このソフトは、MP4、AVI、VOB、MOV、M2TS、MOVなど動画フォーマットに対応します。無料・簡単にMP4動画からAVIへの変換ができます。ファイルをドラッグ&ドロップでアップロードし、変換形式を選択するだけで処理が開始できます。しかし、無料プランでは100MBまでの動画をアップロードできます。
ステップ 1Convertioの公式サイトを開きます。
ステップ 2MP4ファイルを中央の赤いボックスに直接ドラッグします。複数のMP4動画を追加したいなら、「さらにファイルを追加」ボタンをクリックします。
ステップ 3「に」右側のドロップダウンウィンドウをクリックして、AVI形式を選択します。
ステップ 4最後、「変換」ボタンをクリックして、AVI動画に変換できます。「ダウンロード」ボタンをクリックして、AVI動画をパソコンに保存できます。
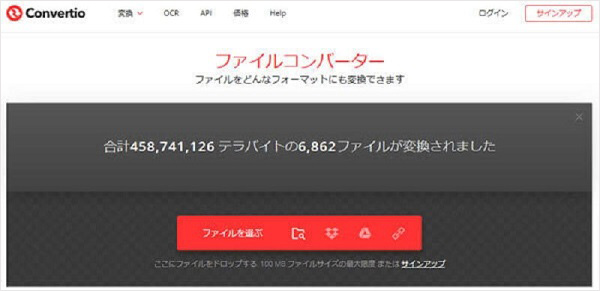
7、MP4をAVIに変換できるオンラインサイト123apps Video Converter を利用する方法
ステップ 1123apps Video Converterの公式サイトを開き、「動画変換」機能を選択します。
ステップ 2「ファイルを開く」ボタンをクリックして、変換したいMP4動画を選択して追加できます。
ステップ 3「ビデオ」タプでAVI形式を選択します。「設定」ボタンをクリックして、動画コーデック、出力サイズ、オーディオコーデックを設定できます。「変換」ボタンをクリックして、MP4をAVIに変換できます。
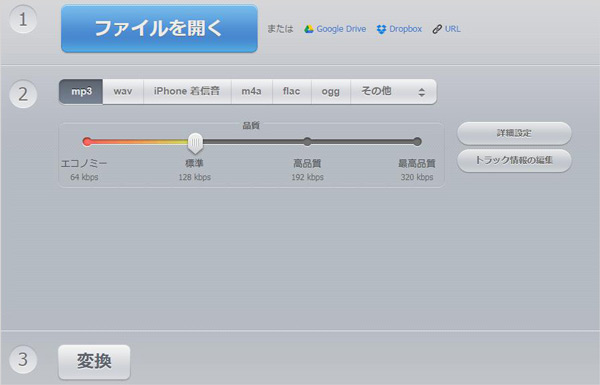
MP4からAVIへ変換によくある質問
質問 1:フリーソフトでMP4をAVIに変換すれば、画質が劣化になりますか?
答え 1:無料サイトでMP4をAVIに変換すれば、画質が劣化になるかもしれません。プロなソフトを利用すれば、動画処理技術で動画を処理するので、無劣化でMP4をAVIに変換できます。
質問 2:MP4とAVIの違いは何ですか?どちらほうがいいですか?
答え 2:MP4とAVIとも動画形式の一つです。MP4はiPhone、Android携帯電話、タブレット、Windows、Macなどすべて汎用的なシステムで再生できます。Windows動画形式AVIにより、互換性が高いです。AVIとMP4画質の違いと言えば、画質を決めるのはAVIやMP 4などのビデオコンテナフォーマットではなく、その中で使われているビデオコーデックなので比較になりません。ただし、AVIの方は高品質動画の制作際によく使用されます。
質問 3:ほかのMP4をAVIに変換できるフリーサイトをお勧めできますか?
答え 3:もちろんできます、たとえば、OnlineVideoConverterとか、Media.ioとか、Aconvertとか、Convertioなどがあります。興味があれば、お試しください。
質問 4:Windows10標準ソフトでMP4をAVIに変換できる?
答え 4:Windows10標準ソフトでMP4をAVIに変換できますよ。パソコンで変換したいMP4ファイルを右クリックして、「プログラムから開く」タプから「フォト」を選択します。MP4再生画面の上にある「もっと見る」ボタンをクリックして、「名前を付けて保存」を選択します。「ファイル種類」からAVIを選択できます。
質問 5:MP4をAVIに変換できるフリーソフトがある?
答え 5:本文で紹介したAiseesoft フリー 動画変換のほか、「KENくん」によって開発され「AviUtl」ソフトも利用することができます。このソフトは、AVIファイルを編集することもできます。
結論
以上はMP4ファイルをAVIに変換するフリーソフト・サイトを紹介してきました。MP4をAVIしたいなら、ぜひこの記事をご参考ください。また、MP4を変換前に、MP4結合、MP4カット、MP4圧縮などMP4動画を編集したいなら、Aiseesoft 動画変換 究極をおすすします。お役に立てればなによりです。変換したいファイル数が少ないなら、サイトのほうが便利ですが、変換したいファイル数が多いなら、やはり専門的なソフトほうがいいです。