「無料・高音質」MP3変換フリーソフト 10選
MP3変換するには、多くのソフトがありますが、この中に使いやすく、ウイルス・広告付かなく、MP3を変換するフリーソフトはありますか?このガイドにはMP3変換フリーソフトをまとめて皆さんに紹介いたします。
MP4、MKV、WAVなどのファイルを高音質&高速でMP3に変換する方法があり、MP3と音声フォーマットの互いに変換する方法もあります。これらの使い易いフリーMP3変換ソフトは役に立てれば何よりです。
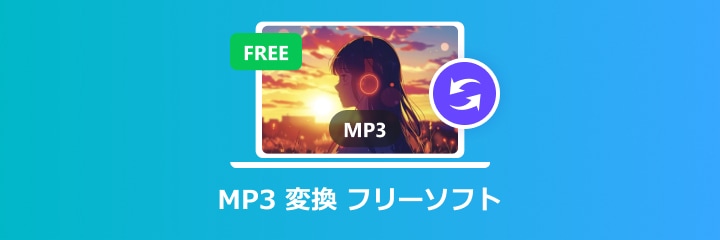
1、高音質!Aiseesoft 動画変換 究極でMP3変換
元のMP3の高音質を維持したまま変換したい場合、Aiseesoft 動画変換 究極はをおすすめします。このソフトは、高画質・高音質を保持まま、劣化なしにMP3変換することができます。また、最新音声処理技術が備えて、超高速で同時に複数のMP3を変換できます。そのほか、MP4をMP3に変換、FLACをMP3に変換、M4AをMP3に変換などをサポートします。
 特徴&メリット
特徴&メリット
- 【日本語対応】: 対応
- 【ログ・透かし】: なし
- 【対応OS】: Windows・macOS
- 【ダウンロードサイズ】:1.70 MB
- 【メリット】:①一括MP3変換が可能 ②高速でMP3変換が可能 ③ 動画をMP3に変換でき ④オーディオトラック削除、MP3をカット、MP3音量調整などの機能も搭載しています。
Aiseesoft 動画変換 究極でMP3変換の使用ガイド
ステップ 1ソフトをダウンロード
下記の「無料ダウンロード」ダウンロードボタンをクリックして、ソフトをパソコンにダウンロード・インストールします。
ステップ 2MP3ファイルを追加
ソフトを起動して、「変換」機能の画面で、すべて変換したいのMP3ファイルを追加することができます。
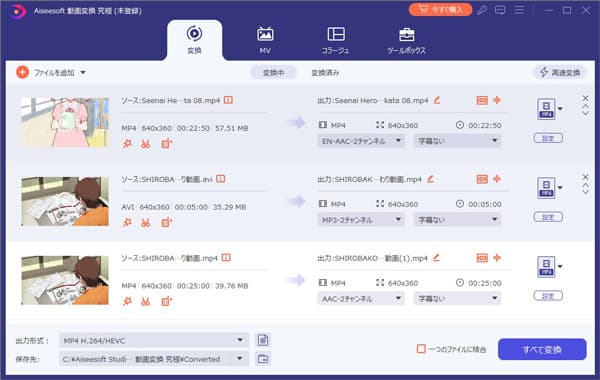
ステップ 3MP3ファイルを編集
「カット」ボタンをクリックして、MP3ファイル中の不要な部分がカットできます。また、「編集」ボタンをクリックして、MP3音声の音量を調整することができます。
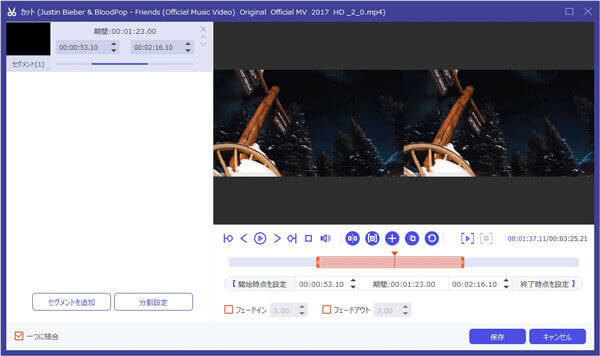
ステップ 2MP3ファイルを変換
左下の「出力形式」をクリックして、「オーディオ」タプから出力したいの形式を選択します。最後、「すべて変換」ボタンをクリックします。
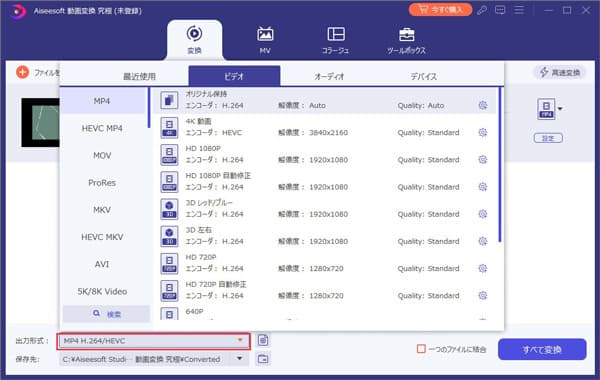
2、Aiseesoft フリー動画変換でMP3音声を変換
Aiseesoft フリー動画変換はMP3、MP4、AAC、MKVを変換することだけではなく、様々な動画フォーマットの変換もできます。さらにMP4をMP3に変換のようにオーディオをビデオから抽出して、MP3、WAV、AAC、FLAC等へ変換することができます。そして変換する前に、ターゲットフォーマットのビットレート、解像度、フレームレートなどを編集でき、高自由度なMP3変換フリーソフトです。
 特徴&メリット
特徴&メリット
- 【日本語対応】: 対応
- 【ログ・透かし】: なし
- 【対応OS】: Windows・macOS
- 【ダウンロードサイズ】:1.70 MB
- 【メリット】:①フリーにMP3変換でき ②音声をMP3に変換、MP3を他音声に変換でき ③ 動画をMP3に変換でき
Aiseesoft フリー動画変換でMP3変換の使用ガイド
ステップ 1ソフトをダウンロード
公式サイトからソフトをパソコンにダウンロードして、実行してください。
ステップ 2ファイルを追加
このフリーMP3変換ソフトを起動したら、MP3に変換したい動画・音声ファイルを選択して追加しましょう。そして、「出力形式」ボタンをクリックして、「MP3」を選択します。また、MP3をほかの形式に変換する場合、ここで変換したい形式を選択します。
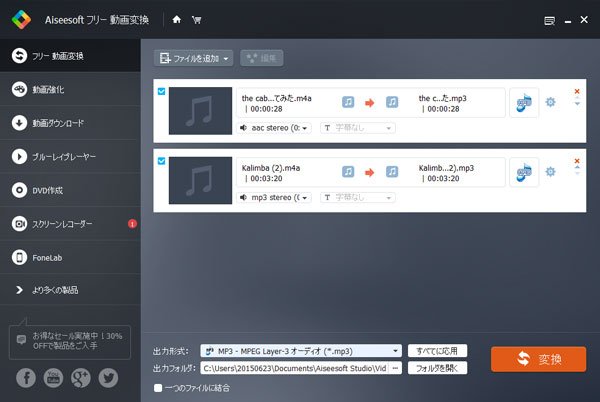
ステップ 3MP3を変換
MP3変換前に、メニューバーでの「編集」ボタンをクリックして、音声を編集できます。最後に出力形式や保存先などを確認してから、「変換」ボタンをクリックして、MP3形式の変換が始まります。
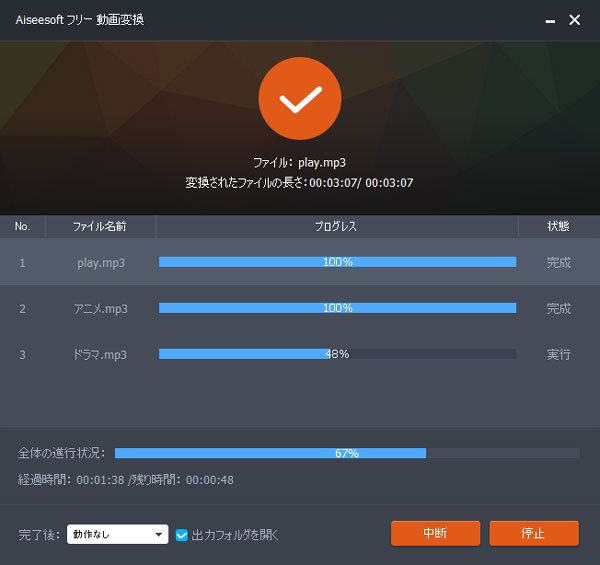
また、もっと豊富な機能を利用したいなら、専門的なソフトAiseesoft 動画変換 究極をおすすします。このソフトは、高速かつ高音質で動画とMP3の変換、音声とMP3の変換することができます。また、MP3音声ファイルをカット、圧縮、結合機能もあります。無料ダウンロード可能なので、興味があれば、試用してみましょう!
3、iTunesでMP3音声を変換
iTunesはアップル社が提供したサービスとして、多くの人が音楽を管理するために利用されます。これを利用して、iTunesで購入した曲や音楽を直接にMP3に変換できます。
 特徴&メリット
特徴&メリット
- 【日本語対応】: 対応
- 【ログ・透かし】: なし
- 【対応OS】: Windows・macOS
- 【ダウンロードサイズ】:1.990 MB
- 【メリット】:無料に使用できる
iTunesでMP3変換の使用ガイド
ステップ 1iTunesを開いて、「編集」をクリックし、「環境設定」で「一般」タブを選択します。「読み込み設定」ボタンをクリックして、「MP3エンコーダ」を選択します。
ステップ 2「ファイル」にある「ファイルをライブラリに追加」で変換したい音楽ファイルを選択します。
ステップ 3その後はメニューバーで「変換」にある「MP3バージョンを作成」をクリックします。これで、選択した音楽ファイルがMP3形式に変換できます。
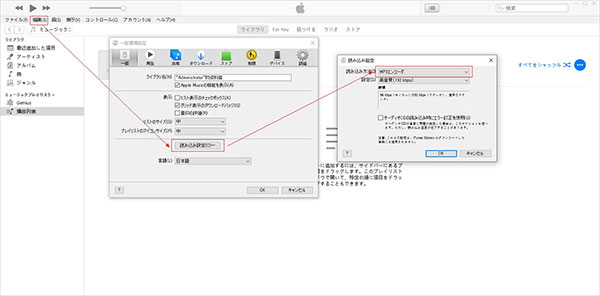
4、5KPlayerでMP3音声を変換
5KPlayerは完全無料に使えるソフトとして、MP4、FLV、MP3、WAVなど動画、音楽ファイルを変換できます。また、YouTubeなどの動画サイトからMP3のダウンロードもサポートします。簡単に動画やURLをMP3に変換できますので、一緒に使用方法を見ましょう!
 特徴&メリット
特徴&メリット
- 【日本語対応】: 対応
- 【ログ・透かし】: なし
- 【対応OS】: Windows・macOS
- 【ダウンロードサイズ】:6.93 MB
- 【メリット】: MP3の変換できだけでなく、再生プレーヤー、ダウンロード、動画の簡単編集など機能もある
5KPlayerでMP3変換の使用ガイド
ステップ 1ソフトをクリックして、メイン画面から上部にある「ライブラリ」をクリックします。
ステップ 2「+」ボタンをクリックして、動画をMP3に変換したい動画を追加できます。
ステップ 3最後、「変換」ボタンをクリックして、「MP3:MP3に変換する」を選択します。
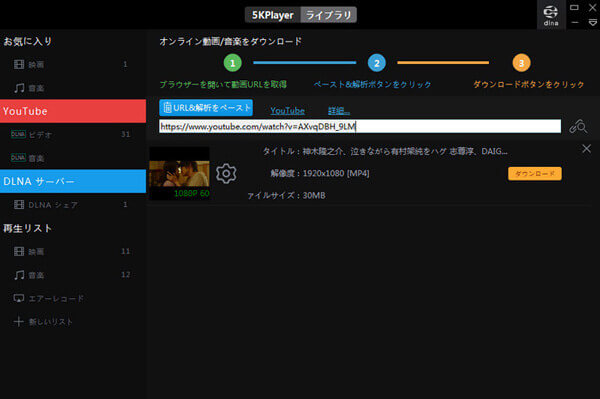
5、Freemake Audio Converterで無料にMP3変換
Freemake Audio Converterは音楽ファイル変換用の専門ソフトとして、PCに既存の音楽を別の形式にフリー変換できます。MP3を含め、AAC、M4A、OGG、WMA、MP4、AVI、MKVなどの形式に対応、動画をMP3に変換も可能です。そして、複数のオーディオトラックをまとめて一つの音声ファイルに結合できます。
MP3などを変換するときに、変換設定を調整します。オーディオコーデック、チャネル、ビットレートを指定でき、高自由度なMP3変換フリーソフトです。ご注意するのは、使用中に広告やプラグインが表示され、インストールの際にウイルス対策ソフトを停止する必要があります。
 特徴&メリット
特徴&メリット
- 【日本語対応】: 対応
- 【ログ・透かし】: なし
- 【対応OS】: Windows
- 【ダウンロードサイズ】:986KB
- 【メリット】:mp3以外に、WMA、WAV、FLAC、AAC、M4A、OGGを変換でき、変換スピードが速い、全ての機能を無料で利用することができます。
Freemake Audio ConverterでMP3に変換する手順
ステップ 1インストールしたFreemake Audio Converterを実行し、「オーディオ」ボタンをクリックすることで変換したいファイルを追加します。次にボトムにある音声フォーマットから「MP3」を選択すると、「MP3出力パラメータ」画面が表示されます。
ステップ 2プリセット、出力フォルダーを設定して終わったら、「変換する」ボタンをクリックします。「変換が完了しました」という画面が表示されたら、MP3への変換が完了です。
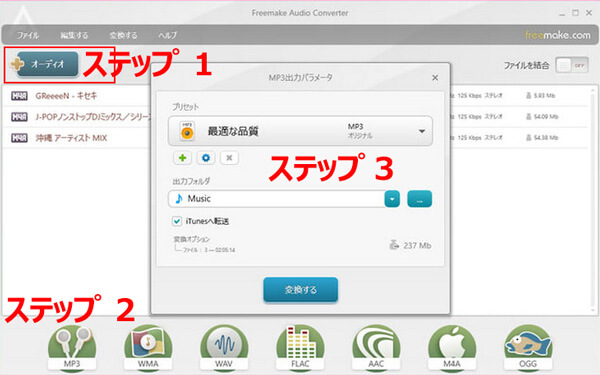
6、Any Audio Converterで無料にMP3変換
Any Audio Converter は、任意のオーディオファイルをMP3、WMA、WAV、FLAC、AAC、M4A、OGGなどに変換できて、MP3プレイヤー、iPhone、iPad、PSPと他のポータブルデバイスに対応してオーディオを変換できます。さらにID3-タッグ情報を読め、追加でき、編集することができます。さらに、Any Audio ConverterはCDから音声を抽出、YouTubeをMP3に変換する可能で、大人気なMP3変換フリーソフトです。
 特徴&メリット
特徴&メリット
- 【日本語対応】: 対応
- 【ログ・透かし】: なし
- 【対応OS】: Windows
- 【ダウンロードサイズ】:60.3 MB
- 【メリット】:音声変換、動画/CDから音声抽出、YouTubeをMP3に変換、簡単なオーディオ編集 & Id3-タッグ 編集ができます。
Any Audio ConverterでMP3に変換する方法
ステップ 1ソフトを立ち上げ、「ファイルを追加」ボタンをクリックし、PCに既存の動画・音声ファイルを追加します。「出力形式」には、MP3を指定します。
ステップ 2それから「出力フォルダ」をタップして、保存先を選択します右下の「変換」ボタンをクリックすると、変換が開始します。
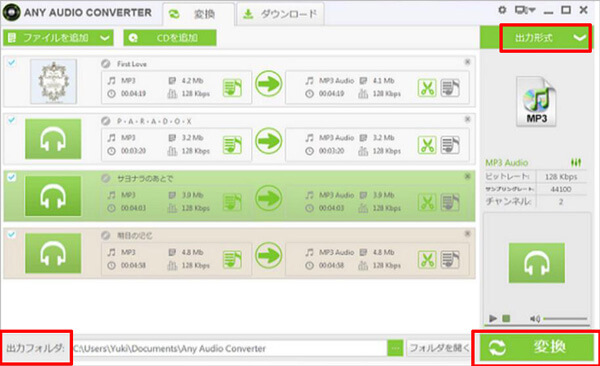
7、XRECODE3でフリーにMP3変換
XRECODE3は各種音声ファイルや動画の音声部分をMP3、AAC、AC3に変換することができます。加えて、ファイルのテンポを変更する機能、タグ編集機能、音量正規化機能、ファイル分割・結合機能、無音除去機能等も備えています。だから、これを使って、MP3変換際に、MP3を結合することができます。音声ファイルを変換したり、動画から音声を抜き出したりする機会が多い人におすすめです。
 特徴&メリット
特徴&メリット
- 【日本語対応】: 対応
- 【ログ・透かし】: なし
- 【対応OS】: Windows
- 【ダウンロードサイズ】:30.28 MB
- 【メリット】:音声ファイルや動画の音声部分をMP3、AAC、AC3に変換、タグ編集機能、音量正規化機能、ファイル分割 / 結合機能、無音除去機能が搭載します。
XRECODE3でMP3に変換する方法
ステップ 1XRECODE3をダウンロードして実行すると、試用版の説明画面が表示され、「試用」をクリックして、メイン画面が表示されます。変換したいファイルをソースファイル画面にドラッグして追加します。
ステップ 2次に、「出力パス」を指定し、ファイル名も変更できます。それから出力形式を選択して、「開始」をクリックすると変換できます。
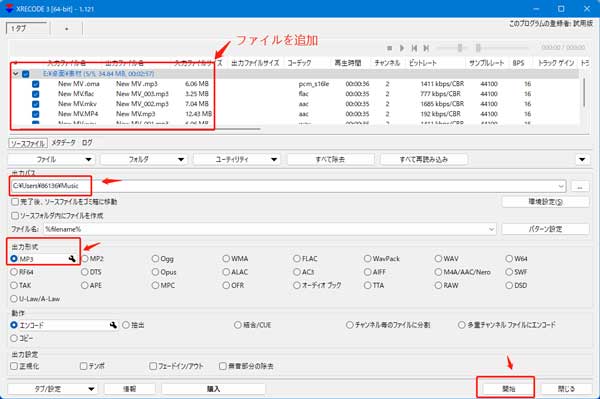
8、完全無料!Aiseesoft フリー ビデオ変換でMP3を変換
パソコンにたくさんのソフトをダウンロードしたくない、直接にブラウザでMP3変換フリーツールはありますか? ここではAiseesoft フリー ビデオ変換をお薦めします。このオンライン変サイトはMP4、MKV、MOVなどの動画ファイルをMP3に変換でき、また、MP3、M4A、AACなど音声ファイル間の変換もサポートします。初心者でもストレスなく利用できる動画・音声変換ツールです。
 特徴&メリット
特徴&メリット
- 【日本語対応】: 対応
- 【ログ・透かし】: なし
- 【対応OS】:Windows・macOS
- 【ダウンロードサイズ】:0MB、ダウンロード不要
- 【メリット】:無料で高画質、高音質に動画、音声変換できます。そして動画、音声ファイルの名前、タグ、品質、ビットレート、サンプルレートを設定できます。
Aiseesoft フリー ビデオ変換でMP3変換する方法
ステップ 1まずAiseesoft フリーオンラインビデオ変換ページにアクセスしてください。ページ中の「ファイルを追加します」ボタンをクリックしてAiseesoft 変換サービスをロードします。ロードしたらボタンをタップしてMP3に変換したいファイルを追加しましょう。
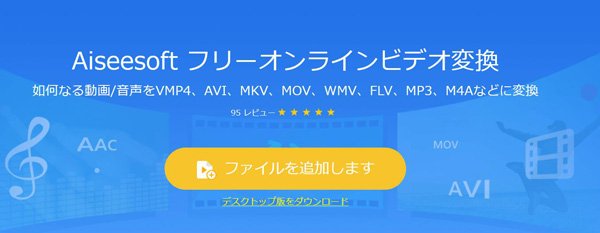
ステップ 2ファイルをロードしたら、設定ボタンをタップして音声エンコード、チャンネル、ビットレートなどを変更できます。それからボトムにあるエクスポートフォーマットのオプションからMP3形式を選択してください。
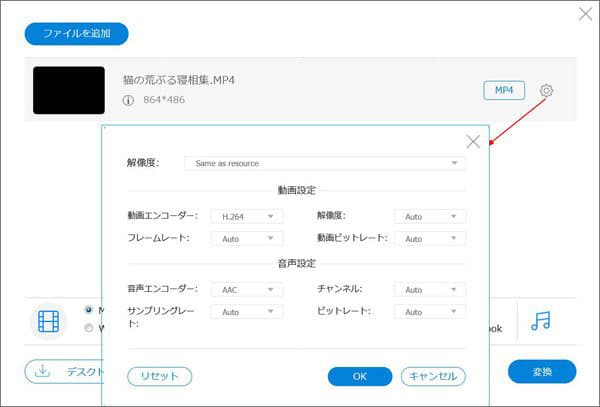
ステップ 3最後に「変換」ボタンをタップして、保存先を指定したら、動画ファイルをMP3に変換開始します。変換されたMP3ファイルをスマホに転送して聞けます。
9、Online Audio ConverterでMP3を変換
Online Audio Converterは無料なオンラインでMP3変換できるサイトです。このサイトはパソコンローカル、Google Drive、DropboxまたはウェブのMP3、WAV、M4AまたはMP4、MKV、FLVなどのファイルをMP3などに変換できます。複数ファイルを一括変換でき、そして品質、ビットレート、周波数、およびチャンネル数を設定でき、ブラウザですぐに変換することができます。
ウェブの変換サイトですが、アップロードされたファイルは作業完了後、数時間で当社のサーバーから自動的に削除され、100%安全です。
 特徴&メリット
特徴&メリット
- 【日本語対応】: 対応
- 【ログ・透かし】: なし
- 【対応OS】: Windows・macOS
- 【ダウンロードサイズ】:0 MB、ダウンロード不要
- 【メリット】:動画、音声変換、動画からのオーディオトラックの抽出を可能、トラック名、アーティスト、アルバム、年やジャンルなどMP3のタグを変更することもできます。
Online Audio ConverterでMP3に変換する方法
ステップ 1Online Audio Converterのサイトを開き、「フィルを開く」をクリックして変換したいファイルを選択してロードします。
ステップ 2次に出力形式を選択して、出力の品質も指定できます。詳細設定には、ビットレート、サンプルレートも変更できます。それから「変換」をクリックして変換できます。
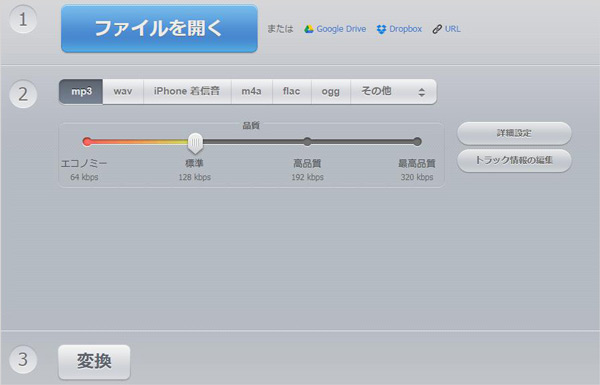
10、オンラインサイトANYCONVでMP3を変換
ANYCONVはダウンロード不要のMP3変換フリーウェブサイトで、サイトには、MP3などのオーディオ変換機能以外、画像変換、動画変換、電子ブック形式変換、PDF/DOCなどの文書変換もできます。様々な形式をサポートし、アカウント、登録なし使用できます。
 特徴&メリット
特徴&メリット
- 【日本語対応】: 対応
- 【ログ・透かし】: なし
- 【対応OS】: Windows・macOS
- 【ダウンロードサイズ】:0 MB、ダウンロード不要
- 【メリット】:様々な動画、音声、文書、電子ブック形式を変換できます。
ANYCONVでMP3に変換する方法
ステップ 1ANYCONVのサイトを開き、「フィルを選ぶ」をクリックして変換したいファイルを選択してロードします。
ステップ 2次に出力形式を選択して、「変換する」をクリックして変換できます。
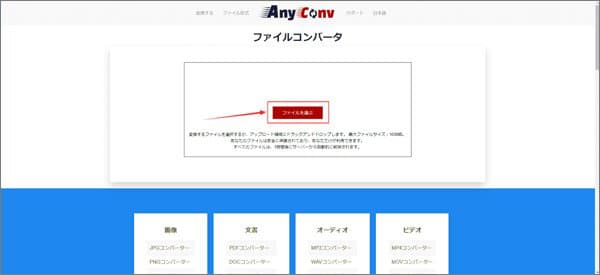
MP3 変換によくある質問
質問 1:MP3ファイルをほかのフォーマットに変換すれば、音質が変わりますか?
答え 1:変わります。フォーマットによって、音質も異なります。MP3ファイルを変換すれば、多かれ少なかれ音質が変化します。
質問 2:オンラインサイトでMP3を変換するのが安全ですか?
答え 2:有名で多くの人に使用されているオンラインサイトなら、一般的には安全です。例えば、上記のAiseesoft フリー ビデオ変換はウイルスなく、情報漏洩のこともないので、安心に使用できます。
質問 3:おすすめのMP4をMP3に変換するフリーソフトありますか?
答え 3:MP4をMP3変換フリーソフトと言えば、ここで、使いやすいソフトをおすすします。例えば、①Aiseesoft フリー 動画変換 ②Convertio ③Online Audio Converter ④Wondershare Online UniConverter ⑤Xmedia Recodeなどが利用できます。
質問 4:無料のMP3変換フリーソフトは?
答え 4:無料でMP3変換できフリーソフトと言えば、Aiseesoft フリー動画変換、Freemake Audio Converter、Any Audio Converterなどが利用できます。自分のニュースに応じて選択します。
質問 5:MP3変換できるフリーサイトがある?
答え 5:MP3変換できるフリーサイトがたくさんありますよ。例えば、Aiseesoft フリー ビデオ変換、Online Audio Converter、ANYCONVなどを使って、無料にMP3変換できます。また、オンラインサイトの方は、様々な制限があるので、Aiseesoft 動画変換 究極のような音声変換ソフトもおすすします。
まとめ
以上は動画・音声ファイルをMP3に変換できるフリーソフトと無料サイトをまとめて紹介いたしました。無料というところは何よりですね。しかし、日本語やMacに対応できない、大容量のmp4動画ファイルに対応できない、出力MP3ファイルの音質が劣化してしまう場合も多いです。そのため、Aiseesoft 動画変換 究極のような専門的な音声変換ソフトご利用もおすすめです。