【インストール不要】AVIを圧縮する無料な方法
AVIファイルは汎用な動画形式である上に画質が高いです。しかし、有限なストレージの中に保存すると、デバイス間に転送したりコピーしたりするのは時間や通信量がかかってしまいます。扱いにくいとよく感じます。そのとき、AVIを圧縮することが必要になります。この記事では、フリーソフトでAVI動画を圧縮する方法をみんなに紹介したいです。

MP3圧縮
1.【オンラインサイト】でAVI を圧縮する
1.1無料なサイトでAVIを圧縮:Aiseesoft フリー 動画圧縮
Aiseesoft フリー 動画圧縮は完全無料のオンラインツールとして、AVI動画を圧縮できるほかに、MP4、FLV、MOV、3GP、MKV、WMVなどの動画形式にも対応できます。このオンラインツールにより、僅かなステップだけでAVI動画を最大限に高画質で無料で圧縮できます。
ステップ 1「ファイルを追加する」ボタンをクリックして、ローカルから圧縮したいAVI動画を選択して、アップロードします。
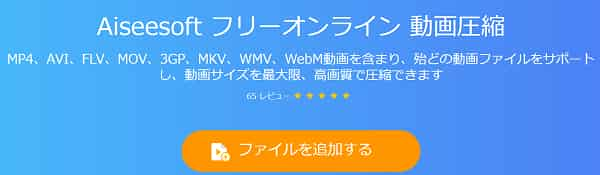
ファイルを追加
ステップ 2そして、ファイルサイズやフォーマット、解像度などを変更して、「圧縮する」ボタンを押すと、AVI動画が圧縮されます。
ステップ 3最後に、「圧縮する」ボタンをクリックして保存先を選択すれば完成です。圧縮が完了するまで数秒しかかかりません。
1.2AVI動画ファイルを圧縮できる:YOUCOMPRESS
YOUCOMPRESSを利用して、オンラインで無料でAVI動画ファイルを圧縮できます。MP3、MP4、MOV、PDF、PNG、JPG、TIFF、GIFなど動画だけではなくて、様々なフォーマットも支持されています。AVI動画のファイルサイズを圧縮、AVI動画ファイルを選択してアップロードボタンをクリックするだけでファイルをアップロードします。そして、とあるプラグインを指示通りに操作すればいいです。
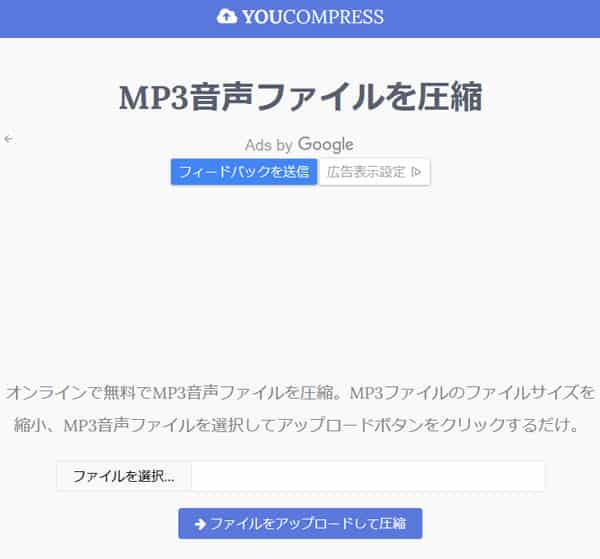
youcompress
2.【無料なソフト】必ず搭載すべきのAVI 圧縮ツール
2.1強いAVI圧縮ツールAiseesoft 動画変換 究極
Aiseesoft 動画変換 究極に「動画圧縮」ツールが備えていて、簡単に MOV 動画ファイルを圧縮することができます。このツールは AI 技術をベースにして、最大限に動画のオリジナル品質を維持しながら、ビデオ圧縮を行います。では、このソフトを利用して高画質で MOV 動画ファイルを圧縮する手順をご説明いたします。
ステップ 1Aiseesoft 動画変換 究極をインストール
上のダウンロードボタンをクリックして、Aiseesoft 動画変換 究極をインストールします。
ステップ 2「動画圧縮」機能を選択
ソフトを実行したら、インタフェース画面にある「ツールボックス」をクリックし、「動画圧縮」機能を選択します。表示される画面に「+」をクリックして、動画ファイルをソフトに追加します。
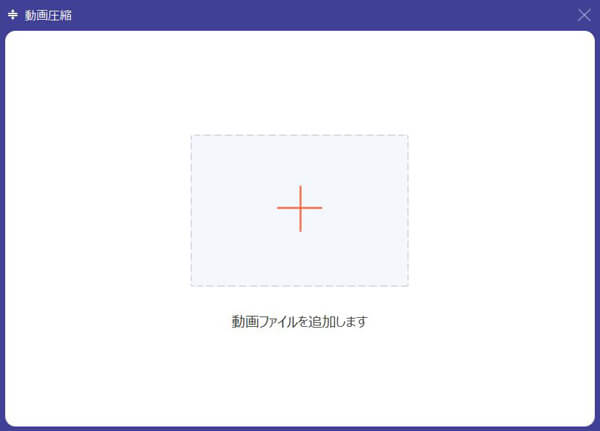
ファイルを追加
ステップ 3動画圧縮が開始
動画の名前を入力し、サイズを設定します。フォーマット、解像度、ビットレートを変更することもできます。さらに、圧縮する前に動画をプレビューできます。最後に、保存先を選択して「圧縮」ボタンをクリックすれば、動画圧縮が開始します。
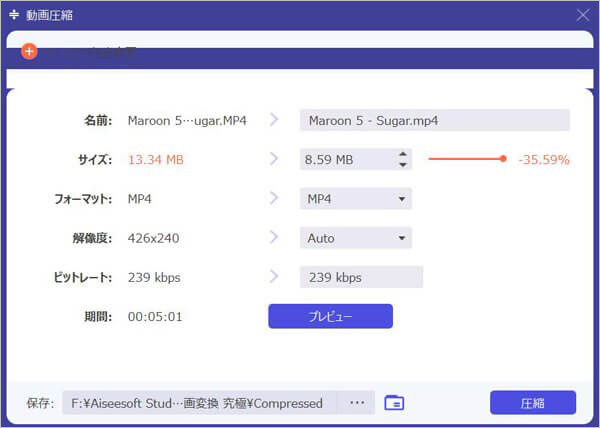
動画を圧縮
補充説明:「ツールボックス」を利用する以外、Aiseesoft 動画変換 究極の「変換」機能で追加された動画ファイルの右側にある「動画圧縮」アイコンをクリックすれば、動画圧縮も可能です。
2.2Windows10のあるソフト フォトで圧縮する
Windows10を利用している人なら、「フォト」というソフトが自らに搭載されています。写真閲覧用に使う人が多いですが、実はこの「フォト」で簡単に写真・動画を編集できます。たとえば、動画の圧縮、結合、回転とBGMの追加などです。しかし、Macを使用している方はフォトを使えません。それでは、フォトを使ってAVIを圧縮する方法を紹介します。
ステップ 1AVIファイルを追加
まずは「フォト」アプリを開き、「新しいビデオ」をクリックし、「新しいビデオ プロジェクト」を選択します。AVIを圧縮したい動画を選択してロードします。
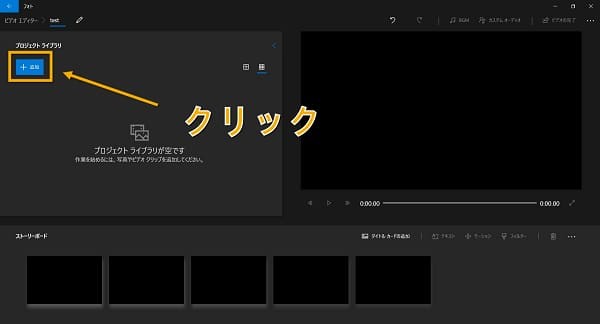
AVIファイルを追加
ステップ 2AVIファイルを圧縮
AVIファイル追加できたら、「ビデオの完了」をクリックて、ビデオの画質を選択できます。最後、ファイルの保存先とファイル名を決めてエクスポート(保存)します。

AVIファイルを圧縮
3.スマホでの簡単にAVI圧縮するアプリ
3.1 UniConverterでファイルサイズを小さくできる
このアプリは動画を圧縮したい人やコンピューターの容量を節約したい人に適しています。最大の特徴は、動画のサイズをiPhoneで扱いやすいような大きさに縮小できる機能です。画質などに一切の影響を与えることなく、自動的に動画のサイズを縮小してくれます。AVIやMP4、AVCHD、H.264、MOVなどの形式に対応しています。
UniConverter
3.2 VidCompactで簡単にAVIを圧縮する
VidCompact動画変換と動画圧縮およびトリミングアプリ。動画を高品質へ変換できます。AVIをはじめとしてMKV、FLV、RMVB、3GP、MPEG、WMV、MOV等のファイル形式をサポートしています。使いやすい、出力動画の再生時間と解像度を簡単に選択できます。動画をトリミング、圧縮、シェアする時、画質を落とさずに行えます!動画トリミング、動画切り取り、動画変換、動画圧縮など複数の機能を搭載。VidCompactビデオコンバータ、ビデオ圧縮では次の機能をご利用いただけます。
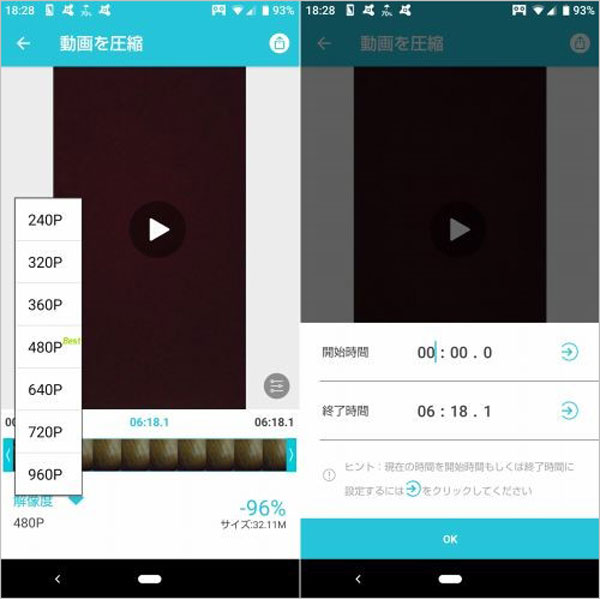
VidCompact
4.AVI 圧縮に関するFAQ
質問 1:AVI を圧縮すると音質と画質が劣化になりますか?
答え 1:どのような圧縮ソフトで動画を圧縮したら、動画は確かにある程度の画像または音質を失います。しかし、Aiseesoft 動画変換 究極のような専門的なソフトで圧縮したら、目で品質の低下に気付かないかもしれません。また、動画をカットすることでサイズを小さくなることで音質と画質が劣化になりません。
質問 2:他のAVI圧縮するツールがありますか?
答え 2:もちろん、例えば、Convertioとか、VideoSmallerとか、Freemake Video Converterなどです。ほかの無料サイトにファイルのサイズが上限があること、広告があることのような色んな制限がありますので、一番おすすめのはAiseesoft フリー 動画圧縮です。
質問 3:これらのツールの安全性はどうですか?
答え 3:オンラインツールやソフトを利用する時、プライバシーやウイルスなどの問題を注意すべきです。しかし、上記のAiseesoft フリー 動画圧縮とAiseesoft 動画変換 究極の場合では、その憂いがないはずです。この二つのツールの安全性が保障があります。安心して利用すればいいです。
5.終わり
以上はフリーソフトでAVI動画を圧縮する方法の紹介です。エンコード、解像度、ビットレートは動画のサイズと画質を影響する要素なので、AVI動画をMP4などのフォーマットに変換すること、解像度とビットレートを下げることなどでAVI動画のサイズを小さくになります。Aiseesoft 動画変換 究極でAVI動画をMP4に変換できますよ。具体的な変換方法はAiseesoft 変換までご参考ください。お役に立てればなによりです。