【2025最新版】動画変換フリーソフトと動画変換方法11選
ネットで動画変換フリーソフトを検索して見ると、表示された様々な動画変換ソフトや広告にびっくりするほど多いです。では、数多くある動画変換フリーソフトの中から最適なものを選択するにはどうすればよいでしょうか?
今回は無料かつ簡単に使える動画変換フリーソフトをまとめて、その中から評判のいいソフトを選んで紹介いたします。まだソフトの選択に迷っている皆さんは是非見逃さないでください。
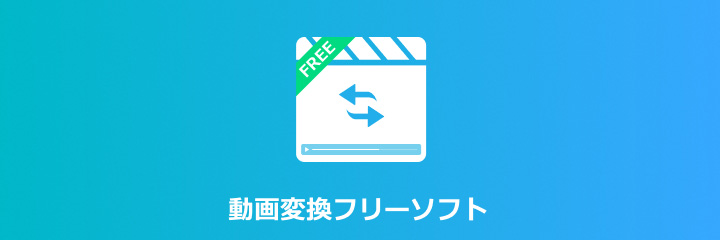
動画変換ソフトとは?活用場合を紹介
動画変換ソフトとは、ある形式の動画ファイルを別の形式に変換するためのソフトウェアです。
動画ファイルにはさまざまな形式があり、例えば「MP4」「AVI」「MOV」「MKV」などがあります。これらの形式は、使用するデバイスやメディアプレーヤー、インターネット環境によって互換性が異なります。そのため、特定のデバイスやアプリケーションで再生できる形式に変換する場合があります。
また、Twitter、Facebook、YouTubeなどのソーシャルメディアに動画を投稿したい場合、動画の形式やサイズなどの要件もあります。様々なサイトで撮影した動画を投稿したいなら、動画変換ソフト必要です。
市販でさまざまなソフトウェアがあります。この記事では11個の無料で使える動画変換ソフトを紹介しますので、必要に応じて選んでください。
無料で使える動画変換ソフトやサイトランキング
1、Aiseesoft フリー 動画変換 - 元の高画質を保持したまま動画変換が可能
Aiseesoft フリー 動画変換は簡単かつ強力な動画変換フリーソフトとして、MP4、MOV、M4V、AVIなど500以上種類の動画形式の間で相互に変換できます。サイトからダウンロードされた動画の変換も実現してくれます。動画から音声ファイルを抽出して、MP3、WAV、AAC、MP2、M4A、M4R、WMAなど音声形式に変換することもサポートできます。
動画変換機能以外、出力ファイルの最適化にするために、動画フォーマットの解像度、ビットレート、フレームレートなどを変更、設定できます。そして復数の動画ファイルを一つに結合したり、個性的なテームを追加することができます。
メリット
- WindowsとMacで無料で使える動画変換ソフトで、500以上の動画フォーマットをサポートし、相互変換することができます。
- バッチ変換機能があり、同時に複数の動画ファイルを変換可能、一つの動画に結合して保存できます。GPU加速技術により、変換スピードを大幅向上します。
- 編集機能、3D変換機能があります。編集機能には、動画のテームとオーペンニング効果を選択して編集できます。
- 使用中に、一切の広告と使用制限はない。安心かつ安全に動画変換できます。変換出来るファイル数とサイズの制限がありません。
- シンプルなインタフェースで、初心者でもプローでもおススメします。そして軽量な動画変換フリーソフトで、パソコンにパフォマンス良いです。
ステップ 1動画変換機能を選択
上記のダウンロードボタンをクリックして、この動画変換ソフトをダウンロード・インストールします。ソフトを起動して、表示されたメインインタフェース画面の左側から「フリー 動画変換」機能を選択します。「ファイルを追加」ボタンをクリックして、手元にの動画ファイルを導入することができます。
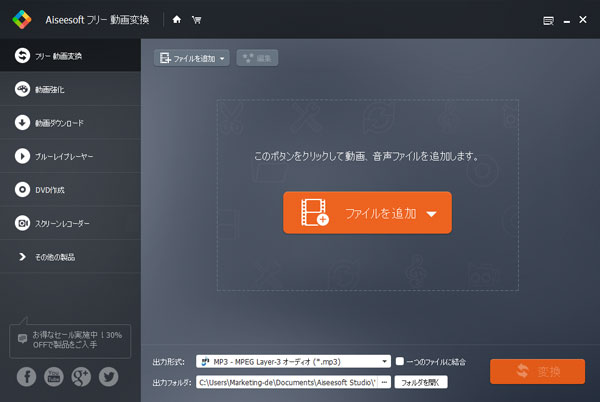
ステップ 2出力形式を選択
画面下での「出力形式」から、出力ファイルのフォーマットを選択することができます。また、「出力フォルダ」で保存先を自分で設定することができます。
ステップ 3動画を変換
右側の歯車のようなボタンをクリックすると、解像度、ビットレート、フレームレートなどの動画のパラメータを編集できます。最後、右下の「変換」ボタンをクリックして、動画の変換が開始できます。
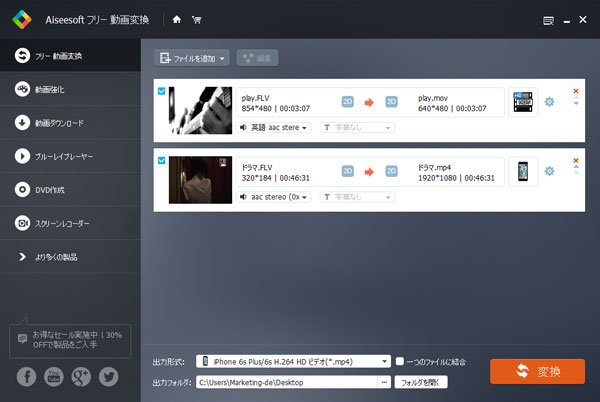
また、詳細な操作手順については、以下のビデオも参照してください。
より多くの形式を変換したり、出力動画の品質を変更したり、より多くの編集機能を楽しみたい場合は、アップグレードバージョンをお試しください。
Aiseesoft 動画変換 究極はAiseesoft フリー 動画変換のプロ版です。無料試用版がありますので、興味があれば、一緒に使用してみましょう!
- 1000+の動画・音声フォーマットを変換できます。
- 動画のカット、動画・音声結合、回転・反転、クロップ、動画圧縮など多彩な編集機能は提供されています。
- 動画変換できだけでなく、GIF動画作成、3D動画作成、ゆっくり実況動画作成などこともできます。
- 最新加速技術や動画処理技術で従来の動画コンバーターより50倍速い速度で変換できます。
- AI技術で動画ノイズを解析、解像度の向上、明るさとコントラストの最適化、ビデオノイズの除去、ビデオの揺れの低減など、さまざまな方法で動画品質を向上させることができます。
2、Freemake Video Converter - 500 以上の動画ファイル形式を変換でき
Freemake Video Converterは、500以上の動画フォーマット間で変換できるフリーソフトです。YouTubeなどからダウンロードされたストリーミング動画をiPhone、iPad、Sonyデバイス対応の動画形式に変換することが可能です。そのほか、YouTube動画から音声を抽出してMP3に出力できます。
変換機能以外に、また動画編集機能も利用されます。動画を再生しながら不要な部分をカットしたり、動画を90度・180度回転させたり、複数の動画や分割された映像を一本の動画に結合したりすることができます。それに、Flash FLV、SWFまたはHTML5形式の動画を変換して、Webサイトに埋め込みます。動画変換と動画編集ソフトを求めるなら、この一本で十分です。
メリット
- 動画変換機能以外、豊富の編集機能を備えています。そのほかDVD変換や写真変換機能もあります。
- 変換速度が速く、同時に二つ以上の動画、音声ファイルを変換できます。
- 使用中に制限や広告なし、ストリーミング配信されている動画を取得して、変換できます。
- デジカメで撮影したHD動画ファイルの変換を無劣化で可能です。
デメリット
- 無料で動画変換できますが、透かしが入ります。
ステップ 1まず、ソフトを起動して、画面上から「変換」機能を選択します。或は、ラッグ&ドロップを使用して、変換したい動画を追加できます。
ステップ 2また、画面下で変換するフォーマットやデバイスを選択します。
ステップ 3最後、追加された動画ファイルの右側のボタンをクリックして、動画をカット、再生することができます。変換ボタンをクリックして、動画への変換が開始できます。
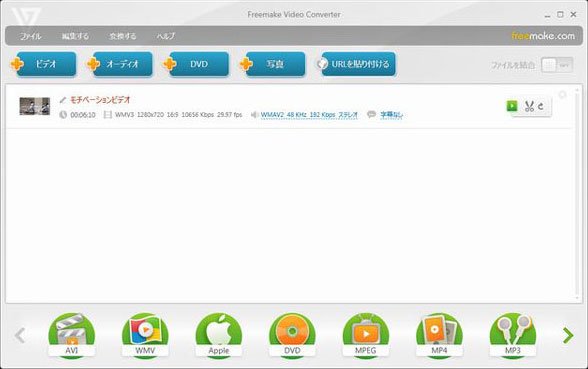
3、Any Video Converter フリー版 - 高速な動作で動画変換
Any Video Converter フリー版はWindowsユーザー向けの動画変換フリーソフトとして、無料動画変換機能のほか、動画編集、オンライン動画ダウンロード、DVD 作成など機能もあります。動画変換機能は、DVD映画を含め、MP4、FLV、WMV、AVI、MP4、MPEG-1などの動画形式を高速変換できます。また、iPhone、iPad、iPodなどのiOSデバイスやスマホ対応の形式にもサポートします。
そして、動画を変換する前に、画面反転、動画分割、輝度彩度調節、などを編集することができます。
メリット
- 多様なフォーマット対応できます。
- 使いやすい、三つのステップだけで動画を変換できます。
- AMD グラフィックカードの GPU と Intel グラフィックカードを使用し、より速い動画変換スピードを最適化にします。
デメリット
- インストール中に不要なソフトウェアがバンドルされることがあります。
ステップ 1公式サイトから最新版ソフトをダウンロードします。ソフトをインストールして起動します。ホームページから、「形式変換」をクリックします。
ステップ 2「動画を追加」ボタンをクリックして、パソコンから変換したい動画を選択することができます。
ステップ 3右側で出力設定、動画設定、音声設定を編集することができます。右下の「開始」ボタンをクリックして、動画変換が開始できます。
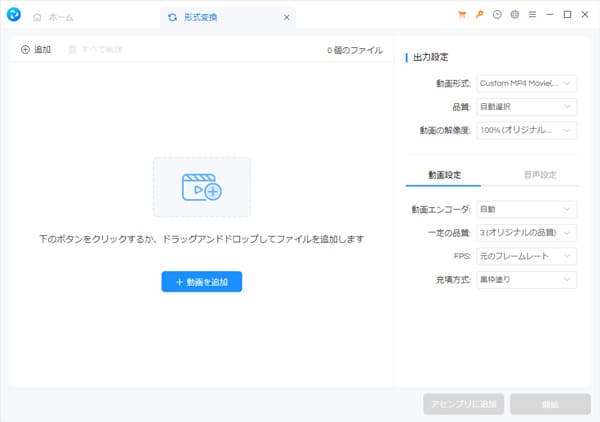
4、Movavi Video Converter -使いやすい動画変換ソフト
Movavi Video Converterは、ユーザーに優しいインターフェースと豊富な機能を備えた、人気のある動画変換ソフトウェアです。初心者から上級者まで、幅広いユーザー層に適しています。
このソフトで動画を変換する時に、変換と圧縮の両方が同時に処理できるので、元の画質を保ちながらファイルサイズを小さくすることができます。また、180種類以上の形式をサポートしており、MP4、AVI、MOV、MKV日常に使用可能な動画フォーマットがサポートします。
しかし、無料試用版では、一部の機能が制限されていたり、変換後の動画にウォーターマークが入る場合があります。
メリット
- WindowsとMac両方のプラットフォームに対応しています。
- 動画変換のほか、動画編集や圧縮機能など、多くの便利な機能が揃っています。
- シンプルで直感的な操作で動画変換が可能です。
デメリット
- 完全な機能を使用するためには、製品版を購入する必要があります。
ステップ 1公式サイトからソフトをダウンロードして、インストールします。
ステップ 2動画ファイルをソフトウェアに直接ドラッグするか、左上隅の「メディアの追加」ボタンをクリックすることができます。
ステップ 3下部分で、「ビデオ」タプを選択して、出力形式を選択することができます。
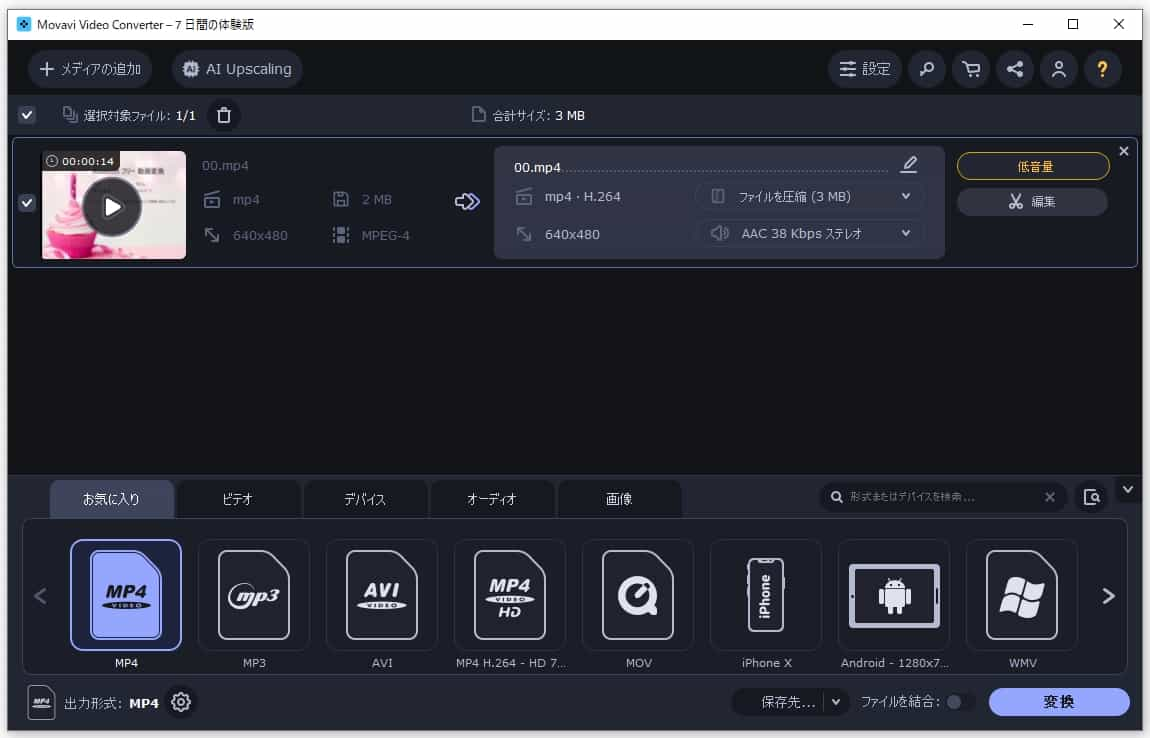
5、Handbrake - 直感的な操作で無料に動画変換でき
HandbrakeはDVD/ブルーレイを変換するフリーソフトとして有名で、その他、MP4、AVI、FLV、MKVなど様々な動画ファイルの変換もサポートされます。でも、出力形式はMKV、M4V、MP4に変換だけサポートします。また、解像度、アスペクト比など動画のパラメータを変更したり、回転、反転、分割などで動画を編集したりこともできます。
その一方、ホームページからダウンロードされたHandbrakeはまだ日本語化されていないので、英語苦手な方にとっては、操作しにくいかもしれません。また、ネットから日本語化されたHandbrakeをダウンロードできますが、ウイルスがあることが多いため、ホームページからダウンロードしたほうがいいです。
メリット
- 完全無料の動画変換フリーソフトで、DVD/ブルーレイの動画変換もサポートします。
- MP4、MKV、AVI、MOVなど動画フォーマットをサポートします。
- 動画のビットレート、フレームレート、解像度、圧縮率の細かい調整が可能です
- 複数の動画ファイルをバッチ処理できます。
デメリット
- 豊富な設定オプションを提供していますが、そのために初心者にはインターフェースや設定が難しく感じられることがあります。
ステップ 1Handbrake変換ソフトを起動して、表示され画面から「変換元」ボタンをクリックします。これで、パソコンから動画ファイルを導入することができます。
ステップ 2次に、「出力設定」で出力ファイルの動画フォーマットを選択します。
ステップ 3最後、下の変換ボタンをクリックして、動画を変換できます。
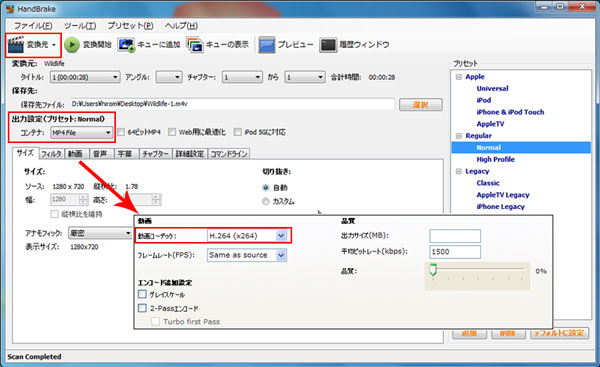
6、XMedia Recode - 初心者向けの動画変換フリーソフト
XMedia Recodeは無料で使える多機能な動画・音声変換ソフトです。FLV、MP4、MKV、3GPなど様々な動画ファイルの変換や、AAC、M4A、WMA、WAVなど音声ファイルの変換も対応します。変換された動画や音声ファイルがiPhone、iPad、PS3、PS4、Androidなどのデバイスに対応、無事に再生できます。
変換する際、フレームレート、ビットレート、エンコード方法などを設定でき、また、動画のクロップ、字幕の追加、動画画面の回転、特定動画だけの抜き出しなど様々な動画編集処理も可能です。
メリット
- 動画変換フリーソフトとして、多くのフォーマットに対応します。
- クロップ、黒塗り追加、インターレース解除、色調・明るさ補正、回転、ノイズ軽減、特定場面の切り出し、音声のリサンプリング、音量変更など豊富な編集機能あります。
- 日本語インターフェースがあり、操作しやすいです。
デメリット
- ソフトののアップデートが不定期であるため、最新のビデオフォーマットや技術に対する対応が遅れることがあります。
ステップ 1この動画変換ソフトを起動します。まず、メニューバーの「Options」をクリックして、ソフトを日本語化にすることができます。
ステップ 2メニューバーの「ファイルを開く」ボタンをクリックして、変換したい動画ファイルを追加します。
ステップ 3最後、「形式」タブでの「プロファイル」から自分のシステムに応じて、選択します。「ファイル拡張子」から出力形式を選択することができます。
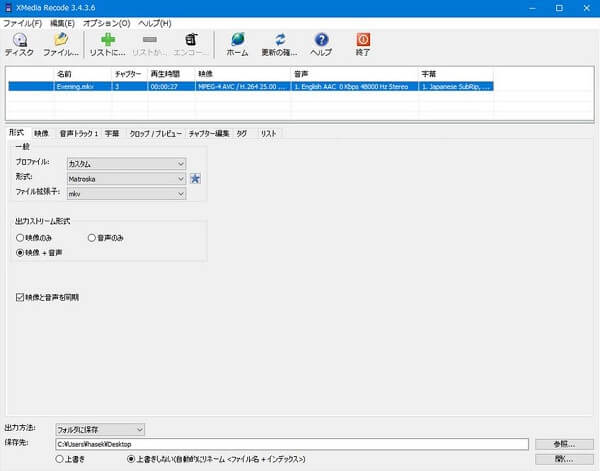
7、FFmpeg - 多機能な動画変換フリーソフト
FFmpegは多機能なマルチメディアフレームワークで、無料で音声、動画を変換できます。このソフトは、MP4、AVI、MKV、MOV、MP3、AAC、FLACなどほぼすべてのビデオ・オーディオフォーマットに対応しています。
また、ビットレート、解像度、フレームレートなど、さまざまなパラメータを細かく調整できます。動画変換のほか、動画結合、動画分割、MP4動画圧縮、字幕追加なども実現できます。
これを使って、無料且つ簡単に動画を変換できますが、GUIがないため、初心者にはコマンドライン操作が難しく感じられることがあります。
メリット
- 動画変換、エンコード、デコード、ストリーミング、録画など、多くのマルチメディア操作が可能です。
- FFmpegはオープンソースであり、誰でも無料で動画を変換できます。
- スクリプトを組むことで大量のファイルを一括変換できます。
デメリット
- 操作方法が複雑で専門知識がないと使いづらいです。
ステップ 1FFmpegをダウンロードしてパソコンにインストールします。
ステップ 2FFmpeg コマンドを利用して、入力、出力ファイルを指定できます。例えば、入力ファイルとして「-i input.mp4」を指定します。出力ファイルとして「output.avi」を指定します。
ステップ 3コマンドを実行して、FFmpegで無料に動画を変換できます。

8、MediaCoder - バッチ変換できる動画変換フリーソフト
MediaCoderはもう一つ動画変換フリーソフトです。このソフトは、完全無料で一度に最大50のファイルを同時変換できます。MP4、MKV、AVI、MOVなど普通の動画形式がサポートします。またはFFmpeg、VP8、VP9、x265などのフロントエンドで出力した形式と相互があります。
動画変換の他、アスペクト比変更、色調補正、音ズレ補正、字幕合成など実用機能も備えています。
2005年に初めてリリースされた、歴史の長いプログラムの一つですが、現在も開発が続けられており、バグ修正や機能改善が積極的に行われています。
メリット
- ハードウェアアクセラレーションを利用することで、動画変換速度を向上させることができます。
- H.264、H.265、MPEG-4、MPEG-2、VP8、VP9など最新の動画コーデックをサポートしています。
- 複数のファイルを一度に処理できるバッチ変換機能があります。
デメリット
- さらに高度な機能やサポートが必要な場合は、有料版を利用する必要があります。
ステップ 1ソフトをダウンロードして起動します。
ステップ 2メニューバー中の「ADD」ボタンをクリックして、変換した動画を追加できます。画面の下で出力形式などを設定できます。
ステップ 3「START」ボタンをクリックして、無料に動画を変換できます。
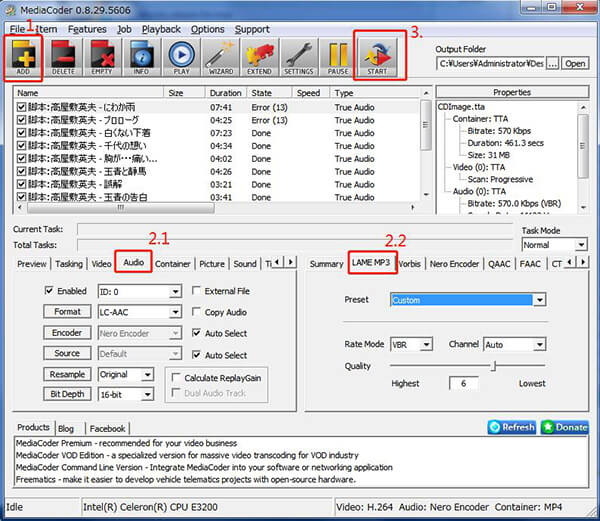
9、Aiseesoft フリー ビデオ変換 - 完全無料に使える動画変換フリーサイト
Aiseesoft フリー ビデオ変換は完全無料で使える動画変換フリーサイトです。MP4、AVI、MKV、MOV、WMV、MP3、AAC、WAVなどの音声、動画の変換がサポートします。また、動画のビットレート、ビデオの解像度、フレームレート、ループアニメーションなどをカスタマイズ、変更できます。ページには広告はなく、アップロードされたデータは変換後すぐに削除されるため、安全に動画変換できます。
 おススメ点
おススメ点
- 広範な動画フォーマット対応します。
- ファイルサイズを制限せずに2つ以上の動画を追加して、バッチ動画変換機能があります。
- 変換後のビデオ品質が高く、元のビデオと同等の品質を保つことができます。
ステップ 1ブラウザからAiseesoft フリー ビデオ変換の公式サイトの公式サイトを開きます。
ステップ 2表示された画面で「ファイルを追加する」ボタンをクリックして、変換したい動画ファイルを追加できます。
ステップ 3画面したで、出力形式を選択して、「変換」ボタンをクリックします。
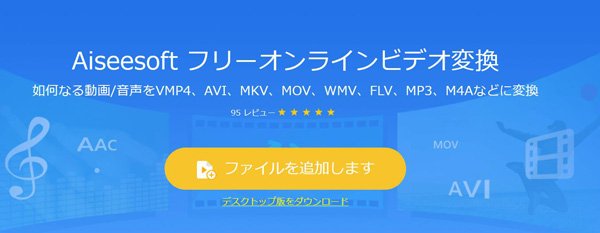
10、Convertio - 300以上フォーマットに対応の動画変換フリーサイト
Convertioは、オンラインでファイルの変換を行う便利なツールで、さまざまなフォーマットのファイルを簡単に変換できます。このサイトは無料で動画を変換できるほか、音声、画像、ドキュメントなど、さまざまなファイルフォーマットに対応しています。このサイトを使って、動画を変換際に、動画画面アスペクト比、コーデックその他の設定をカスタマイズできます。
メリット
- 複数の動画ファイルをまとめて変換することができます。
- 一部のファイルタイプについて、変換前にプレビュー機能を提供している場合があります。
- アップロードしたファイルは一定時間後に自動的に削除されるため、プライバシーが保護されます。
デメリット
- 100 MB以上ファイルを変換したいなら、プレミアムプランが必要です。
ステップ 1Convertioの公式サイトを開きます。
ステップ 2赤いの「ファイルを選ぶ」ボタンをクリックして、変換したいの動画ファイルを導入できます。複数動画を追加したい場合、「さらにファイルを追加」ボタンをクリックします。
ステップ 3出力形式を指定した後、「変換」ボタンをクリックします。無料で動画を変換した後、「ダウンロード」ボタンをクリックして、動画をパソコンに保存します。
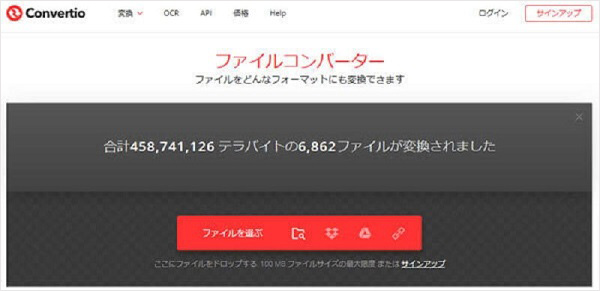
11、123apps Video Converter - シンプルで使える動画変換フリーサイト
123apps Video Converterは、シンプルで使いやすいオンラインツールで、基本的な動画変換を手軽に行いたいユーザーにとって便利です。このサイトは基本的な変換機能は無料で利用でき、追加のソフトウェアや登録は不要です。MP4、MKV、MOV、WMV、FLVなど汎用的な動画形式の変換がサポートします。
メリット
- 動画変換できるほか、動画の解像度やサイズを変更することができます。
- 無料で変換できるファイルの数に制限はありません。
- アップロードされたファイルは作業完了後、自動的に削除されます。
デメリット
- アップロードできるファイルのサイズは最大4 GBまでです。
- 無料で提供されるサービスのため、インターフェースに広告が表示されることがあります。
ステップ 1ブラウザで123apps Video Converterの公式サイトを開きます。動画変換機能を選択します。
ステップ 2「ファイルを開く」ボタンをクリックして、動画を追加できます。
ステップ 3「動画」タプで、出力形式を指定できます。また、「変換」ボタンをクリックして、動画を変換できます。
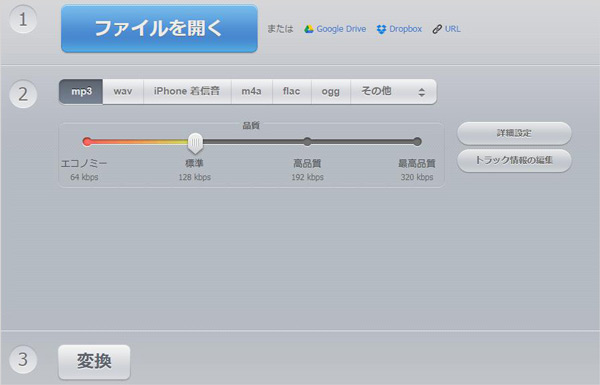
動画変換フリーソフト比較 一覧
| 動画変換ソフト | 最適なユーザー | 日本語対応 | 対応 OS |
|---|---|---|---|
| Aiseesoftフリー 動画変換 | 機能豊富、操作簡単、多くの形式に対応しています。あらゆるのユーザーに最適 | 対応 | Windows、macOS |
| Freemake Video Converter | さまざまな形式に変換する必要があるユーザー | 対応 | Windows |
| Any Video Converter | 高速な動作で動画を変換したいユーザー | 対応 | Windows、macOS |
| Movavi Video Converter | 一定の専門知識を持ち、便利な機能を備えたいユーザーに最適 | 対応 | Windows、macOS |
| Handbrake | 英語が得意、一般的なデバイス用の動画に変換したいユーザーに最適 | 非対応(日本語化必要) | Windows、macOS |
| XMedia Recode | 一定の専門知識を持ち、関連するパラメータを自分で設定したいユーザーに最適 | 対応 | Windows |
| FFmpeg | 専門的な知識と技術を持ったエンジニアに最適 | 非対応 | Windows、macOS |
| MediaCoder | 変換プロセスを完全に制御したいユーザーに最適 | 非対応 | Windows |
| Aiseesoft フリー ビデオ変換 | 追加の編集を必要とせずに、安全かつ無料で動画をオンラインで変換したいユーザーに最適 | 対応 | Windows、macOS |
| Convertio | 追加の編集を必要とせずに、オンラインで少量の動画を変換したいユーザーに最適 | 対応 | Windows、macOS |
| 123apps Video Converter | オンラインで変換したい動画の数は多いですが、サイズは小さいユーザーに最適 | 対応 | Windows、macOS |
以上、無料で使える動画変換ソフトをたくさん紹介しました。ただし、専用ソフトと動画変換フリーソフトは対応フォーマット、ウォーターマークの有無、編集機能、出力フォーマットの品質などに違いがあります。また、ウイルスの問題、他のソフトウェアに合わせてパッケージ化されたパッケージ、広告の表示などの問題もあります。だから、下記では制限なし、無劣化で動画を変換できるソフトをおすすめします。
【豆知識】動画変換ソフトを選択する方法
対応形式 :一部のソフトは特定のコーデックやフォーマットに特化している場合があるため、使いたい形式がサポートされているかどうかを確認することが重要です。対応するソフトウェアの紹介ページにサポートされている形式がすべて表示されていない場合は、サポートされている形式がより多いものを選択できます。
変換速度 :変換速度も重要な選択肢の一つです。特に大量の動画を処理する場合や、大きなファイルを変換する場合は、高速な変換速度が求められます。ハードウェアアクセラレーションをサポートしているソフトウェアを選ぶと、非常にスムーズに変換できます。この方面から見ると、Aiseesoft 動画変換 究極をおすすめします。
対応するデバイスや用途 :変換した動画をどのデバイスで再生したいかも選択のポイントです。例えば、スマートフォンやタブレット、ゲーム機、YouTubeなどの特定のプラットフォームで再生する場合、そのデバイスに最適化されたプリセットがあるソフトを選ぶと便利です。
画質と圧縮の設定 :動画の品質を保ちながら圧縮したい場合や、逆にファイルサイズを小さくしたい場合、画質や圧縮設定の調整が可能なソフトを選びましょう。
編集機能の有無 :動画変換ソフトによっては、基本的な編集機能も備えています。例えば、動画のトリミング、回転、クロップ、字幕の追加などができると便利です。
使いやすさ :インターフェースが直感的で簡単に操作できるソフトを選ぶことが大切です。特に初心者の場合、難しい操作や設定を避け、シンプルで使いやすいソフトを選ぶとストレスが少ないです。
サポートされているプラットフォーム :使用しているOS(Windows、Mac、Linuxなど)に対応しているかを確認しましょう。
- 1000+の動画・音声フォーマットを変換できます。
- 最新GPU加速エンコーディングテクノロジーで、120X高速で動画変換できます。
- 元の高画質を保持したまま、動画変換できます。
- 多彩な編集機能が搭載されています。
- インターフェースはシンプルで、機能ボタンもわかりやすいので初心者でも使えます
- WindowsとMacパソコンとも対応できます。
動画変換フリーソフトによくある質問
質問 1: フリーの動画変換ソフトは安全ですか?
答え 1: ウェブからダウンロードしたフリー動画変換ソフトをインストールするとき、または使用するとき、外部ウェブサイトへ誘導する場合がある、危険性があります。だから、専門的な動画変換ソフトAiseesoft 動画変換 究極おすすめします。
質問 2: Windowsではどのような動画形式を再生できますか?
答え 2: Windowsでは、標準でMP4、AVI、WMV、MKVなどの主要な動画フォーマットを再生できます。Windows 10以降では、標準でMKVファイルが再生可能ですが、古いWindowsバージョンではサードパーティのコーデックが必要になる場合があります。MOVやFLV形式は Windowsで直接に再生できません。この時、動画変換ソフトを利用できます。
質問 3: ハードウェアアクセラレーションとは?
答え 3: ハードウェアアクセラレーションとは、実行速度などを加速し、システム全体の性能や効率を向上させる技術です。一般的に、Intel、NVIDIA、AMDがあります。Aiseesoft 動画変換 究極というソフトはこれらのハードウェアアクセラレーション技術すべて対応できます。ハードウェアアクセラレーション技術により、超高速で動画を変換することが実現できます。特に複数の動画や大きな動画を処理する場合、時間を大幅に節約できます。
まとめ
以上は、使いやすいな動画変換フリーソフトをおすすめします。自分のデバイスに対応しない動画ファイルがあったら、動画変換ソフトを利用して、自由に形式を変換できます。動画形式を変換するとともに、動画品質を向上、動画圧縮、動画結合、動画をカット、クロップ、回転するなど動画編集を行うなら、多機能を備えるAiseesoft 動画変換 究極をおすすめします。このソフトは、無料体験版もあり、実際にさまざまな機能を試したうえで購入を検討することができます。