iMacをMacノートパソコンのモニターとして使用する方法
「ターゲットディスプレイモード」は、一部の古いモデルの Mac で使える機能です。「ターゲットディスプレイモード」を利用することで、MacBook を iMac に接続できます。さらに、iMac を PC のモニターとして使うことができます。ここで、iMac を Mac ノートパソコンのモニターとして使用する方法をご説明いたします。

iMac モニター
iMac を PC のモニターとして使う方法
iMac をケーブル経由でパソコンに接続することで、モニター(外部ディスプレイ)として使うことができます。
操作手順:
・PC と iMac の電源を切ります。
・そして、互換性のあるケーブルの一方の端を、パソコンまたはラップトップの HDMI、ディスプレイポート、Thunderbolt ポートに接続します。次にケーブルのもう一方の端を iMac の Mini DisplayPort または Thunderbolt コネクタに接続します。
・最後に、PC と iMac の電源を入れてから、iMac のキーボードで Command + F2(または Command+Fn+F2)を押して、 「ターゲットディスプレイモード」 にします。
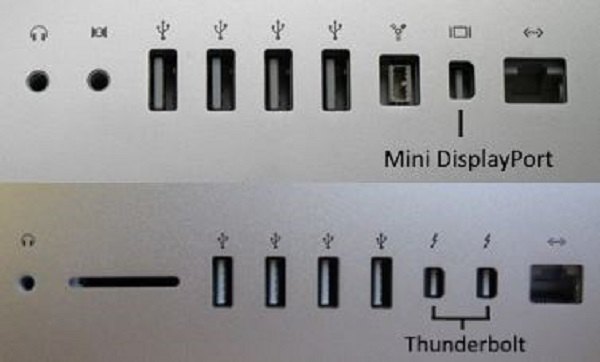
TIP:PC でビデオを 2560x 1440 に配置すると、画面の解像度を、モデルが 2009、2010、2011、および一部のモデルが 2014 バージョンから提供されている iMac に一致させることができますが、5120 x 2880 の解像度が付属している iMac の互換性は良くないため、ターゲット表示モードを使用できない可能性があります。
iMac/PC をスマホのモニターとして使用する方法
鮮やかな画面で快適に操作したいため、4K Retina モニターがある iMac を PC のモニターとして使用する場合がよくあります。スマホを利用する際に、より大きい画面で動画再生やゲームプレイしたいこともあるのでしょう。Aiseesoft スクリーンレコーダーは最高な動画・音声・ゲーム・カメラ録画の画面キャプチャソフトとして、スマホ画面をパソコンにミラーリング、さらに録画することもできます。では、スマホ画面をパソコンにミラーリング、パソコンをスマホのモニターとして使用する手順をご説明いたします。
ステップ 1Aiseesoft スクリーンレコーダーをインストール
下のダウンロードボタンをクリックして、Aiseesoft スクリーンレコーダーをインストールします。
ステップ 2「スマホ録画」を選択
ソフトを起動して、「スマホ録画」という機能を選択します。そして、「iOS 録画」を選択します。
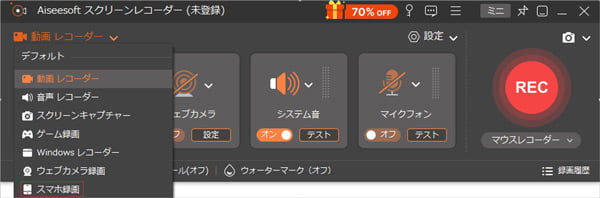
「スマホ録画」を選択
ステップ 3iPhone 画面を PC にミラーリング
表示された操作手順に沿って、iPhone の「画面ミラーリング」でスマホとソフトを接続します。無事に接続できたら、iPhone 画面はパソコンに映ります。これで iPhone 画面を PC にミラーリング完成です。
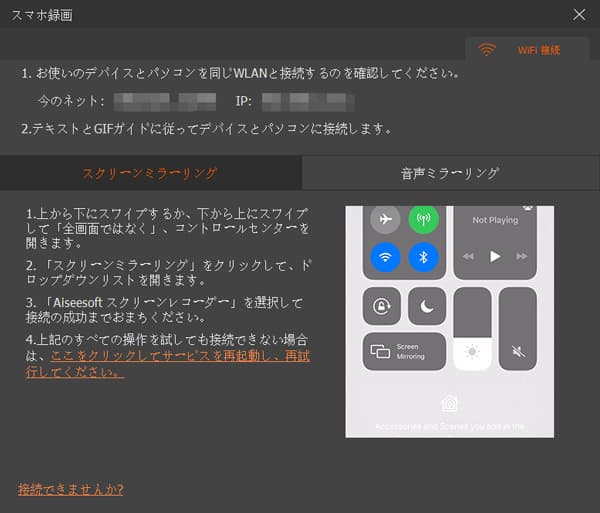
iPhone 画面を PC にミラーリング
ステップ 4iPhone 画面を録画
iPhone 画面を録画したい場合、「解像度」、「出力解像度」、「回転」、「録画内容」などを自由に設定します。すべての設定が終わったら、「録画」ボタンをクリックすれば、スマホ録画が始まります。
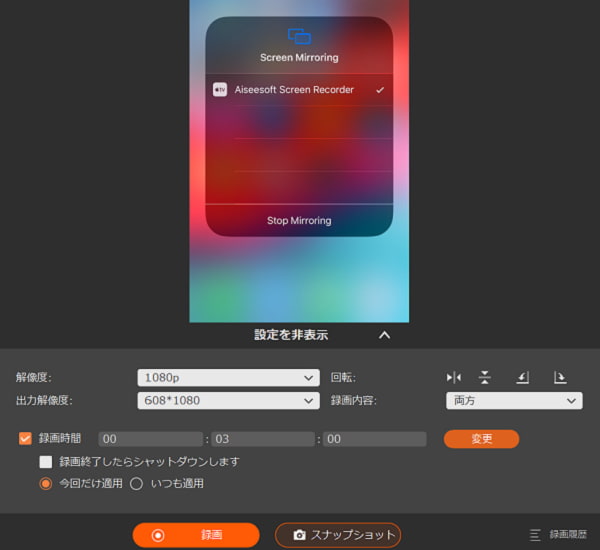
iPhone 画面を録画
Aiseesoft スクリーンレコーダーは高画質、高音質で PC 画面と PC 音声を録画、録音できます。録画された動画は MP4、WMV、MOV、AVI などに保存され、動画再生ソフトで再生できます。
結論
本文は iMac を Mac ノートパソコンのモニターとして使用する方法を紹介しました。ちなみに、iMac ディスプレイをミラーリングすることもできます。方法は以下になります。まずは外付けディスプレイの電源が入っていて、Mac に接続されていることを確認します。そして、Apple メニューから「システム環境設定」を選択し、「ディスプレイ」をクリックしてから「配置」タブを選択します。最後に、「ディスプレイをミラーリング」のチェックボックスにチェックを入れると完成です。
よくある質問(FAQ)
質問 1: iMac をモニターとしてするために、前もって確認すべきポイントはありますか。
答え 1: 一、サポートしている iMac の条件を確認すること。(iMac の 27 インチ、Late 2009、iMac の 27インチ、Mid 2010、iMac の Mid 2011〜Mid 2014 のみ、現行機種含む Retina ディスプレイを搭載した iMac モデルは非対応です)二、必要なケーブルを確認すること。(Mini DisplayPort とビデオケーブルを搭載したビデオカードを備えたパソコン、HDMI ポートと HDMI〜Mini DisplayPort コンバータを備えたパソコン、Thunderbolt ポートで iMac を外部ディスプレイとして使用するには、Thunderbolt ポートを搭載したが必要です)
質問 2: iMac のターゲットディスプレイモードが機能しない場合の対処方法を教えてください。
答え 2: iMac にもう一方の Mac のデスクトップが表示されない場合は、以下の手順をまず試してください。iMac を再起動し、もう一方の Mac を再起動します。もう一方の Mac から Thunderbolt ケーブルまたは Mini DisplayPort ケーブルをいったん外してから接続し直します。最後に iMac で「command + F2」キーを押します。
質問 3: iMac と Windows は接続できますか。
答え 3: Mini DisplayPort を搭載する iMac の場合は、Windows との接続が可能になります。Min DisplayPort と Thunderbolt との組み合わせで接続できるようです。
