iPhone画面をパソコンに表示、録画するReflectorの使い方
Apple iPhoneユーザーなら、よくその「カメラ」という標準搭載アプリを使って、美しい写真を撮ったり、記念すべき瞬間を撮影しますね。で、iPhoneの画面をキャプチャーしたいなら、どうすれば良いですか。例えば、iPhoneでゲーム実況プレイ動画をキャプチャーしたり、生放送を録画したりする気があれば、実現できますか。iPhoneの画面を動画として録画できるアプリがありますか。
「iPhoneの画面をキャプチャーしてPCで表示することについて。iPhoneミラーリングWindows向けの無料ソフトとかがありますか。」
「iPhoneの画面をキャプチャーするためにiPhone/iPad録画究極というソフトを使っています!画面録画はうまくできているのですが、途中で音声が途切れています!10分ぐらいの動画です。エラー不明なので、宜しく。」
以上のように、iPhoneの画面をキャプチャー、録画、さらに、PCで表示しようとしても、方法がわからないとか、エラーで不成功とかの原因で困っていますか。実は、iPhone 4S移行のiPhoneでは、iOSをiOS 11にアップデートすれば、iOSで追加された新機能「画面収録」を使ってiPhoneの画面を録画できます。でも、容量などのせいで、iOS 11にアップデートすると、iPhoneの動画が重く、遅くなる事がよくあります。それで、他にiPhoneの画面を録画できるアプリを求める人が多いです。
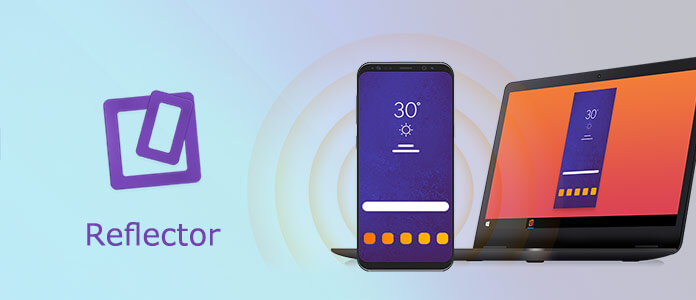
Reflector使い方
Reflectorの使い方
Reflector(リフレクター)はiPhoneの画面をパソコンに表示することができるワイヤレススクリーンミラーリングアプリです。Reflectorの意味とは、反射物或いは反射鏡です。ここでは、Reflectorと言うのは、iPhoneの画面を直接にパソコンで表示することです。パソコンにReflectorをインストールして、iPhoneのAirPlayと一緒に利用することでiPhoneの画面をキャプチャーできます。下記では、Reflectorの使い方をご紹介いたしましょう(Reflector 2、Reflector 3などのバージョンがあり、使い方が同じ)。
ステップ 1Reflectorを無料ダウンロード
http://www.airsquirrels.com/reflector/にアクセス、右上隅の「Download」ボタンをクリックして、「Reflector 3 for Mac」或いは「Reflector 3 for Windows」を無料ダウンロードします。ここでは、Windows向けのバージョンを例として話します。ダウンロードが終わったら、インストールします。「Try Reflector」をクリックしてReflector を起動させてみます。Reflectorを利用して無料で10分の動画を録画できます。もっと長い動画を作りたいなら、購入する必要があります。
ステップ 2AirPlayミラーリングを有効にする
Reflectorを起動してから、iPhoneのAirPlayミラーリングを開きます。AirPlayミラーリングを使用する時、Wi-Fi接続、Reflectorがインストールされたパソコン、iPhoneが同じWi-Fi環境にあることを確保して下さい。iPhoneの画面下部から上へスワイプして、コントロールセンターを開き、「AirPlay」があるはずです。「AirPlay」をタップして、ミラーリングをオンに設定し、Reflectorがインストールされたパソコンを選択してから、右上隅の「完了」をタップします。
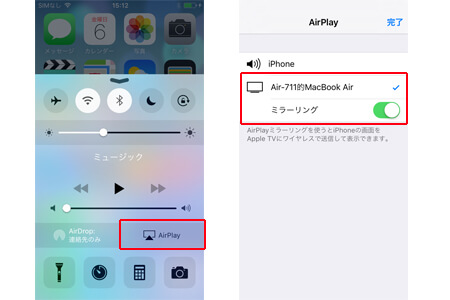
AirPlayを有効
ステップ 3iPhoneの画面をPCに表示
すると、iPhoneの画面がパソコンで表示されるようになります。iPhoneで実況を見たり、生放送を観賞したりする画面もキャプチャーされます。

ReflectorでiPhone画面を録画
Reflectorの代わり - Aiseesoft スクリーンレコーダー
Aiseesoft スクリーンレコーダーはiPad/iPhone画面録画ソフトとして、簡単にiPad画面のミラーリングを実現できます。またWindowsもMacも両方対応できてシステムによる使わえない心配は不要です。さらに、「ブルーライト」リアルタイムHDビデオエンコード技術を採用するので、最大限に画質などを維持できます。簡潔なインターフェース画面で初心者でも簡単に使用できます。では、操作手順を一緒に見ましょう。
ステップ 1「スマホ」タブを選択
無料ダウンロードボタンをクリックし、ソフトを起動します。そして、最右にある「スマホ」という機能を選んでから、iOS録画モードを選択します。
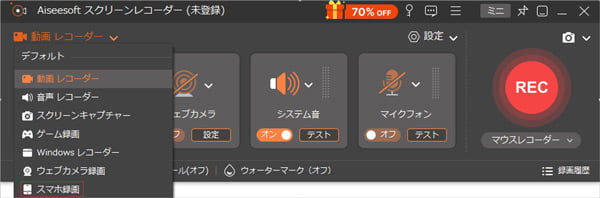
「スマホ」タブを選択
ステップ 2デバイスを設定
お使いのスマートフォンとパソコンを同じなWLANに接続します。接続したら、お使いのスマートフォン端末では上から下にスワイプするか、下から上にスワイプし、コントロールセンターを開きます。次に、「スクリーンミラーリング」をクリックして、ドロップダウンリストを開きます。最後に、「Aiseesoft スクリーンレコーダー」を選択して接続の成功までお待ちください。
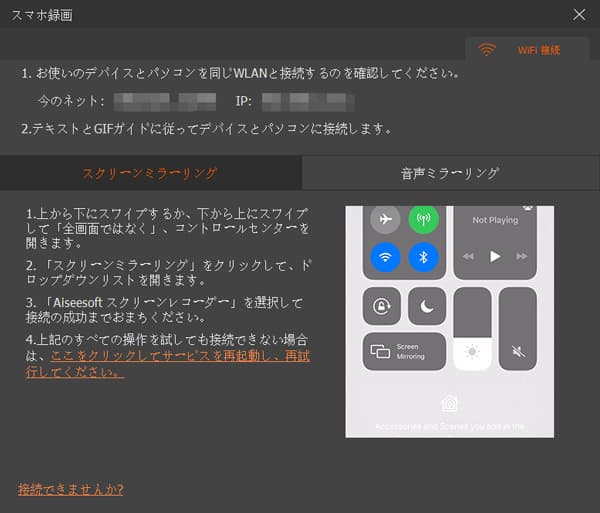
デバイスを設定
ステップ 3iPad画面をミラーリング
スクリーンミラーリングを終了するにはスマートフォン端末では「Aiseesoft スクリーンレコーダー」との接続を切断すれば完了です。
このソフトはiPad画面のミラーリングができるだけでなく、オンライン動画、ゲーム実況、オンライン会議などの録画も簡単にできます。また、録画範囲、音声などを自由に設定したり、多彩な編集機能で出力ファイルを編集したりすることも可能です。お気に入る方が手に入れましょう。
結論
以上のように、ReflectorとAirPlayでiPhoneの画面が簡単にWindowsでキャプチャーできますね。ちなみに、iPhoneの画面ではなく、パソコンでの操作を録画したいなら、Aiseesoft スクリーンレコーダーをお試しください。このソフトにより、パソコンのブラウザ、動画アプリで表示される、ダウンロード不可能なオンライン動画、ゲーム実況すべてキャプチャーできます。
