サウンドレコーダーが録音できない対処法
「サウンドレコーダーに録音できないyoutubeの音声をサウンドレコーダーで録音しようとしたのですが、録音できません。あとパソコンあんま得意じゃないんでわかりやすくお願いします」
最近はYahooの知恵袋でサウンドレコーダーが録音できない質問がみます。今回はサウンドレコーダーが録音できない時の対策を皆様に紹介します。

サウンドレコーダー ダウンロードできない
サウンドレコーダーとその使い方
サウンドレコーダーとは
Windows標準のマイク音声録音機能「サウンドレコーダー」についてです。 この機能、標準でついている割りには知名度が低い機能です。機能も最低限のものしかありませんが、別途ソフトウェアをインストールせずに録音ができるので緊急のときや、特に拘った機能がいらない場合はこの「サウンドレコーダー」機能を使ってみましょう。
Windowsの標準機能なので、Windows OSならば必ずあるはずです。 Windows VistaとWindows 7はスタートボタンから「すべてのプログラム」→「アクセサリ」→「サウンド レコーダー」、Windows 8の場合はスタート画面で「サウンド レコーダー」と検索すればヒットします。
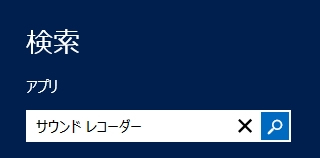
サウンドレコーダー
因みに、このプログラムは「SoundRecorder.exe」という名前で存在します。この名前でCドライブ内を探せば実行ファイルを見つけることができます。私の環境では「C:\Windows\WinSxS\」内にありました。
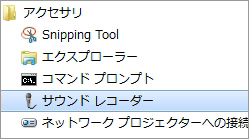
サウンドレコーダー
使い方
サウンドレコーダーを起動すると、以下の様な非常にシンプルなウインドウが表示されます。
使い方は簡単、マイクをパソコンと繋いだらここの「録音の開始」をクリックするだけ。録音中は録音時間が表示されます。右の緑のバーは音声のレベルです。マイクに向かって音声を入力している際、緑のバーが動くようでしたら録音されていることになります。

録音の開始
録音時間ですが、Vista以降のサウンドレコーダーならば無制限で録音できます。ただし、パソコン内で発せられている音声は録音できません。あくまでマイクからの録音です。

録音の停止
録音が終わったら「録音の停止」をクリックします。最後に保存する場所と名前を決めて保存すれば録音完了です。
サウンドレコーダーの代わりソフト
Aiseesoft スクリーンレコーダーはビデオ録画、音声録音の機能が備えており、オンライン動画を高画質に記録するのはもちろん、例えば音声だけをレコードしたい場合は、システム音とマイク音を同時に録音するかなどを選択できます。ソフトは専門性が高い一方、操作がとても簡単で、具体的な手順は下記のようです。
ステップ 1録音ツールを無料ダウンロード
サウンドを保存したいなら、まずは、この録音ツール録音アプリを無料ダウンロード、インストールして、ダブルクリックして開きます。
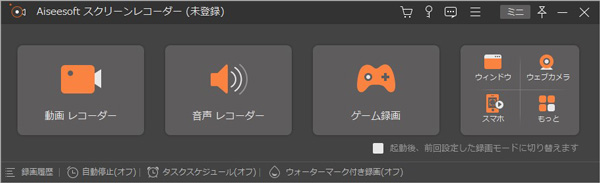
録音ツールを無料インストール
ステップ 2音声を見つける
録音・ダウンロードしたい音声を見付けます。
ステップ 3録音する前の設定
録音アプリのインタフェースにある「音声レコーダー」を選択して、必要に応じて、システム音とマイク音の両方を有効にしたりします。
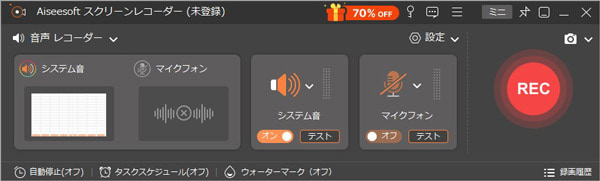
録音する前の準備
ステップ 4録音開始
音声を再生し始め、録音したいタイミングで「REC」ボタンをクリックします。すると録音することが始まります。録音したファイルをMP3に変換、保存したいなら、インタフェースの右上隅の三本線から環境設定>出力>音声形式をMP3にする必要があります。
ステップ 5音声を保存
音声を録音し終わったら、左上隅の停止アイコンをクリックして、その録音ファイルを試聴することができます。問題がなければ、「ビデオを保存」にチェックを入れ、保存パスを設定してから、「次へ」ボタンをクリックすることで録音ファイルをパソコンに保存することができます。
以上は、パソコンで音声を録音、ダウンロードする方法のご紹介です。AndroidやiPhoneなどでSpotifyのストリーミング音声を録音したいなら、スマホ向けの録音アプリを利用すれば簡単にできると思います。必要なら、Android用録音アプリ、iPhone向けの録音アプリをご利用下さい。
