Windowsムービーメーカーの使い方
公式サイトではムービーメーカーのダウンロードを提供しなくなりましたが、ネットではムービーメーカーのダウンロードは依然として可能です。ムービーメーカーは人気動画編集ソフトとして、編集機能が多数備えています。そこで、本文ではよりよくムービーメーカーの使い方を紹介します。
恋愛の時、撮った写真やビデオをつなげ、ラブラブな恋愛の思い出、或いは、結婚ムービーを作りたいと、どんな動画編集ツールを使っていますか?周りの人を聞いて、「Windows ムービーメーカー」の答えが一番多いです。
Windows ムービーメーカーに関して、どんな編集機能を備えていますか?どうやってムービーメーカーを利用して動画を編集しますか?これから、ムービーメーカーの機能と使い方を詳しく説明します。

ムービーメーカー 使い方
Part 1:Windows ムービーメーカーの機能
ムービーメーカーについて知るべきもの
Windows ムービーメーカーは、Windows 無料動画編集プログラムであり、Windows 10、Windows 8、Windows 7、Windows Vista、Windows XP、Windows Server 2008に対応しています。公式サイトでソフトのダウンロードを提供しておりませんが、ネットで検索すれば、ムービーメーカーを入手できます。ムービーメーカーはカット、文字を追加、スクリーンショット、音楽編集、DVD作成など簡単な編集機能を備えています。直感的なインターフェースで、パソコンの初心者でも、気楽に動画、音楽、写真を組み合わせ、素晴らしい動画を作れます。
- ✔ 画像、ビデオを組み合わせ、スライドショウを作る
- ✔ 素材ビデオをカット、結合
- ✔ 字幕を入れる
- ✔ 各動画や画像の切り替えエフェクトを指定
- ✔ 映像画面にテキスト(字幕・テロップ)を挿入
- ✔ 再生速度を調整
- ✔ BGMを入れるなど
Part 2:Windows ムービーメーカーの使い方
以上で紹介するムービーメーカーの機能はすべてではなく、ただ基本機能をしょうかいしました。これから、主な機能の操作方法を紹介します。ご参照ください。
必要もの:
Windows ムービーメーカーをインストール
追加した素材ビデオ、写真、音楽を準備
素材ビデオ、写真を追加
プログラムインターフェースの「ビデオおよび写真の追加」ボタンをクリック、ローカルから繋ぎたい素材ビデオ、写真を追加できます。同時に写真、ビデオを追加できるし、一つ素材データを追加してから、もう一つ素材データを追加することできます。
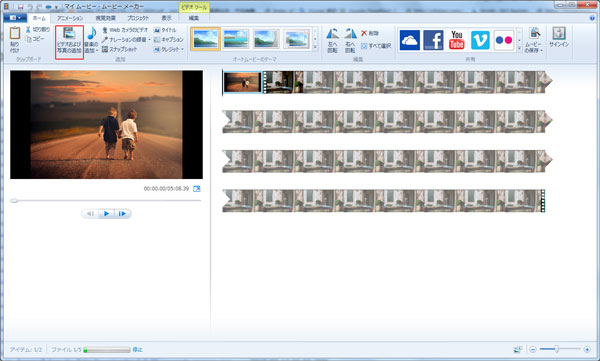
ムービーメーカーで素材を追加
ビデオの不要部分をカット・削除
素材ビデオのいらない部分をカットしたいと、メニューバーの「編集」タグをクリック、「トリムツール」を選択してください。
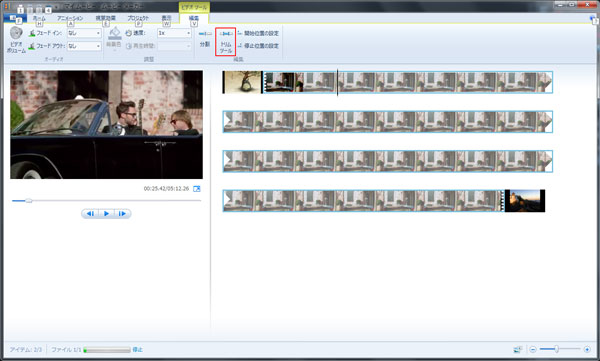
不要な素材を追加
後で、動画内容をプレビューながら、プレビュー画面でのカットバーを調整、カット部分の開始位置と停止位置をスライド、カット部分を設定できます。或いは、カットの「開始位置の設定」と「停止位置の設定」で再生時間数字を調整、「トリムの保存」ボタンをクリック、要らない分をカットできます。微妙なタイミングでカットしたいと、「開始位置の設定」と「停止位置の設定」の数字を調整することをお勧めます。
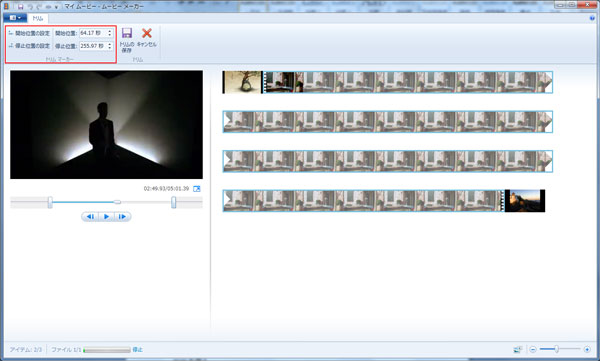
不要な部分をカット
映像でフィルター効果を追加
もし、追加されたビデオ、写真の映像効果を編集したいと、メニューバーの「視覚効果」タグをクリック、フィルター効果を追加部分を選択、特殊効果場所で展示されているフィルター効果をクリック、選択された素材映像効果が変わります。
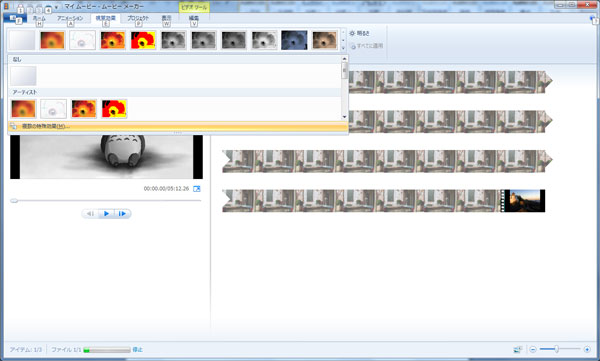
動画や写真にフィルター効果を追加
素材映像でもっと多くの特殊効果を追加したいと、特殊効果場所での「複数の特殊効果」ボタンをクリック、以下の項目でもっと多くの多彩な特殊効果を追加できます。大部分がアニメみたいの特殊効果ですが、興味があれば、一度試してみてください!
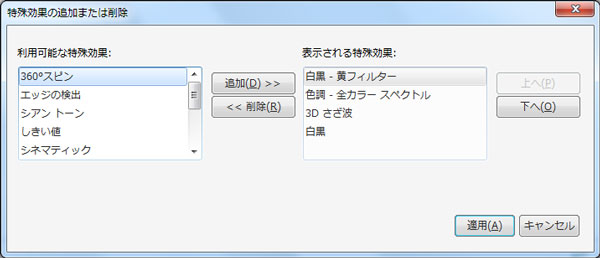
複数の特殊効果を追加
写真・動画の切り替え効果を入れる
直接に写真、動画をプログラムに追加、デフォルトの切り替え効果がないで、ちょっと綺麗ではないです、緩和に切り替え効果を入れたいと、メニューバーの「アニメーション」タグをクリック、切り替え効果を調整できます。
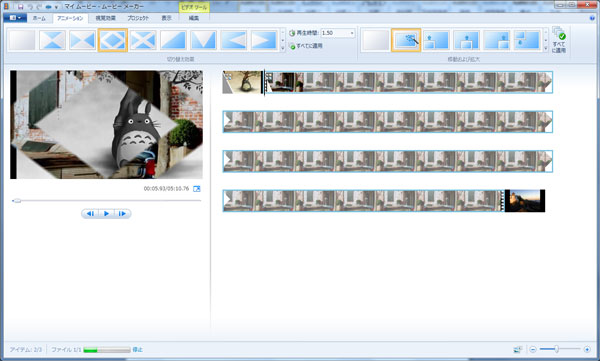
切り替え効果を入れる
切り替えの開始部分を確認したら、切り替えの開始部分の前の素材を選択、アニメーション効果を選択して完成できます。例:写真AからビデオBに切り替わる場合で、ビデオBを選択してください。それ以外、アニメーションの再生時間を調整でき、全ての素材で同じ切り替え効果を使用したいと、「すべてに適用」をクリックすればOKです。
字幕を入れる
素材データに文字を追加する場合、字幕追加の開始位置に設定した後、メニューバーの「ホーム」タグでの「キャプション」を選択、字幕フォーマットを調整できます。ワードと同じ、フォントの種類・サイズ・色・透明度・特殊効果などを設定できます。これで、素材データに文字入れました。
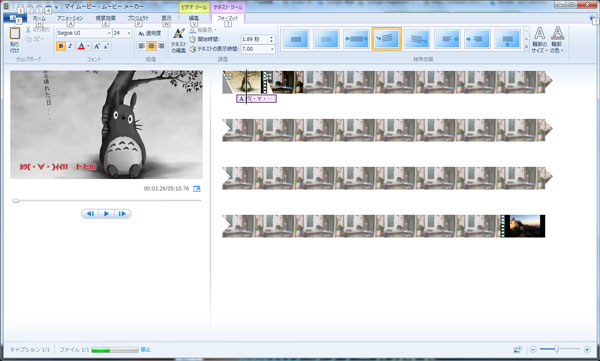
字幕を追加
BGMを挿入
動画映像効果を編集完成して、流れているBGMを挿入したいと、メニューバーの「ホーム」タグでの「音楽の追加」ボタンをクリック、音楽が自動的に動画に追加されます。最後に、編集された動画を保存、音楽を聞きながら、素晴らしい動画を楽しめます。
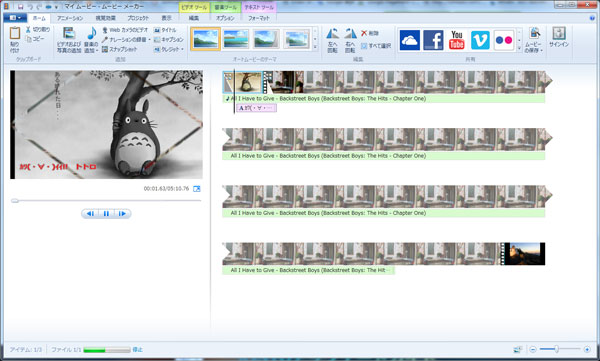
動画にBGMを挿入
以上の使い方に応じて、簡単に素晴らしい動画を作れます。作った動画が直接にFacebook、YouTubeなどサイトに投稿、DVDを作成できます。自分なりのムービーを作りたいですか?早めにWindows ムービーメーカーで動画効果を編集しましょう!
Part 3:Windows ムービーメーカーの評価
不要な部分をカット、BGMを入る、字幕を追加、特殊効果のエフェクトを入るなど編集機能を備え、操作簡単、無料使用はWindows ムービーメーカーが魅力点だと思います。でも、Windows ムービーメーカーを使っている際、ちょっと長い動画を追加したら、ガラガラな感じがあり、動作が重くなります。それに、動画ファイルを編集した後、保存できない問題がよく聞こえます。もっと豊かの動画編集機能を楽しみたいなら、動画編集無料ソフト おすすめ 10選までより多くの動画編集ソフトを探してください。