Windows DVD メーカーとDVD書き込み方法
Windows DVD メーカーでDVDを焼くのは便利ですが。しかし、多くの方は使用方法が分かりません。今日はビデオをWindows DVD メーカーでDVDに焼く方法を詳しくご紹介いたしましょう。
Windowsユーザーにとってはパソコンで動画や画像をDVDに書き込みたいなら、Windows DVD メーカーを使ったほうが簡単です。Windows DVD メーカーはAVI/MPG/WMV/ASFなどの動画ファイル、BMP/GIF/JPG/PNGなどの画像ファイルをDVDディスクに書き込み、DVDプレイヤーで再生できるようにするDVD オーサリングソフトソフトです。Windows Vista以降のパソコンにインストールされていますが、Windows 8以降からは標準ソフトとしてインストールされていません。
Windows DVD メーカーのダウンロード
DVD メーカーはWindows ムービーメーカーと一緒にWindows Essentials の中のソフトとしてダウンロードできます。でも、2018年1月10日からWindows Essentials 2012のサポートは終了になり、ダウンロードできなくなりました。つまり、Windows 8以降のユーザーはWindows DVD メーカーでDVDを作成することはもう不可能になります。

Windows DVD メーカー
DVDを焼く方法
Windows 8以降のOSはWindows DVD メーカーに対応しないため、ここでは、Windows 7でDVDメーカーで動画や写真をDVDに書き込む方法を紹介します。
ステップ 1Windows DVD メーカーに動画を追加
Windows DVD メーカーを起動して、「項目の追加」をクリックして、動画や写真を追加してください。
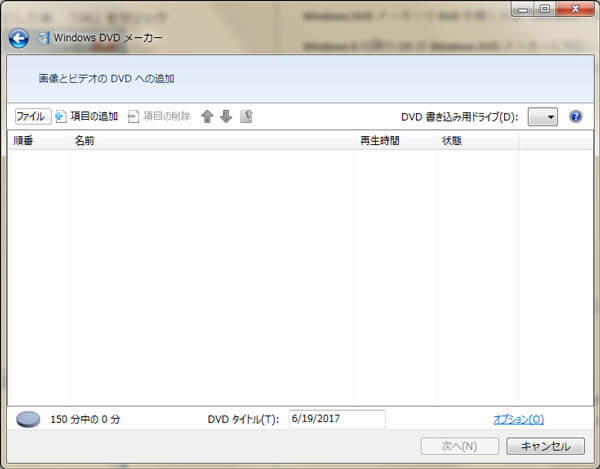
項目の追加
ステップ 2DVD書き込み設定
右下の「オプション」をクリックして、DVDの縦横比やビデオ形式、ビデオの連続再生などを設定できます。設定後、「OK」ボタンをクリックしてください。
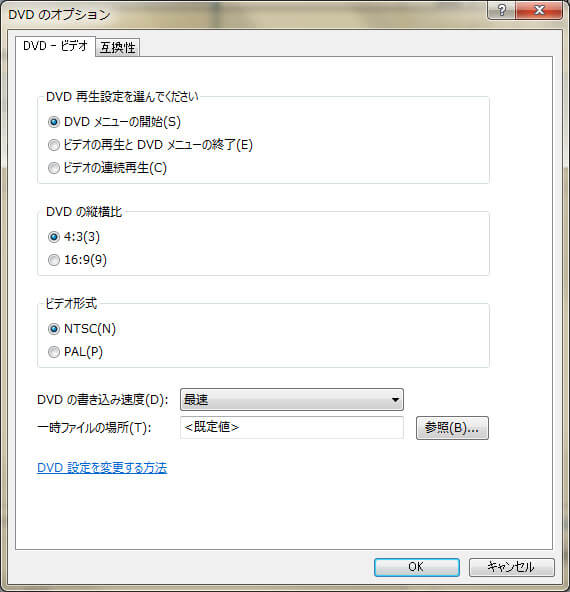
書き込み設定
ステップ 3DVDメニューの編集と書き込み
「次へ」をクリックして、DVDメニューの編集ウィンドに入ります。ここでは、メニューの背景に動画を指定する機能や、メニューにBGM を付ける機能を利用して、個性的なDVDの作成が可能です。メニューの編集が終ったら、右下の「書き込み」ボタンをクリックして、DVDの書き込みが始まります。
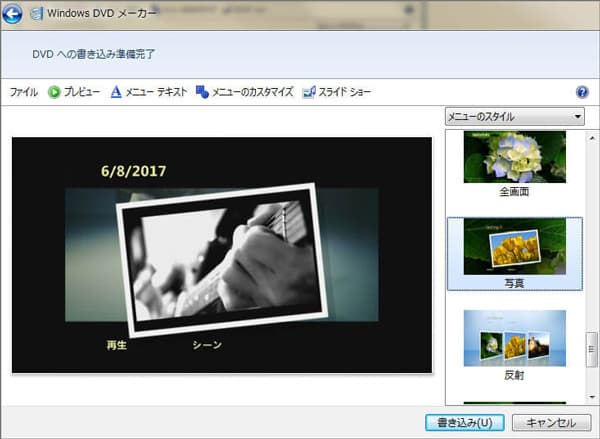
DVDメニューの編集
注:動画をDVD メーカーに追加する際、ファイルが認識されなく、追加失敗するケースが多いです。その場合、Windows ムービーメーカーで動画や写真を追加し、「DVDへの書き込み」として保存すれば、自動的に DVD メーカーが起動します。詳しくはムービーメーカーで動画をDVDに作成する方法までご参考ください。
DVD書き込みソフト
皆さんに推薦するDVD メーカー代用DVD書き込みソフト – Aiseesoft Burnovaは任意な動画をDVDに焼いて、パソコンやDVDプレーヤーで再生できます。それにWindows7だけでなく、Windows 8やWindows 10でも流暢に運行できます。それに、Aiseesoft Burnovaには簡単な編集機能、豊富なメニューが提供され、ムービーメーカーとDVD メーカー両方の優れた処を一つのソフトにまとめたと言っても過言ではないと思います。
ステップ 1「メディアファイルを追加」、或いは動画をインタフェースにドラッグして読み込んでください。
ステップ 2このDVD オーサリングソフトには、回転、カット、クロップ、効果、調整、ウォーターマークなどの編集機能が備えています。ムービーメーカーよりも簡単に動画を編集できます。
ステップ 3Burnovaに種類によって様々なメニューが提供されています。また、「バックグラウンドを変える」をクリックして、ローカルからお好きな写真をメニューのバックグラウンドに設定できます。
ステップ 4DVDディスクに動画を保存する場合、「Discにラインティング」を有効にしてください。ISOファイルとして保存したいなら、「ISOファイルとして保存」を選択します。また、DVDデッキのサポートするビデオ形式より、NTSCまたPAL形式かを設定してください。すべての設定が終わった後、「開始」ボタンをクリックすれば、DVDへの書き込みが始まります。
結論
以上はビデオをWindows DVD メーカーでDVDに焼く方法です。ご参考になれば幸いです。