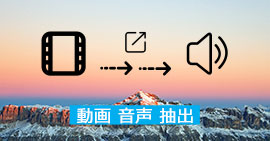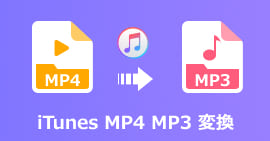LosslessCutの使い方 - 動画をカットする方法
MP4動画をYouTube、FC2動画、ニコニコ動画などの動画サイトにアップロードするときも、MP4動画をカットする必要があります。LosslessCutと言うソフトを利用したいユーザーに向け、LosslessCutの使い方を紹介します。
動画ファイルの必要な部分だけを切り出したい時に便利なフリーソフト - LosslessCutは音声などの切り出しや動画の静止画キャプチャーなどが行えるツールです。LosslessCutの使い方についてですが、詳しくないユーザーは少なくないでしょう。
動画編集ソフト LosslessCut のダウンロードについて質問です。
LosslessCutの使い方についてですが、ダウンロードして解凍後、中にあるLosslessCut.exeを実行したら、LosslessCutで動画の不要部分をカットしたいのですがどうしてなのか教えてください。
ここでは、MP4、MKV、MOVなどの動画をカットしたい人のために、具体的なるLosslessCutの使い方を紹介しますので、ご参考になれるように。

LosslessCutの使い方
LosslessCutの使い方
必要な部分だけを無劣化で切り抜きたい時には、LosslessCutを使用するユーザーが多くいます。LosslessCut は、ほとんどの動画と音声形式のファイルをロスレスで切り取り可能で、動画・音声の一部を無損失で切り取りもできます。そのほか、音声のカット、動画の回転、スクリーンキャプチャ機能なども備えています。さらに複数のファイルから任意のトラックを組み合わせ、動画の回転・方向メタデータを変更するなどの機能をあります。
では下記にはLosslessCutの使い方を説明します。
ステップ 1LosslessCutをダウンロード
Windows を使用している場合、ダウンロード先は下記のとおりです。下記のリンクから「LosslessCut」をダウンロードして解凍して下さい。解答先にある「LosslessCut.exe」をダブルクリックするだけです。
ステップ 2動画をLosslessCutに追加
LosslessCut のメイン画面に切り出しをしたい動画ファイルをドラッグ&ドロップして、動画ファイルを読み込ませます。読み込ませたら「Space」キーを押すか、マウスでメイン画面下部にある三角のアイコンをクリックすると再生・ポーズの操作ができます。
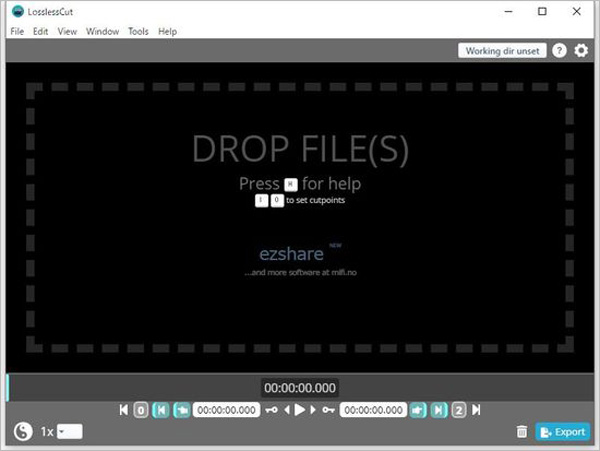
動画をLosslessCutに追加
ステップ 3LosslessCutで動画ファイルをカット
書き出したい動画の開始時間と終了時間を指定し、「<」アイコンをクリックすると開始位置を設定でき、次に切り出しを終了したいしたい場所で「>」をクリックすると、指定された切り出し部分が画面右側の「Segments to export」欄に表示されます。切り出したい(または切り捨てたい)場面が他にもある場合は、同様の手順で切り出し開始地点と終了地点の指定を行っていきます。
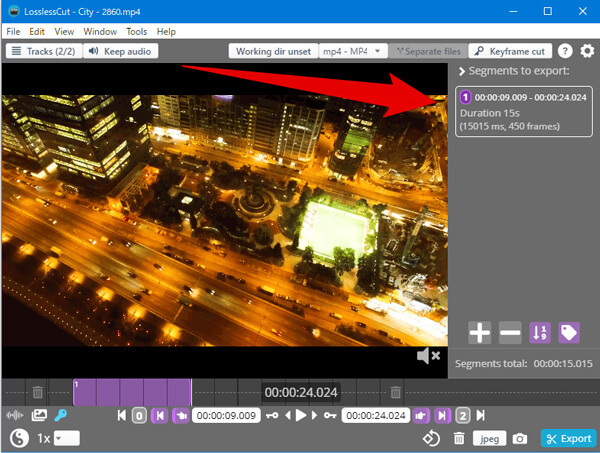
動画をカット
ステップ 4LosslessCutで動画を結合
範囲選択した場面を一つに連結して出力したい時は、画面右上にある「Separate files」ボタンをクリックして「Merge cuts」にしておきます。
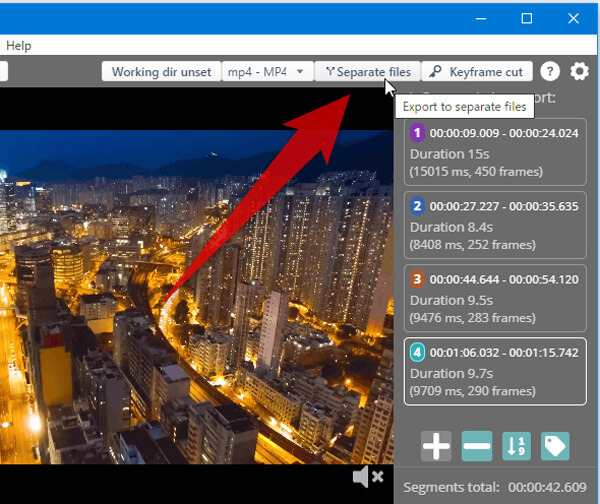
動画を結合
ステップ 5LosslessCutで動画を保存
すべての設定が完了したら、画面右下にある「Export」ボタンをクリックし、「Done!」という通知が表示されたら処理完了です。出力先のフォルダ内には、動画のほかに CSV ファイルも同時に出力されるようになっています。
LosslessCutの代わりになるソフト お薦め
LosslessCutは必要な部分の切り出し保存には、超便利・高機能ですが、一般的な動画編集はできません。例えば動画のフィルター効果を編集するか、字幕、オーディオトラックを追加するか、またはウォーターマークを追加するかのをしたいなら、その代わりになるソフトを使用する必要です。ここにはAiseesoft 動画変換 究極をお薦めします。
Aiseesoft 動画変換 究極は多彩な動画のフィルター効果を提供しています。さらに内蔵の字幕、オーディオトラックの調整機能は、字幕を修正し、字幕を映画の音声と一致させるのに役立ちます。そのほか動画サイズを圧縮、動画をGIFに作成する機能もあります。
下記には動画変換 究極とLosslessCutの機能の差異を説明します。
| 機能 | カット | 結合 | エフェクト | 字幕編集 | トラック編集 | ウォーターマーク | 回転/ブロック |
| LosslessCut | O | O | X | X | X | X | X |
| 動画変換 究極 | O | O | O | O | O | O | O |
動画変換 究極の使い方
ステップ 1まず下記のボタンをクリックしてこの動画変換・編集ソフトをお使いのWindowsまたはMacパソコンにインストール、実行しましょう。
ステップ 2ソフトを立ち上げたら、「変換」機能をタップして、「ファイルを追加」ボタンをクリックしてファイルまたはフォルダをソフトに追加します。「カット」アイコンまたは「編集」アイコンをクリックして、追加された動画ファイルをカット、編集することができます。
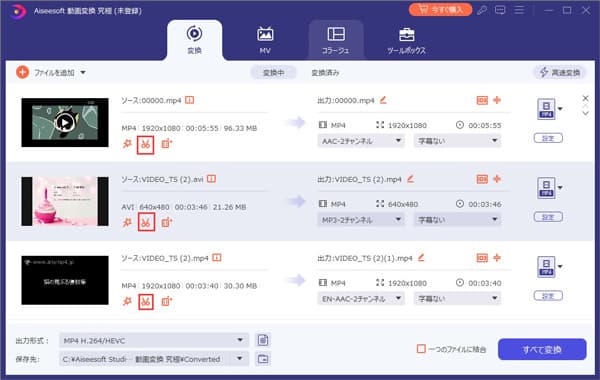
ファイルを追加
ステップ 3すべての編集操作が完了したら、最後に出力ファイルの保存先を選択します。それから「すべて変換」をクリックして、動画、音声ファイルを保存します。
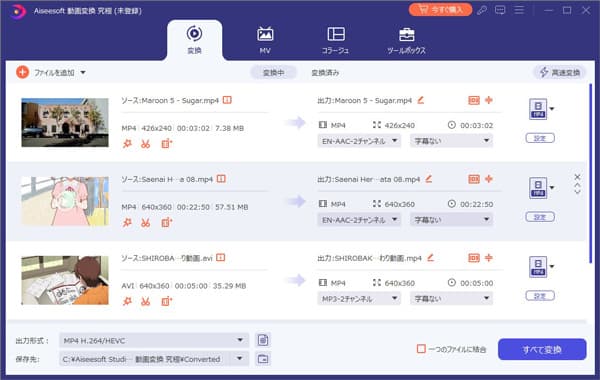
ファイルを保存
Aiseesoft 動画変換 究極の具体的な使用手順はここをくりっくして見ましょう。
以上はLosslessCutの使い方の紹介です。MP4動画をカットしたい人のために、LosslessCutの他に、使いやすいMP4カットフリー編集ソフトをいくつかにおすすめします。
推薦文章