Bandicut(バンディカット)の使い方を徹底紹介
Bandicut(バンディカット)という動画編集ソフトウェアを使ったことがありますか。下記では、Bandicut(バンディカット)で動画の切り出し、結合などのやり方をご紹介いたしますので、必要なら、ご参考ください。
Bandicut(バンディカット)とは、無劣化かつ高速でMOV、MKV、MP4、TSファイルなどをカット・結合・分割することができる動画編集ソフトウェアです。Bandicut(バンディカット)を使うと、MP4やTS、MKVなどのファイルから必要な一部だけを切り出して保存したり、動画から不要な区間を切り取ったり、複数のファイルを1つのファイルに結合して保存したり、一つの動画を複数のファイルに均等分割して保存紙たりすることができます。本文では、Bandicut(バンディカット)の使い方を詳しくご紹介いたしますので、必要なら、ご参考ください。

Bandicut 使い方
Bandicut(バンディカット)の使い方
では、Bandicut(バンディカット)公式サイトにアクセスして、Bandicut(バンディカット)を無料ダウンロードしてお使いのPCにインストールして、Bandicut(バンディカット)に内蔵するカット、結合、分割機能の使い方をご案内いたします。
1、カット
Bandicut(バンディカット)のカット機能では、不要な部分を削除したり、一つのファイルの中で複数の区間を結合して出力できます。
必要な一部だけを保存:
Bandicutを立ち上げ、「カット」をクリックして、無劣化カットしたいMP4やAVI、TSなどを選択して追加します。そして、プレビューウィンドウでは、スライダーを動かして、保存したい区間の開始時刻や終了時刻を選択して、「スタート」ボタンをクリックして、出力モードやファイル名、保存先などを設定してから、「スタート」ボタンを押せば結構です。
また、再生コントロールパネルで出力する一部の開始時刻や終了時刻を設定して「スタート」ボタンを押すことも動画の切り出しを実現できます。
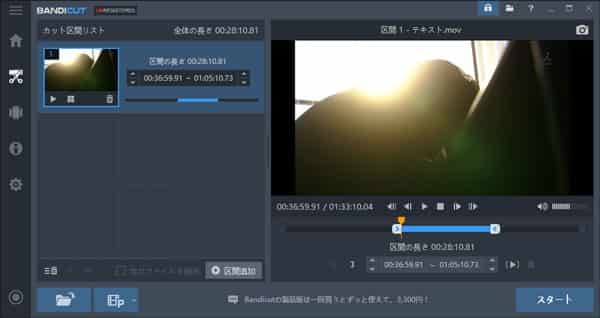
Bandicutで動画の一部を切り出す
不要な区間を切り取って保存:
Bandicutでは、MP4、WMV、TS、AVIなどの動画ファイルから不要な一部を切り取って、必要な区間だけを残してMP4、AVIなどで出力できます。
まずは、Bandicutの「カット」機能から動画ファイルを追加して、保存したい一部の開始時刻や終了時刻を選択して、「区間追加」ボタンをクリックします。次、動画からもう一部の保存したい区間の開始時刻や終了時刻を選択して、「出力ファイルを結合」にチェックを入れ、「スタート」ボタンをクリックして、出力設定をしてから、動画から不要な区間を切り取って出力できます。
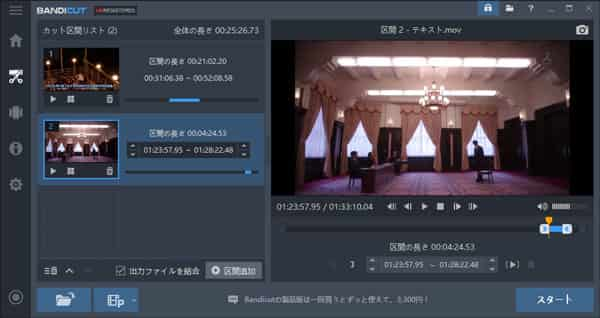
Bandicutで動画の要らない一部を切り取って保存
ヒント:
この機能では、区間を選択>「区間追加」ボタン>区間を選択>「区間追加」ボタン>区間を選択...>「出力ファイルを結合」という操作で、動画から2つ以上の区間を結合して出力できます。
2、分割
Bandicut(バンディカット)の「分割」機能では、一つのファイルを複数のファイルに分割できます。具体的に、「分割」機能から動画ファイルを選択すると、区間数や時間を標準に動画を均等分割できます。

Bandicutで動画を均等分割
3、結合
「結合」機能を選択すると、結合させたい複数の動画ファイルを一括追加して、右下の「スタート」をクリックして、出力ファイル名、出力先などを設定して一つのファイルとして出力できます。
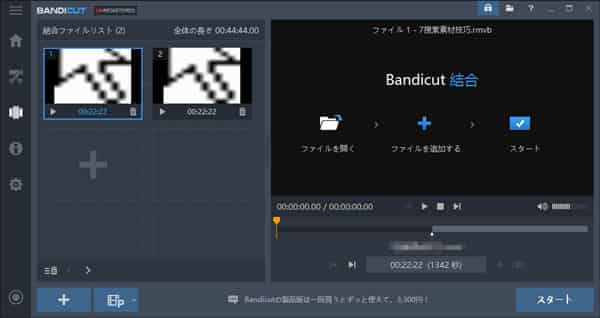
Bandicutで動画を結合
以上、Bandicut(バンディカット)で動画をカット・結合・分割することが簡単でしょう。また、Bandicut(バンディカット)は変換機能を備えていて、動画からMP3ファイルを抽出したり、動画ファイルを他の形式で出力したりすることができます。
Bandicut(バンディカット)の代わりソフト おすすめ
Bandicut(バンディカット)の無料版では、高速モードが使用できないとか、Bandicutのロゴが入っているとかの使用制限があります。制限なしで使用するには、Bandicut(バンディカット)を製品版を購入する必要があります。また、Bandicutが重い、Bandicut動作を停止しました、Bandicut落ちるなどの口コミがあります。下記では、Bandicut(バンディカット)の代わりで使える動画カット・結合ソフトをご紹介いたしましょう。
1、Aiseesoft 動画変換 究極
Aiseesoft 動画変換 究極はMP4、AVI、WMV、MOV、MKV、MTSなど多数の動画ファイルをカット・結合・変換することができる動画変換兼ね動画編集ソフトウェアです。このソフトを使うと、動画ファイルから特定な一部だけを切り出して出力したり、動画から不要な区間を削除したり、複数の動画を一つに結合して出力できます。また、MP4、AVI、WMVなど様々な動画ファイル形式を相互的に変換し、動画から音声を抽出してMP3、WAV、FLACなどに変換できます。
特定な一部を切り出す:
ステップ 1このBandicut代わりを無料ダウンロード・インストールして、立ち上げて、「変換」タブの左上にある「ファイルを追加」ボタンをクリックして、動画ファイルを追加します。
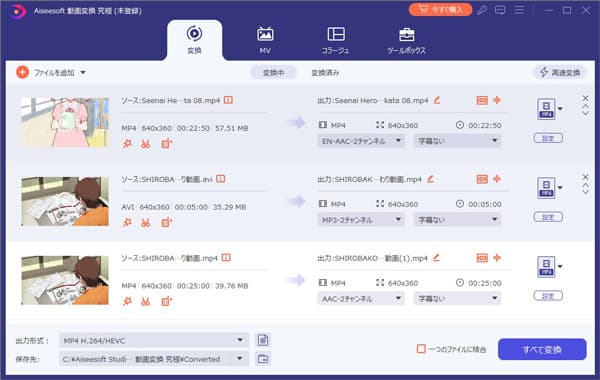
動画ファイルを追加
ステップ 2「✂」アイコンをクリックして、カットウィンドウに入ります。そして、開始時点や終了時点をクリックして、「保存」ボタンをクリックすると、動画から特定な一部を切り出してインタフェースに出力できます。
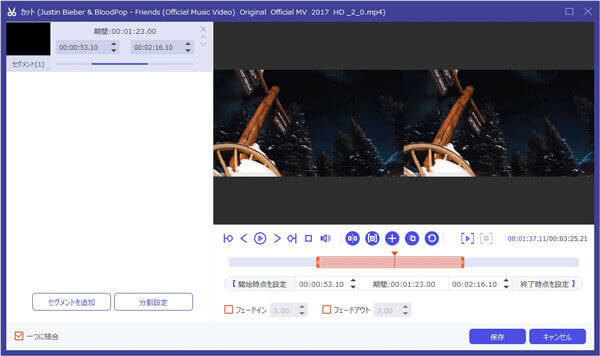
動画の一部を切り出す
ステップ 3次、右側の「出力形式」のドロップダウンメニューにある「ビデオ」、「オーディオ」タブなどから出力形式を選択して、インタフェースの右下にある「すべて変換」ボタンをクリックして、動画から切り出した一部をPCに出力保存できます。
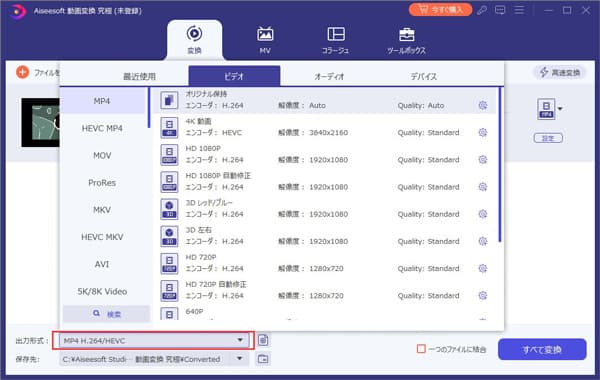
出力形式を選択して動画を出力
動画から不要な一部を削除:
「カット」ウィンドウでは、開始時点や終了時点を設定してから、「セグメントを追加」をクリックして、開始時点や終了時点を設定して、「一つに結合」ボタンをチェックを入れて、「保存」ボタンをクリックします。そして、出力形式や出力先などを設定して、右下の「すべて変換」をクリックして動画を出力できます。
複数の動画を結合
「ファイルを追加」ボタンから連結させたい動画を追加して、右下の「すべて変換」の左側にある「一つのファイルに結合」にチェックを入れて、出力形式や保存先などを設定して「すべて変換」で動画ファイルを一つに出力できます。
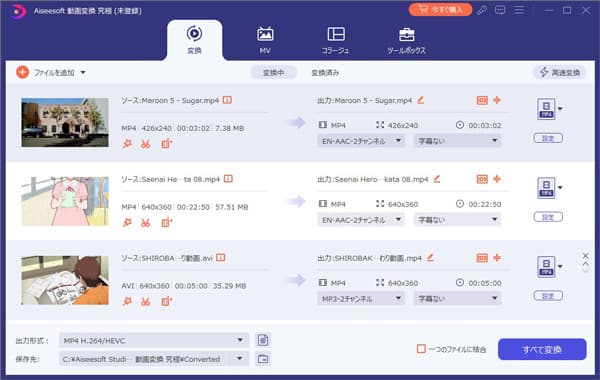
動画を結合して変換
この動画カット・結合ソフトウェアでは、DVDディスク/フォルダ/ISOイメージファイルを汎用動画・音楽形式に変換したり、動画や音声ファイルをiPhone、iPad、Android、YouTube、TikTokなどに対応する形式に変換したり、回転やクロップ、フィルター、エフェクトなどの動画編集機能で動画をより良くカスタマイズしたり、動画からGIFアニメ動画を作成したり、動画をリサイズして圧縮したりすることもできます。
2、Vidcutter
VidcutterはMP4、MKV、WebM、MPEG、FLVなど様々な動画ファイルの特定場面を再エンコードなしで切り出すことができるカット編集ソフトウェアです。具体的に、動画から切り出したい場面の開始時刻や終了時刻を指定するだけで、使い方が簡単です。また、動画から複数の切り出したい場面を指定可能で、複数指定した場面を一つに連結して出力することにも対応できます。
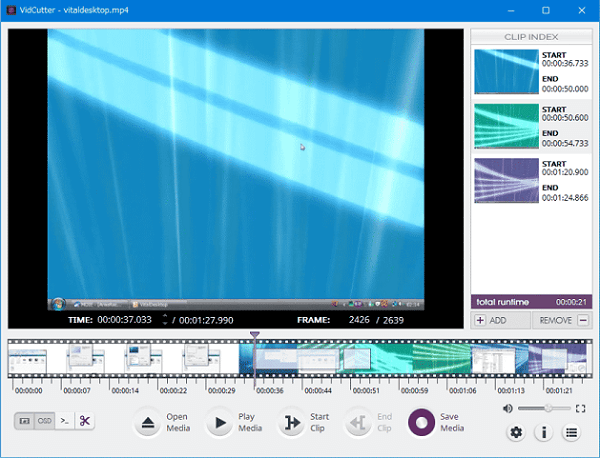
Vidcutter
3、Losslesscut
LosslessCutはMP4、MKV、MOVなどの動画ファイルを無劣化かつ高速でカット・結合できる動画編集ソフトなので、Bandicutの代わりでおすすめ。
LosslessCutでは、動画や音声ファイルの特定な場面をエンコードなしで切り出したり、切り捨てたりすることができて、複数の動画を一つに連結したりするだけでなく、動画ファイルの特定な場面を静止画で保存したり、動画からストリームを抽出したり、動画を回転したりすることもできます。必要なら、LosslessCutの使い方までご参考ください。
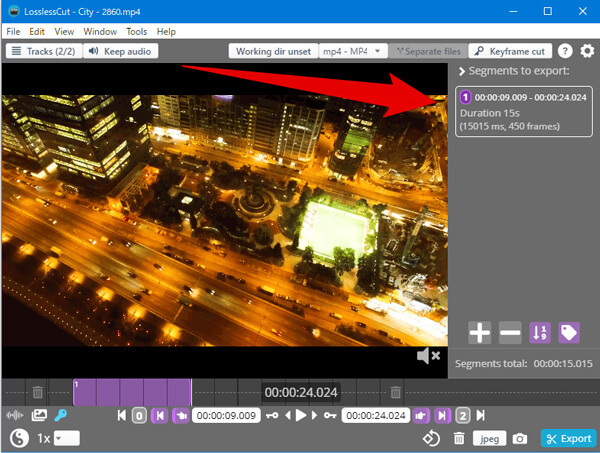
Losslesscut
以上は、Bandicut(バンディカット)の使い方及びBandicut(バンディカット)の代わりとなるソフトウェアをご紹介いたしました。これから、お持ちの動画に対するカット、結合などが必要なら、ご参考ください。