AviUtlで動画をMP4形式に出力、保存する方法
AviUtlという動画編集ソフトはデフォルトでAVI動画形式として出力するのですが、下記では、AviUtlで動画をMP4形式として出力、保存する方法をご紹介いたしますので、ご参考になれば何よりです。
パソコンに保存していた動画を最適化する時、どんな動画編集ソフトを利用しますか。AviUtlってご存知ですか。AviUtlとは、「KENくん」氏が個人で開発している動画編集ソフトウェアのことで、無料なので、よく使われています。でも、AviUtlはデフォルトでMP4形式の出力をサポートしませんので、AviUtlでMP4を出力、保存しようとしても、方法がわからなくて、困っている人が結構多そうです。

AviUtlでMP4を出力、保存
幸いなことに、拡張x264guiExといったプラグインを導入すればAviUtlでMP4を出力できるので、ここでは、x264guiExを導入し、AviUtlでMP4の出力、保存する方法をご紹介いたしましょう。
![]() StreamByte for Video
StreamByte for Video
- Amazon Prime、Disney+、YouTubeなど人気動画サービスから動画ダウンロード可能。
- 最新加速技術により、最大8倍速で動画をダウンロード可能。
- 安全性100%保証可能、ウイルス感染、個人情報の漏洩は一切なし。
- 最大8Kで視聴できるし、無劣化でMP4、MKV、MOV形式として出力もでき。
- 複数の動画を同時にダウンロードすることが可能。
- 内蔵ウェブプレイヤーがあり、動画を直接検索して高画質で再生することができ。
- ハード字幕、ソフト字幕、外部字幕三つの字幕モードがあり、自分の都合に応じて選択でき。
- 動画に付けられたDRMを解除して、動画をダウンロード可能。
- Windows版とMac版の両方が用意されており、使用環境に合わせて選択でき
AviUtlでMP4を出力、保存
AviUtlでMP4を出力するためのプラグインをインストール
ステップ 1http://rigaya34589.blog135.fc2.com/というリンクにアクセスし、「x264guiex」をダウンロードします。
ステップ 2ダウンロードしたファイルを解凍し、ファイルの中にある「auo_setup.exe」を実行します。
ステップ 3黒い画面が表示されるまでお待ち、そして、x264guiEx SetUp画面が出ると、Aviutlの本体フォルダを指定して、「次へ」ボタンを押します。
ステップ 4インストールが終わったら、「終了」ボタンをクリックします。そして、AviUtlを立ち上げ、メニューバーの「ファイル」->「プラグイン出力」->「拡張 x264 出力(GUI) Ex」から成功にインストールしたかを確認できます。
AviUtlでMP4を出力する方法
ステップ 1AviUtlで動画を編集してから、メニューの「ファイル」→「プラグイン出力」→「拡張 x264 出力(GUI) Ex」を選択します。
ステップ 2ダイアログが表示されると、「ビデオ圧縮」をクリックすることでエンコードを設定、「保存」をクリックすることでエンコードが始まります。
ステップ 3エンコードが終わったら、AviUtlで編集した動画がMP4形式として保存されます。
このAviUtl MP4 出力 プラグインでYouTube、PSP、PS3、ニコニコ動画などに対応するMP4を設定して出力できるので、便利です。
AviUtlの代わりソフト-MP4の出力、保存が可能
AviUtlはデフォルトでMP4の出力ができないので、出力プラグインをインストールすることで可能になりますが、x264guiExのバージョン、ダウンロード先のサーバー具合によって、インストールが失敗になりがちなので、AviUtlで高画質のMP4が出力できないのはよくあることです。そこで、ここでは、AviUtlの代わりとなり、MP4を出力できるソフトをおすすめ。
Aiseesoft 動画変換 究極は動画変換・編集機能を搭載し、動画をMP4、FLV、WMV、MKV、MOV、M4V、AVIなど様々な動画に変換、出力することができるサードパーティソフトです。そこで、AviUtlでMP4が出力できないと、このソフトを使ってみてください。では、AviUtlの代わりで、動画をMP4に出力、保存してみましょう。
ステップ 1下記の無料ダウンロードボタンをクリックして、このAviUtlの代わりでMP4を出力できるソフトを無料ダウンロード、インストールして、実行します。
ステップ 2「ファイルを追加」ボタンをクリックして、ソース動画を追加できます。
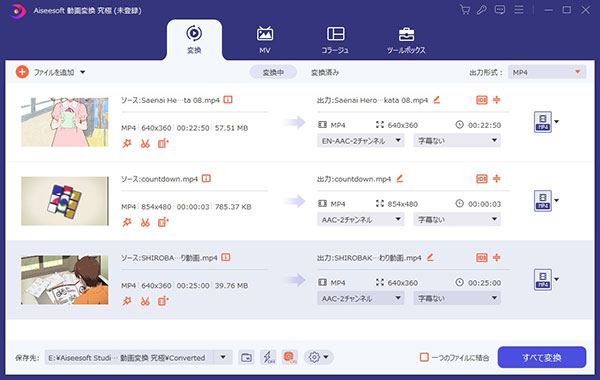
動画を追加
ステップ 3動画にチェックを入れ、「編集」ボタンをクリックすることで、編集ウィンドウに入って、動画を回転・反転したり、動画に3D効果やウォーターマークを追加したり、動画の効果を調整したり、動画の品質を強化したりすることができます。
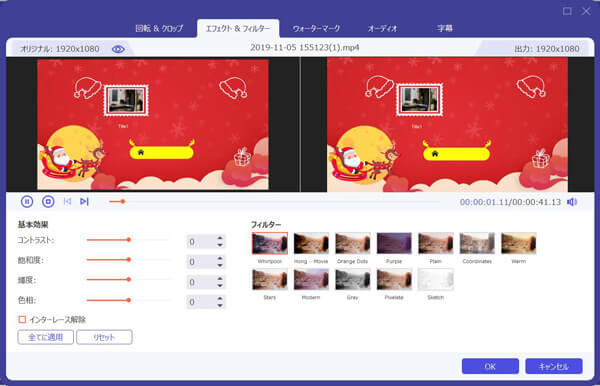
動画の効果を最適化
ステップ 4インタフェースに戻って、プロフィールのドロップダウンリストから出力のMP4を設定できます。
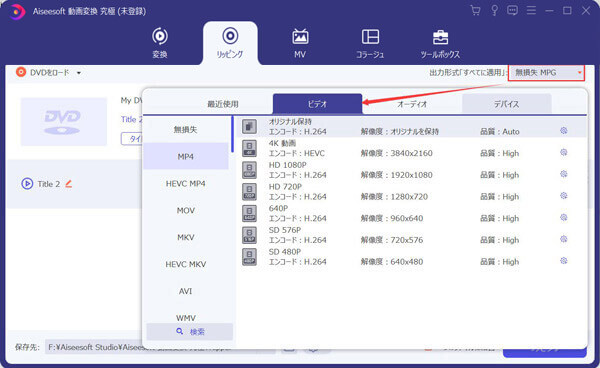
MP4を出力形式として設定
ステップ 5「変換」ボタンをクリックすれば、このAviUtl代わりソフトで動画を編集し、MP4形式として出力、保存できます。
AviUtl MP4 保存に関するFAQ
Q1:AviUtlでファイルの出力に失敗しましたとエラーが起こる原因は?
Aviutlで動画を編集した後、必ずエンコードを行うことになります。エンコードすることで、動画のファイルサイズを小さくすることができます。AviUtlで動画をエンコードができない場合は、さまざまなことが原因になっておこります。
①「x264guiEx」という出力プラグインを正しく導入していない
「ファイル」⇒「プラグイン出力」をクリックして、表示されたメニューで「拡張X264出力(GUE)Ex」という項目がないと、AviUtlでは出力プラグインである「x264guiEx」を導入されないことが明らかになります。
②ソフト本体(Aviutl)に問題がある
AviUtlを再起動することで、Aviutlでエンコードができないエラーが改善出来るかもしれません。また、AviUtlを複数起動して、同時にエンコードしている場合、パソコンの負担は大きいから、できるだけAviUtlを複数起動しない方がよいです。
③パソコンのメモリが不足している
出力先のドライブの空き容量が足りない場合、Aviutlでプラグイン出力ができない能性もあります。従って、Aviutlの出力に失敗しましたとき、出力先の空き容量を増やしてみましょう。
④エンコードする範囲の設定がおかしい
出力された動画は部分的にしか出力されていない場合があります。それは選択範囲が正しくないからです。対策はもう一度エンコード作業をして、「選択範囲」を正しく指定するのです。
Q2:AviUtlでファイルが読み込めない時、どうすればいいですか?
原因①入力プラグインを入れていないから
ほとんどの場合、入力プラグインをインストールしていないのが原因です。以下ページにて入力プラグインを導入して下さい。
【AviUtl】L-SMASH Worksとは?導入方法と使い方(1/2)【入力プラグイン】
【AviUtl】DirectShow File Readerの導入方法と使い方【入力プラグイン】
原因②優先度を変更していないから
入力プラグインを単にインストールしただけでは、入力プラグイン経由で読み込んでくれません。「ファイル」→「環境設定」→「入力プラグイン優先度の設定」から、「L-SMASH Works」と「DirectShow File Reader」の順番を変更しましょう。「DirectShow File Reader」を一番下、「L-SMASH Works」を下から2番目に。
原因③32bitなwavを読み込んでいるから
例えば、Bandicamで音声のみを出力したwavファイルなどは32bitだったりするので、AviUtlでは読み込めません。なので、32bitなwavファイルは、外部ソフトで16bitに変換してから読み込みましょう。
このAviUtl代わりソフトは一見で分かりやすいインタフェース付き、日本語に対応し、自作DVDを変換、動画から音声を抽出、YouTube、ニコニコ動画からオンライン動画をダウンロードする機能も搭載しているので、AviUtlより便利です。必要なら、MP4 音声 抽出などのガイドをご参考下さい。




